The Beginner’s Guide to Start Using Vim
Bài đăng này đã không được cập nhật trong 4 năm
Việc chọn một trình soạn thảo đối với lập trình viên mà nói là một việc rất quan trọng. Bởi nhiều lý do: các giao diện đồ hoạ / phi đồ hoạ, các phím tắt khác nhau, các chuyên ngành ngôn ngữ, các plugin, các tuỳ chỉnh, vv. Chúng ta không cần cố gắng tìm kiếm một cái hay nhất mà thay vào đó, chọn một trình soạn thảo phù hợp nhất với thói quen cũng như task của mình.
Ở phạm vi bài viết này, chúng ta cùng đi tìm hiểu về trình soạn thảo có lẽ rất nhiều người đã từng nghe hoặc sử dụng, đó là Vim Editor. Bài viết không giải thích tất cả mọi thứ về Vim nhưng sẽ cố gắng cung cấp cho bạn những điều cơ bản để sử dụng nó một cách dễ dàng và chính xác nhất.
1. Giới thiệu:
Vim là một trong những trình biên soạn dòng lệnh mạnh và phổ biến nhất. Vim xuất phát từ VI iMproved.
Vi là một trình soạn thảo văn bản phi đồ họa được phân phối rộng rãi trong các hệ thốngUnix và Linux. Nhưng sau đó, nó cũng xuất hiện cả trên Windows. Giao diện của nó thì gọn gàng và đơn giản, và bạn có thể kết hợp các phím để thực hiện các công việc như copy-paste, tìm kiếm và thay thế, xóa một số dòng, và nhiều chức năng khác nữa.
2. Cài đặt
- Để sử dụng
Vimtrên Ubuntu, ta chạy lệnh sau trên command
sudo apt-get install vim
- Nếu muốn list các packages liên quan với
Vim, ta chạy lệnh sau:
sudo apt-cache search vim
Sau khi cài đặt xong, chúng ta chạy lệnh vim ở command thì sẽ thấy giao diện như thế này:
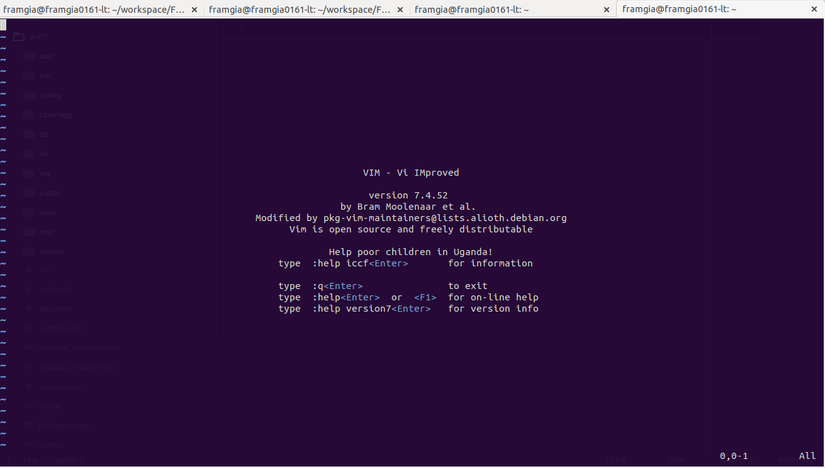
Nếu như bạn chưa bao giờ dùng Vim trước đó, hoặc mới bắt đầu tìm hiểu như mình, đảm bảo rằng bạn sẽ không biết dùng phím tắt nào để thoát ra khỏi màn hình tím mộng mơ đó (haha).
Trước hết, để sử dụng bất kỳ chức năng nào, chẳng hạn như save hay exit, lệnh luôn bắt đầu với dấu :, save sẽ là :w và exit sẽ là :q. Chúng ta có thể đồng thời save xong thì exit luôn với lệnh :wq. Hoặc thoát mà không lưu với lệnh :q!. Giờ thì, bạn sẽ thoát khỏi màn hình tím mộng mơ kia một cách dễ dàng chỉ bằng 1 thao tác cực kỳ đơn giản ha  )
)
3. Sử dụng
-
Có 2 chế độ ở trong
vimđó là:command modevàinsert mode, hay còn gọi làvisualvàediting. Trongcommand mode: người dùng có thể di chuyển trong file, cung cấp một số hướng dẫn choVimlàm một số hành động, như xóa một dòng, hoặc tìm kiếm một từ... Còn vớiinsert mode, người dùng chỉ có thể insert text, những gì bạn nhập vào sẽ như một đoạn văn bản mà bạn biên soạn, được máy hiểu là nội dung của tập tin mà bạn đang chỉnh sửa. Theo chế độ này,Vimsoạn thảo giống như trình soạn thảo đơn thuần. -
Mặc đinh, khi khởi động
vimhay mở file, thì ở chế độcommand. Màn hình hiển ra sẽ trông như sau
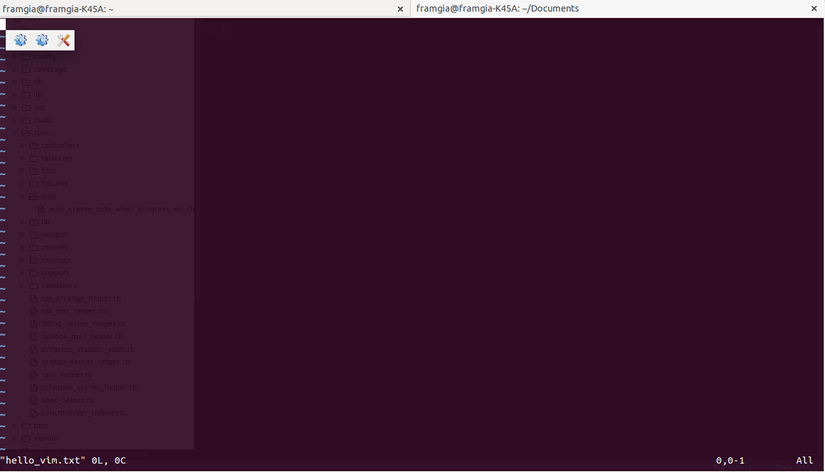
- Cách để chuyển đổi giữa 2 mode như sau:
Từ
command modesanginsert modegõa/A/i/I/o/Ovà sau nhớ ấnEnternhé )
Ngược lại, từ
)
Ngược lại, từ insert modesangcommand modegõEsclà đủ rồi
Khi chuyển từ command sang insert màn hình sẽ như thế này(bạn thấy INSERT này rất rõ ở phía cuối cùng, thì chắc chắn bạn đang ở chế độ insert)
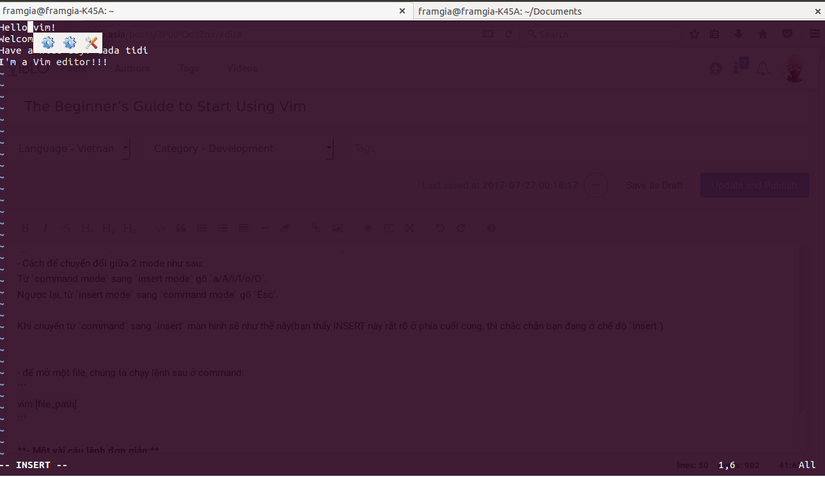
- để mở một file, chúng ta chạy lệnh sau ở command:
vim [file_path]
Sau khi mở file, chúng ta có thể xem hoặc soạn thảo tùy vào mode mà ta chọn.
Nếu muốn thoát khỏi file đang soạn thảo. Bạn chỉ cần ấn esc sau đó :wq và enter là đủ nhé  Và khi muốn xem lại nội dung thì dùng lệnh này trên command line nhé:
Và khi muốn xem lại nội dung thì dùng lệnh này trên command line nhé: cat file_name
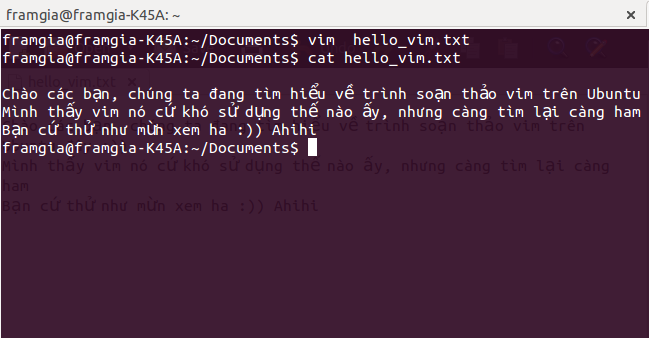
- Một vài câu lệnh đơn giản:
Ở chế độ command:
- dùng các phím
hdi chuyển sang trái,lsang phải,klên phía trên vàjxuống phía dưới tương tự như cácarrowlên xuống, trái phải. - Xóa 1 dòng: đưa con trỏ tới dòng đó, bất kỳ vị trí nào đều được, gõ
ddsau rồi ấnenter. - Xóa 1 từ: đưa con trỏ vào đúng vị trí từ đó, gõ
dwrồi ấnenter. - Undo: gõ
unhưCtrl + zquen thuộc chúng ta hay dùng, để back về bước trước đó. Muốn back về bao nhiêu lần thì cứ tiếp tục gõ bấy nhiêuu. - Redo:
Ctrl + r - Tìm kiếm chuỗi:
/chuỗi - Copy cả dòng:
yy - Copy 1 từ:
yw
Phạm vi bài viết này, chỉ giới thiệu chung chung cho các bạn mới bắt đầu làm quen với vim có thể thao tác được dễ dàng hơn. Có thể chúng ta sẽ cùng nhau tìm hiểu nhiều về một trình soạn thảo tuyệt vời như vim ở những bài viết sau này nữa  Hy vọng bài viết này sẽ hữu ích cho các bạn.
Cảm ơn đã theo dõi!
Hy vọng bài viết này sẽ hữu ích cho các bạn.
Cảm ơn đã theo dõi!
All rights reserved