Tạo một AccordionView bằng cách sử dụng ConstraintLayout (Phần 1)
Bài đăng này đã không được cập nhật trong 6 năm
AccordionView là một view bao gồm một danh sách các titles, và khi bạn click vào một tile cụ thể thì phần chi tiết description sẽ được hiển thị. Cái đặc biệt ở đây là description của chính nó sẽ bị đóng lại khi có bất kỳ một description khác nào đó được mở ra.
Điều này đảm bảo người dùng sẽ tập trung vào chỉ một item được mở ra ở một khoảng thời gian.
Tôi đã nhận được yêu cầu để thực thi việc này. và sau một vài nghiên cứu, tôi nhận thấy rằng nó hoàn toàn có thể thực hiện được bằng cách sử dụng ConstraintLayout
Điều này không quá khó khi sử dụng ConstraintLayout và ConstraintSet. Tôi muốn chia sẻ cách thức dễ dàng để làm được điều này. Tôi hi vọng bạn có thể thực hiện được một vài điều thú vị với ConstraintLayout và ConstraintSet sau khi đọc post này.
Đây là phần thực hiện mà tôi đã đưa lên github: https://github.com/worker8/AccordionView
Dưới đây là cách thức mà nó thực hiện
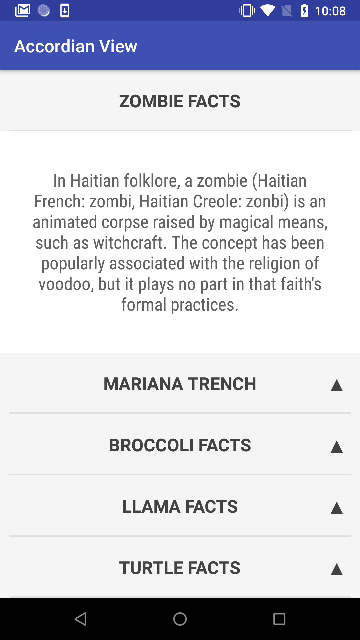
Bài post gốc được đăng tại bloggie.io
Yêu cầu cơ bản
- Bài này yêu cầu bạn phải có những hiểu biết cơ bản về
ConstraintLayout - Hiểu biết cơ bản về
ConstraintSet(bạn có thể đọc ở đây)
Naming
Khi tôi sử dụng trong một case đơn giản, ví dụ, constraintLayout nó làm mới một object khi tôi sử dụng upper case, giống với ConstraintLayout, nó làm mới với một class
The Basic Concept
Hãy bắt đầu với một vài thứ đơn giản trước khi chuyển qua cách thức để implement AccordionView
Từ lâu, người dùng đã có mong muốn làm thế nào để khi có nhiều items và họ muốn hiển thị nó bên trong một AccordionView. Chúng ta cần tạo ra tất các cả view một cách link động. Vì thế cho nên, để thay cho việc sử dụng xml để kết nối các view trong ConstraintLayout, chúng ta cần sử dụng đến ConstraintSet để kết nối linh động trong code lập trình.
Để giải quyết điều này, chúng ta có thể chia ra 3 bước:
createView()addView()applyConstraints()
Step 1: createView()
Để bắt đầu, chúng ta sẽ tạo ra một ConstraintLayout trống và một TitleView trống.
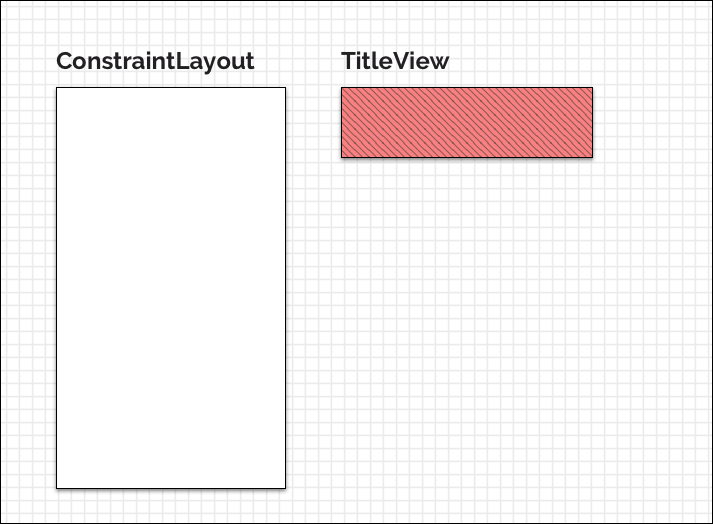
Đoạn code để tạo ra tương tự như bên dưới:
fun onCreate() {
// step 1
constraintLayout = LayoutInflater.from(this)
.inflate(R.layout.empty_constraint_layout, constraintLayout, false)
titleView = LayoutInflater.from(this)
.inflate(R.layout.title_view, constraintLayout, false) setContentView(constraintLayout)
}
Tại đây, titleView vẫn chưa được nhìn thấy bởi vì nó chưa được add vào bên trong của constraintLayout
Step 2: addView
Tiếp theo, chúng ta cần add view tới constraintlayout, nhưng bạn vẫn chưa thấy gì xuất hiện trên màn hình
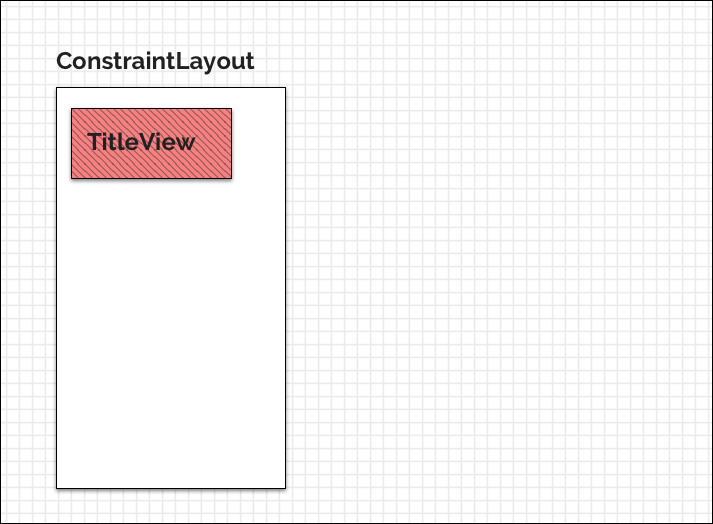
Đoạn code đó ở đây
fun onCreate() {
// Step 1
constraintLayout = LayoutInflater.from(this)
.inflate(R.layout.empty_constraint_layout, constraintLayout, false)
titleView = LayoutInflater.from(this)
.inflate(R.layout.title_view, constraintLayout, false)
// Step 2
constraintLayout.addView(titleView)
setContentView(constraintLayout)
}
Ở đây thì titleView vẫn đang đang chưa được cố định vì chúng ta vẫn chưa đưa các thuộc tính cho để đưa vào constraintlayout
Step 3: applyConstraints
Bây giờ, chúng ta cần add view vào constraintLayout bằng cách sử dụng ConstraintSet
Sau khi thực hiện xong thì view sẽ tương tự như hình mô tả dưới đây
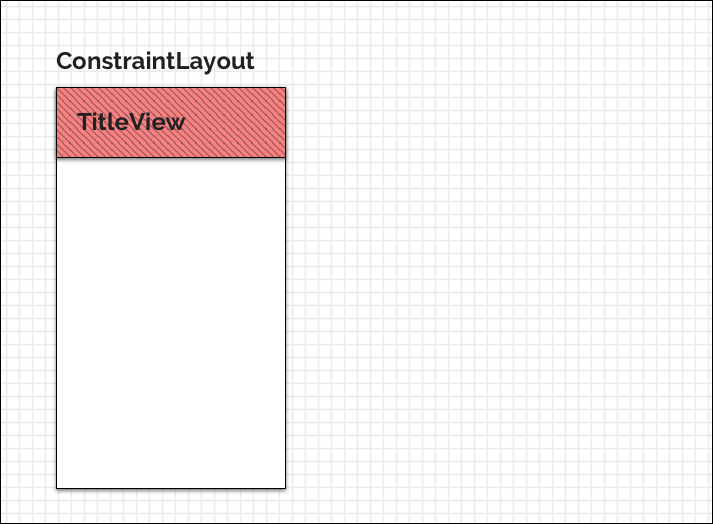
chúng ta sẽ cài đặt cho ConstraintSet như dưới đây
fun onCreate() {
// Step 1
constraintLayout = LayoutInflater.from(this)
.inflate(R.layout.empty_constraint_layout, constraintLayout, false)
titleView = LayoutInflater.from(this)
.inflate(R.layout.title_view, constraintLayout, false)
// Step 2
constraintLayout.addView(titleView)
// Step 3
val set = ConstraintSet()
set.clone(constraintLayout)
set.connect(titleView.id, ConstraintSet.TOP, ConstraintSet.PARENT_ID, ConstraintSet.TOP)
set.connect(titleView.id, ConstraintSet.START, ConstraintSet.PARENT_ID, ConstraintSet.START)
set.connect(titleView.id, ConstraintSet.END, ConstraintSet.PARENT_ID, ConstraintSet.END)
set.applyTo(constraintLayout)
setContentView(constraintLayout)
}
Bằng cách kết nối
- titleView
TOPto parentTOP - titleView
STARTto parentSTART - titleView
ENDto parentEND
titleView sẽ được cài đặt thuộc tính và ở top của constraintLayout
Implementing AccordionView
Như vậy, chúng ta đã nắm rõ về basic concept, chúng ta có thể sử dụng tiếp 3 steps đó để tạo AccordionView.

Step 1: createViews
Trong trường hợp thực tế, số lượng TitleView có thể là bất kỳ, và trong hướng dẫn này, chúng ta sẽ cố định số lượng TitleView là 4.
Một cách tương tự, chúng ta tạo views, nhưng thời gian này chúng ta cần tạo Views thay thế cho view
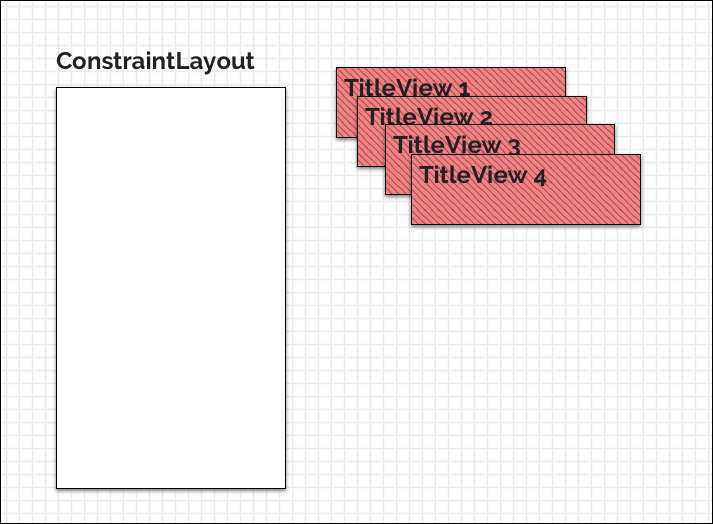
// ... onCreate()
// Step 1
val numberOfTitles = 4
val titleViewList = mutableListOf()
for (index in 0 until numberOfTitles) {
val titleView = LayoutInflater.from(this)
.inflate(R.layout.title_view, constraintLayout, false)
titleView.id = View.generateViewId()
titleViewList.add(titleView)
}
Số lượng title có thể thay đổi, chúng ta thực hiện lặp lại các bước trên. Tôi đang tạo TitleView từng view một rồi thêm chúng vào trong list titleViewList.
Chú ý, chúng ta cần sử dụng View.generateViewId() để tạo ra một id duy nhất cho mỗi một TitleView. Thêm nữa, chúng ta không thể áp dụng constraint đúng nếu như không dùng id để tham chiếu đến các view.
Create View for Content
Tôi đã nói về Title View, nhưng đừng quên, chúng ta còn có content view nữa.
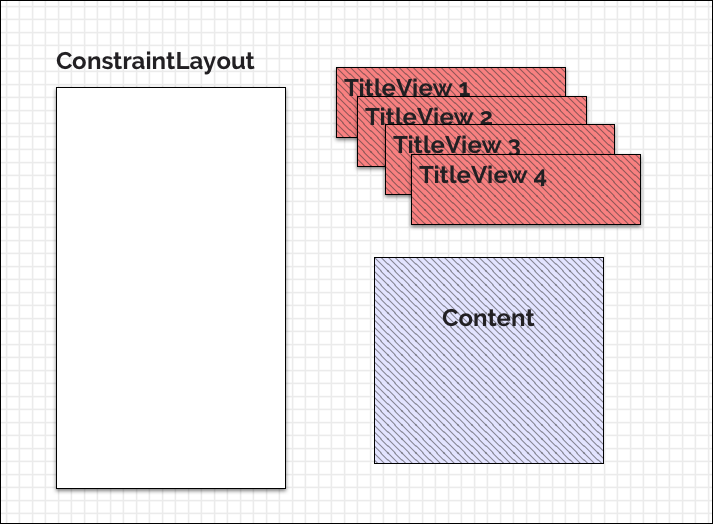
// ... onCreate()
// Step 1
val contentView = LayoutInflater.from(this)
.inflate(R.layout.content_view, constraintLayout, false)
Ở điểm này, chúng ta có titleView trong danh sách và contentView nhưng chúng vẫn chưa được add vào constraintLayout.
Step 2: addViews
Bước tiếp theo chúng ta cần thêm tất cả view tới constraintLayout. nó nên trông giống như bên dưới
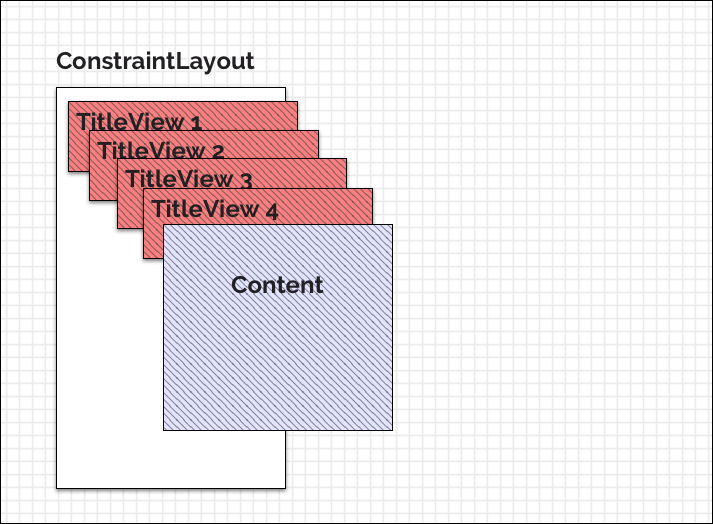
Chú ý là không có constraints được thêm vào ở đây, vì thế cho nên các view trong hình bên trên sẽ được mở ra cùng với nhau
// ... onCreate()
// Step 2
titleViewList.forEach { titleView ->
constraintLayout.addView(titleView)
}
constraintLayout.addView(contentView)
Step 3 apply constraints
Đầu tiên, chúng ta sử dụng cùng một kỹ thuật để đặt TitleView lên đầu tiên.

// ... onCreate()
// Step 3
val set = ConstraintSet()
set.clone(constraintLayout)
val tempTitleView1 = titleViewList[0] // obtain from the list
set.connect(tempTitleView1.id, ConstraintSet.TOP, ConstraintSet.PARENT_ID, ConstraintSet.TOP)
set.connect(tempTitleView1.id, ConstraintSet.START, ConstraintSet.PARENT_ID, ConstraintSet.START)
set.connect(tempTitleView1.id, ConstraintSet.END, ConstraintSet.PARENT_ID, ConstraintSet.END)
set.applyTo(constraintLayout)
Lưu ý rằng phần lớn là giống trong phần “Basic Concept” ở trên. Vì vậy, không cần giải thích.
Tiếp theo, chúng ta nên kết nối với TitleView tiếp theo.
// ... onCreate()
// Step 3
val set = ConstraintSet()
set.clone(constraintLayout)
val tempTitleView1 = titleViewList[0] // obtain from the list
set.connect(tempTitleView1.id, ConstraintSet.TOP, ConstraintSet.PARENT_ID, ConstraintSet.TOP)
set.connect(tempTitleView1.id, ConstraintSet.START, ConstraintSet.PARENT_ID, ConstraintSet.START)
set.connect(tempTitleView1.id, ConstraintSet.END, ConstraintSet.PARENT_ID, ConstraintSet.END)
val tempTitleView2 = titleViewList[1] // obtain from the list
// Important Line:
set.connect(tempTitleView2.id, ConstraintSet.TOP, tempTitleView1.id, ConstraintSet.BOTTOM)
set.connect(tempTitleView2.id, ConstraintSet.START, ConstraintSet.PARENT_ID, ConstraintSet.START)
set.connect(tempTitleView2.id, ConstraintSet.END, ConstraintSet.PARENT_ID, ConstraintSet.END)
set.applyTo(constraintLayout)
Dòng quan trọng cần chú ý là
set.connect(tempTitleView2.id, ConstraintSet.TOP, tempTitleView1.id, ConstraintSet.BOTTOM)
Thay vì việc kết nối tới TOP của parent, chúng ta kết nối nó tới BOTTOM quả TitleView trước đó.
Bằng cách sử dụng cùng một method, chúng ta có thể kết nối mọi thứ bao gồm cả contentView.
Và cuối cùng, kết quả thu được sẽ trông giống như thế này
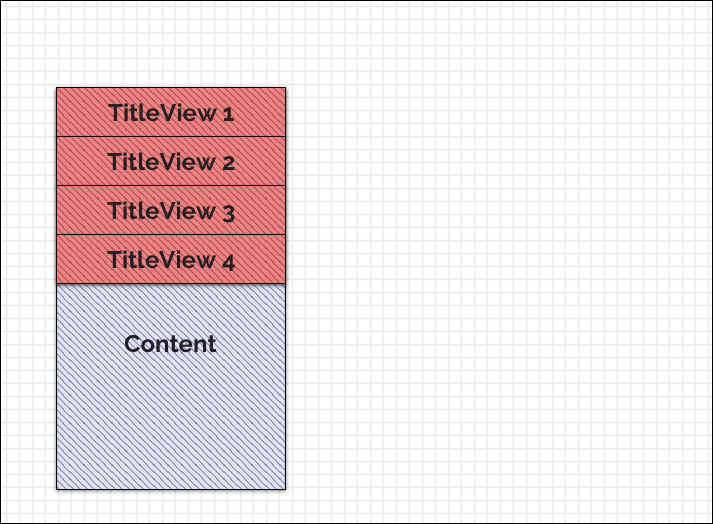
Changing Constraints
Như ở đây chúng ta có thể thấy phần nội dụng được mở ra sẽ là item ở dưới cùng. hãy tưởng tượng nếu như người dùng muốn mở item ở giữa thì sao.
Trong trường hợp này chúng ta sẽ cần phải thay đổi constraint.
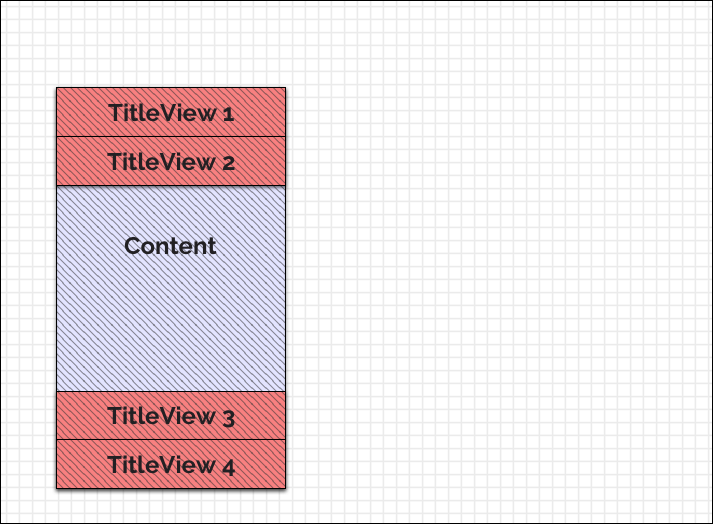
chúng ta có thể xem mã giả ở dưới đây
// Top down
1. connect TitleView1 to the TOP of parent
2. connect TitleView2 to the BOTTOM of TitleView1
// Bottom up
3. connect TitleView4 to the BOTTOM of parent
4. connect TitleView3 to the TOP of TitleView4
// Middle
5. connect ContentView to BOTTOM of TitleView2
6. connect ContentView to TOP of TItleView3
Số lương item có thể bị thay đổi, chúng ta cần phải tạo cho code linh động hơn
// Top down
1. connect first `TitleViews` until the selected item (e.g. TitleView2) in a loop
// Bottom up
2. connect the last `TitleViews` upwards until selected item + 1 (e.g. TitleView3) in a loop
// Middle
3. connect ContentView to the row above
4. connect ContentView to the row underneath
Sau khi kết nôi xong, bạn cần phải applyTo() để làm cho View vẽ lại chính nó, để enable hiệu ứng moving. đây là phương thức được sử dụng
TransitionManager.beginDelayedTransition(constraintLayout).
Thêm nữa, chúng ta nên cẩn thận hơn để chỉnh sửa các constraint.
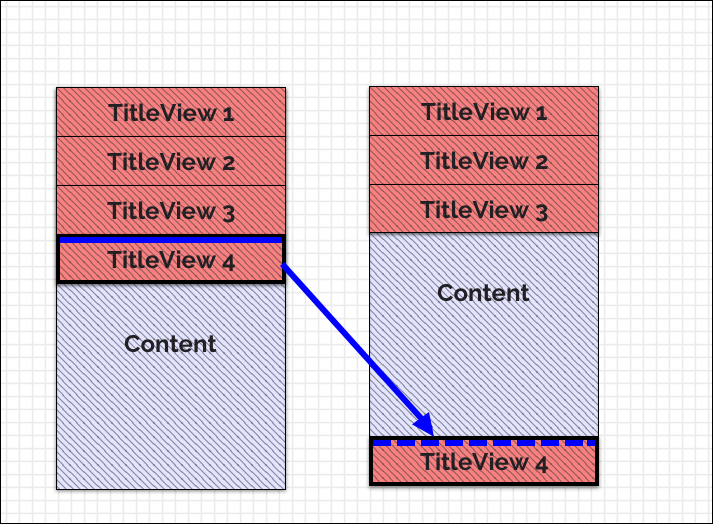
Xem ảnh trên, chúng ta có thể thấy titleView4 đã được di chuyển xuống vị trí dưới cùng, chúng ca cần clear constraint TOP mà đã được sử dụng để kết nối với titleView3.
val set = ConstraintSet()
set.clone(constraintLayout)
set.clear(titleView4.id, ConstraintSet.TOP)
set.applyTo(constraintLayout)
Kết Thúc Phần 1
Nguồn tham khảo: The making of AccordionView using ConstraintLayout
All rights reserved