Sử dụng Portainer để quản lý Docker dễ dàng trên VPS
Chúng mình có tạo Group cho các bạn cùng chia sẻ và học hỏi về thiết kế hệ thống nha 😄😄😄
Các bạn tham gia để gây dựng cộng đồng System Design Việt Nam thật lớn mạnh nhé 😍😍😍
Cộng Đồng System Design Việt Nam: https://www.facebook.com/groups/sydexa
Kênh TikTok: https://www.tiktok.com/@sydexa.com
Cách đơn giản nhất để chúng ta deploy website của mình lên VPS đó chính là sử dụng Docker. Tuy nhiên khi mới sử dụng Docker, mình gặp các vấn đề như sau:
- Vấn đề lớn nhất khi sử dụng Docker là chúng ta phải sử dụng giao diện dòng lệnh, các lệnh này tương đối khó nhớ đối với người mới bắt đầu sử dụng Docer
- Khi hệ thống chúng ta có nhiều image và container thì việc quản lý chúng trở nên khó khăn hơn
Để giải quyết những khó khăn này, mình đã tìm ra giải pháp đơn giản nhưng rất hiệu quả, đó chính là sử dụng Portainer
Portainer là gì?
Portainer là công cụ quản lý Docker Containter miễn phí với kích thước gọn nhẹ và giao diện quản lý trực quan, đơn giản để triển khai cũng như sử dụng, cho phép người dùng dễ dàng quản lý Docker host hoặc Swarm cluster.
Portainer được chia làm 2 phiên bản là Community Edition (CE) và Business Edition (BE). Bảng CE là phiên bản miễn phí nhưng những tính năng nó cung cấp hoàn toàn đủ để chúng ta có thể sử dụng
Cách cài đặt Portainer
Để cài đặt và sử dụng Portainer, VPS của bạn phải được cài đặt Docker và Docker Compose. Ở những phiên bản sau này, Docker Compose đã được tích hợp sẵn vào trong Docker. Sử dụng câu lệnh sau để đảm bảo Docker và Docker Compose đã được cài đặt:
docker --version # Kiểm tra Docker đã được cài chưa
docker compose --version # Kiểm tra Docker Compose đã được cài chưa
Nếu VPS đã được cài đặt đầy đủ docker và docker compose, tiến hành tạo volume để Portainer Server lưu trữ dữ liệu
docker volume create portainer_data
Tiến hành download và cài đặt Portainer Server container:
docker run -d -p 8000:8000 -p 9443:9443 --name portainer --restart=always -v /var/run/docker.sock:/var/run/docker.sock -v portainer_data:/data portainer/portainer-ce:latest
Đợi vài phút để Docker pull Potainer image về máy và cài đặt
Sau khi cài đặt xong, mở trình duyệt truy cập vào địa chỉ sau để thiết lập Portainer
https://<IP-Address>:9443
Cấu hình và sử dụng Portainer
Mặc định, Portainer tạo và sử dụng một chứng chỉ SSL tự ký (self-signed SSL) để bảo mật cổng 9443. Do là self-signed SSL nên khi chúng ta truy cập sẽ nhận được cảnh báo sau:
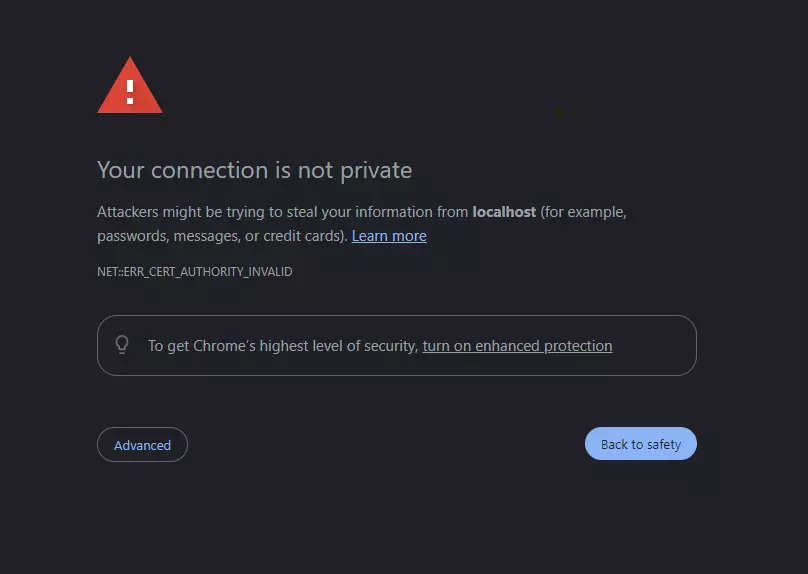
Chúng ta chọn Advanced, sau đó nhấn Proceed to... để tiếp tục
Khi truy cập Portainer lần đầu, hệ thống sẽ yêu cầu tạo mật khẩu cho tài khoản admin. Nhập mật khẩu của bạn (tối thiểu
12 ký tự) sau đó nhấn Create User
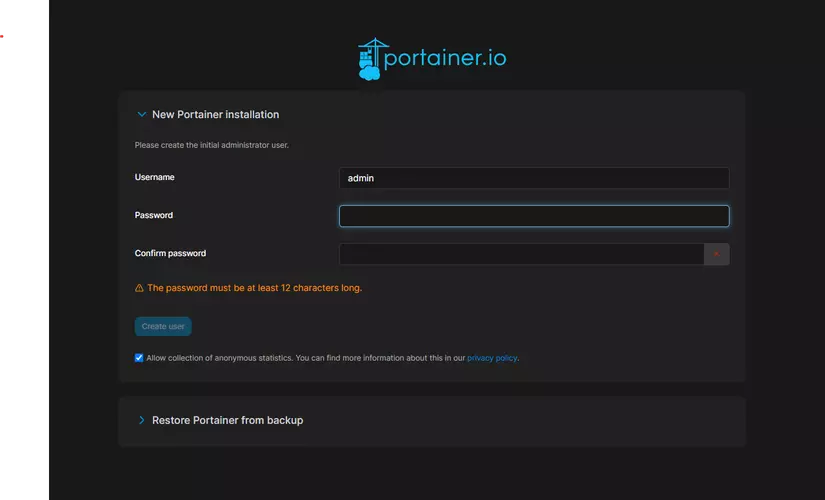
Giao diện sau khi đã tạo user thành công:
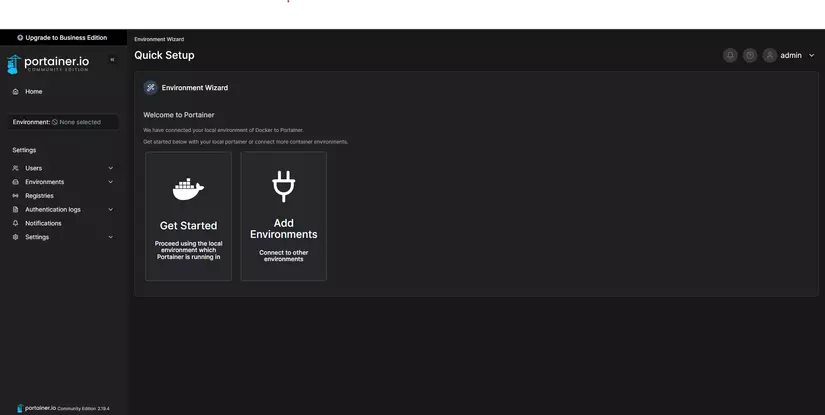
Nhấn vào nút Get Started để tiến hành kết nối Portainer Server với thiết bị nó đang khởi chạy
Giao diện Dashbord của Portatier:
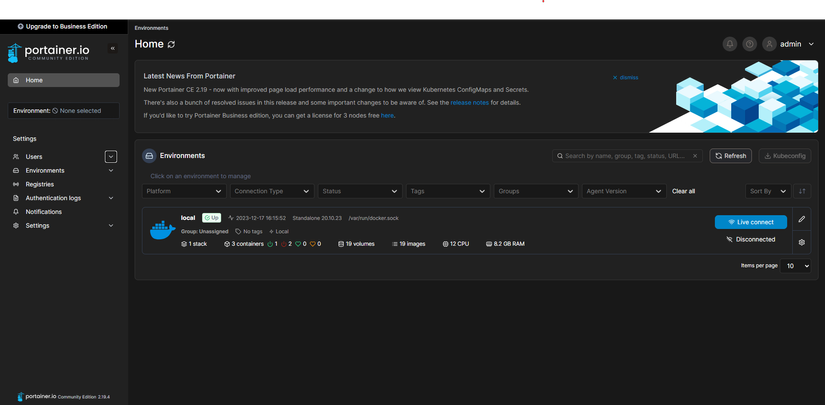
Ở đây chúng ta chỉ có 1 môi trường (Enviroment) duy nhất, đó chính là chính VPS hiện tại, nhấn vào môi trường đó để tiến hành quản lý
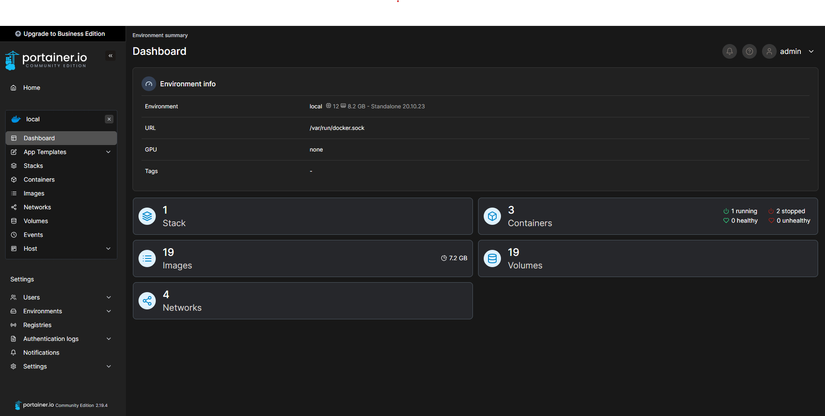
Như có thể thấy, chúng ta có thể quản lý được các container, image, volume, network, ... dễ dàng và trực quan ngay trên giao diện web mà không cần phải nhớ bất kỳ dòng lệnh nào. Thật tiện lợi đúng không ? ^^
Tổng kết
Như vậy mình đã hướng dẫn xong các bước cài đặt và cấu hình Portaier đơn giản trên VPS của bạn, ở các bài viết sau mình sẽ ví dụ việc deploy 1 trang web đơn giản lên VPS bằng cách sử dụng Portainer. Cảm ơn các bạn đã đọc bài viết này !
Các nguồn tham khảo:
Lời nhắn
Chúng mình có tạo Group cho các bạn cùng chia sẻ và học hỏi về thiết kế hệ thống nha 😄😄😄
Các bạn tham gia để gây dựng cộng đồng System Design Việt Nam thật lớn mạnh nhé 😍😍😍
Cộng Đồng System Design Việt Nam: https://www.facebook.com/groups/sydexa
Kênh TikTok: https://www.tiktok.com/@sydexa.com
All rights reserved