Sử dụng Database Tool Window trong JetBrains IDEs để thao tác với database
Bài đăng này đã không được cập nhật trong 4 năm
JetBrains tung ra rất nhiều IDE phục vụ cho việc lập trình. Ví dụ như
- IntelliJ IDEA -The most intelligent Java IDE
- PhpStorm - Lightning-smart PHP IDE
- WebStorm - The smartest JavaScript IDE
- PyCharm - Python IDE for professional developers
- RubyMine - The most intelligent Ruby IDE
- AppCode -Smart IDE for iOS/macOS development
- CLion -A smart cross-platform IDE for C and C++
- v.v.v
Các IDE này đều cho phép bạn tích hợp Database Tool Window để phục vụ cho việc thao tác với database.
1. Tổng quan về Database Tool Window
Database Tool Window cung cấp quyền truy cập vào các chức năng để làm việc với cơ sở dữ liệu và các nguồn dữ liệu DDL. Nó cho phép bạn xem và chỉnh sửa các cấu trúc dữ liệu trong cơ sở dữ liệu, và thực hiện các nhiệm vụ liên quan.
2. Tích hợp Database Tool Window vào IDE
- Khi install và start IDE lần đầu tiên, bạn hãy đừng disable nó là được.
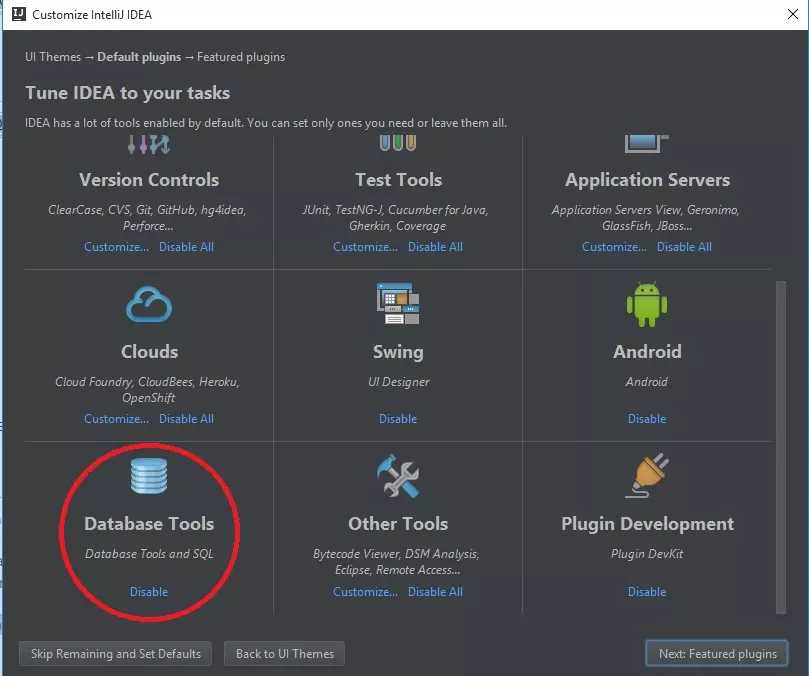 Hay nếu vô tình disable thì hãy enable lại nó bằng cách Settings => Plugins và search và enable nó như hình nhé.
Hay nếu vô tình disable thì hãy enable lại nó bằng cách Settings => Plugins và search và enable nó như hình nhé.
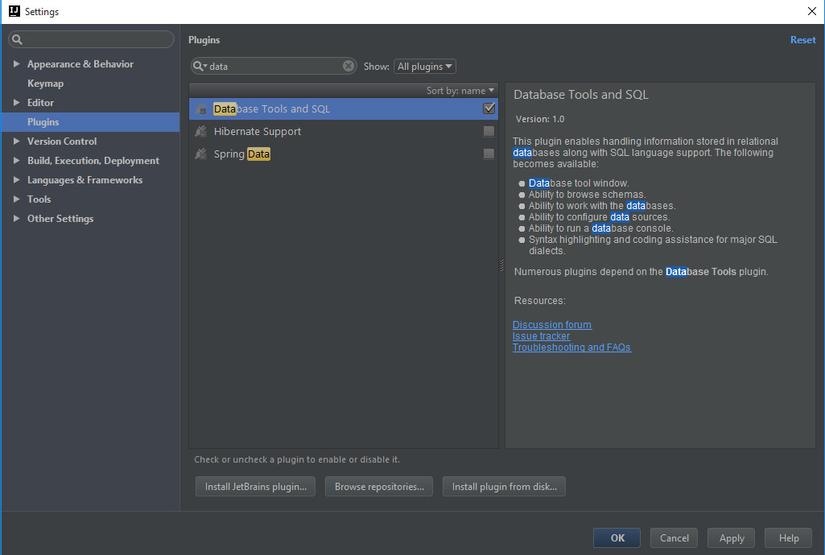
Ta sẽ setting để DTW (Database Tool Window) hiển thị lên giao diện của IDE nhé.
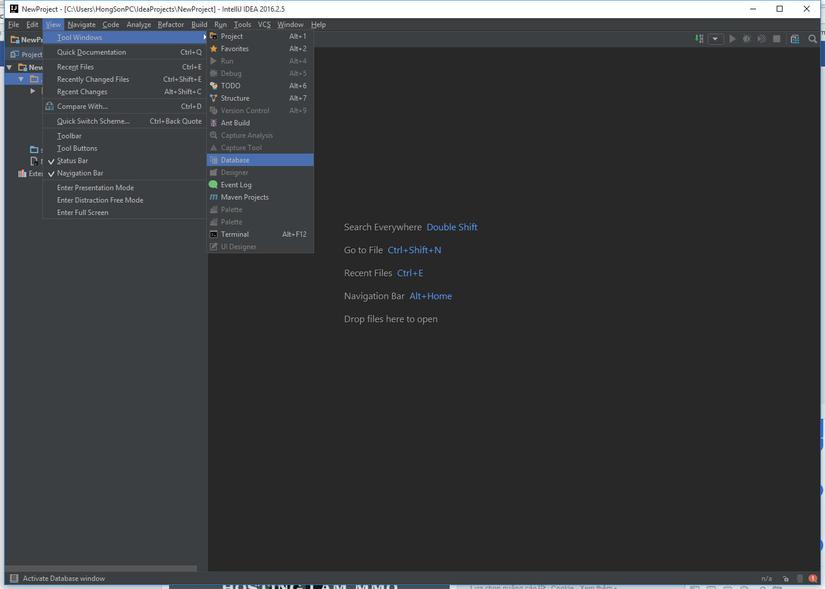
Ở phía tay phải sẽ hiển thị ra giao diện của DTW.
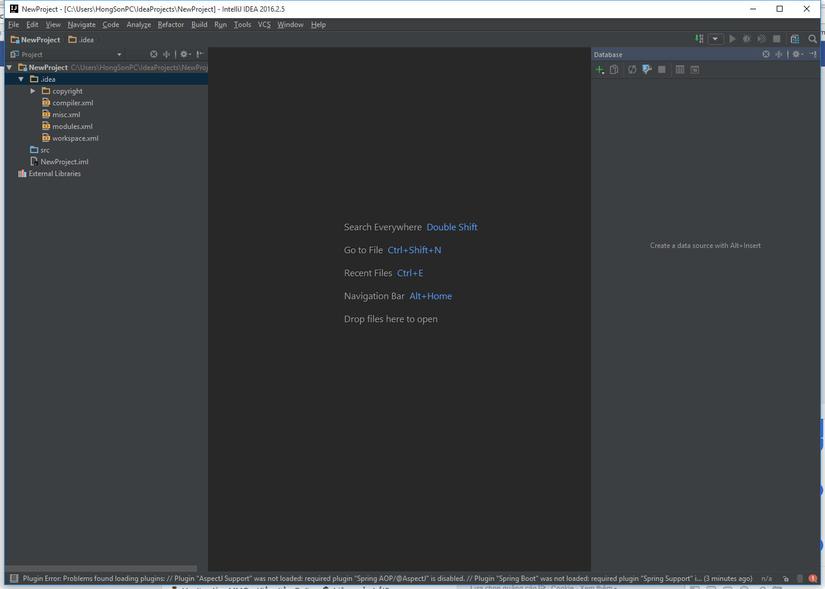
3. Kết nối với DataSource
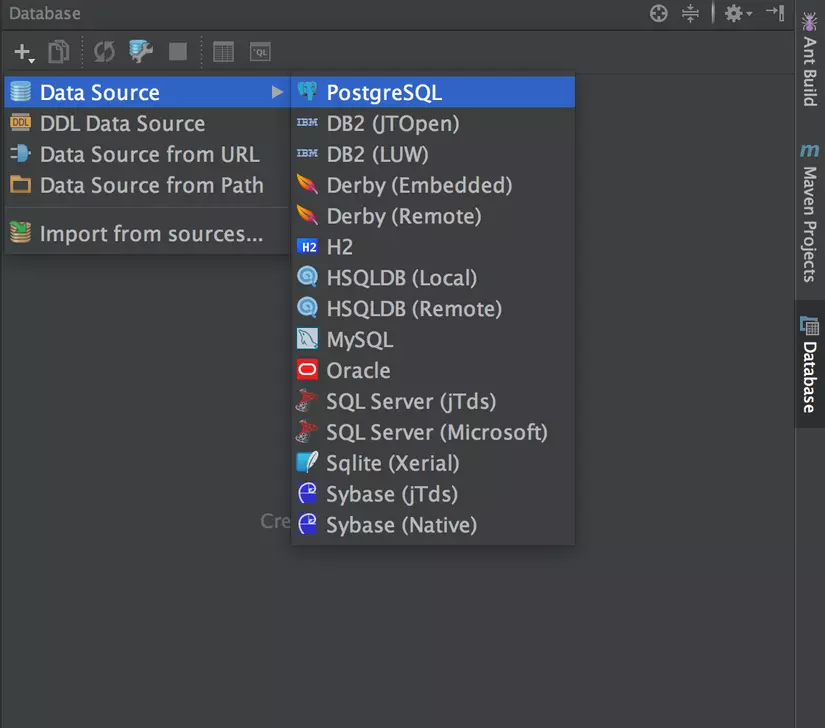
Ở đây mình sẽ kết nối với PostgreSQL nhé.
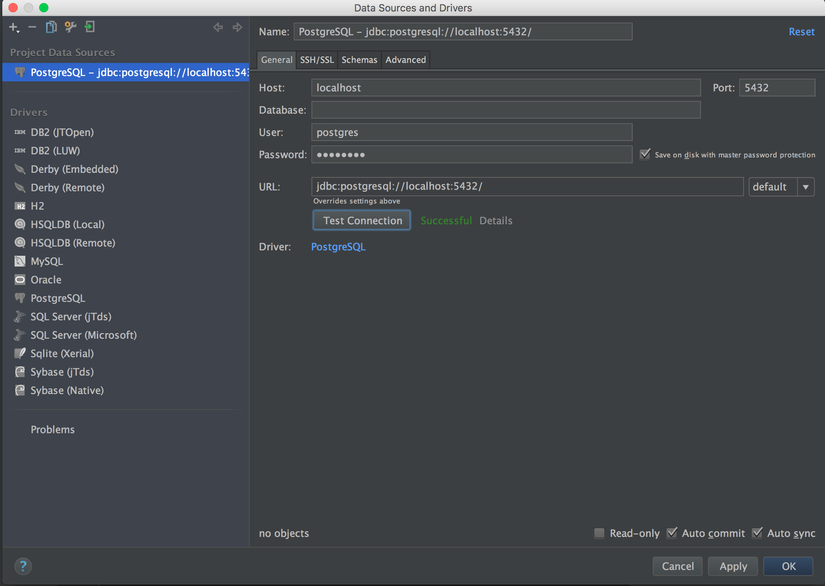
Các bạn điền host/port truy cập tới DataSource Điền username và password để được xác nhận quyền tới DataSource nhé. Ở đây mình ko chỉ định tên database vì mình chưa có db nào cả. Lát mình sẽ tạo sau.
Bạn có thể kiểm tra kết nối có thành công hay không bằng việc nhấn vào "Test Connection" trước khi xác nhận OK/Apply nhé. Nếu báo successful như hình thì mới có thể truy cập được.
4. Tạo Database và thao tác với dự liệu
Mở console tuơng ứng với datasource.
Sau đó thực hiện lệnh CREATE DATABASE dbname để tạo db với tên tuơng ứng nhé.
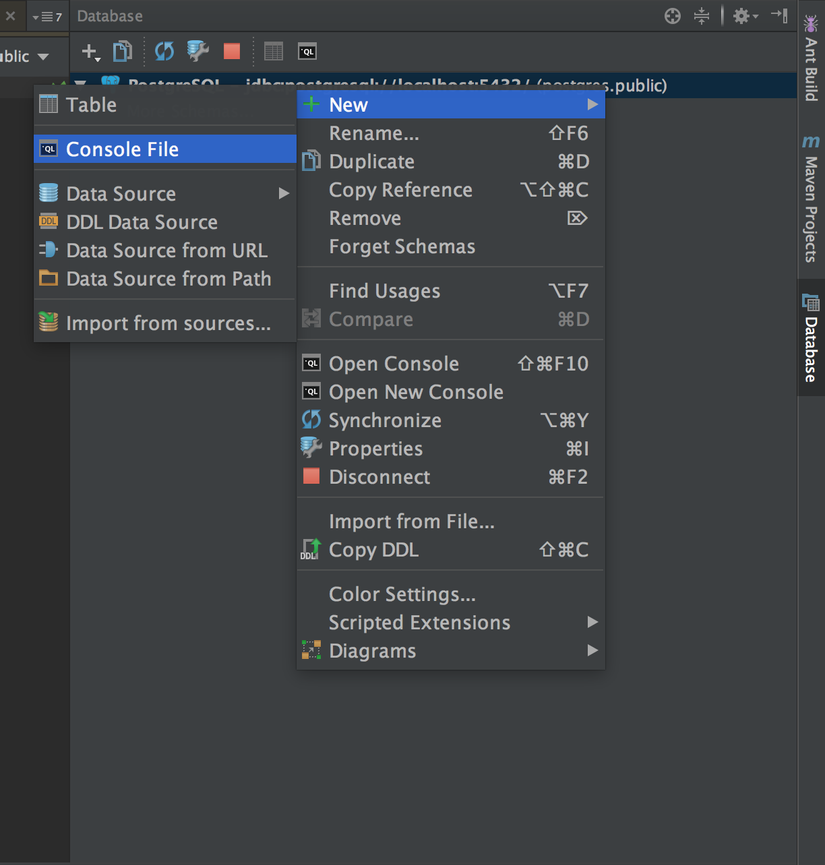
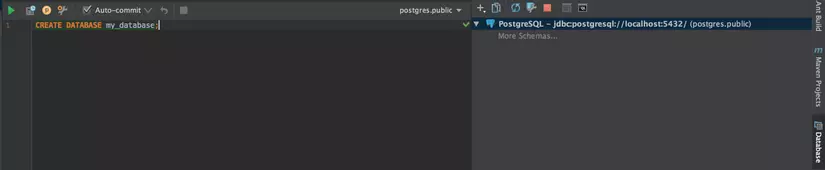
Commit lệnh phía trên bằng việc nhấn nút xanh (giống icon play) hoặc dùng phím tắt (caí này các bạn tự tìm hiểu nhé vì nó phụ thuộc vào keymap)
OK. vậy là ta đã có db rồi. Bạn hoàn toàn có thể tạo bảng bằng console hoặc bằng giao diện tùy ý. Với console, bạn chỉ việc thực hiện các lệnh SQL tuơng ứng với hệ quản trị cơ sở dụng liệu đang sử dụng. Mình sẽ hứong dẫn bạn tạo bằng UI nhé. Ta sẽ taọ bảng cho db bằng UI nhé.
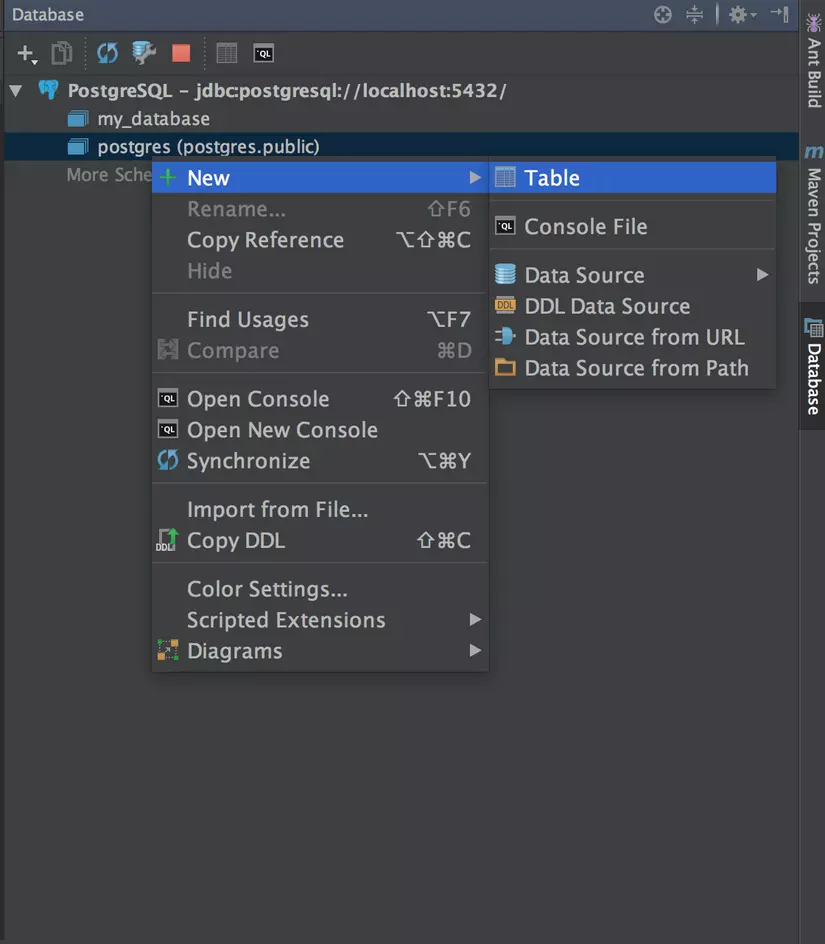
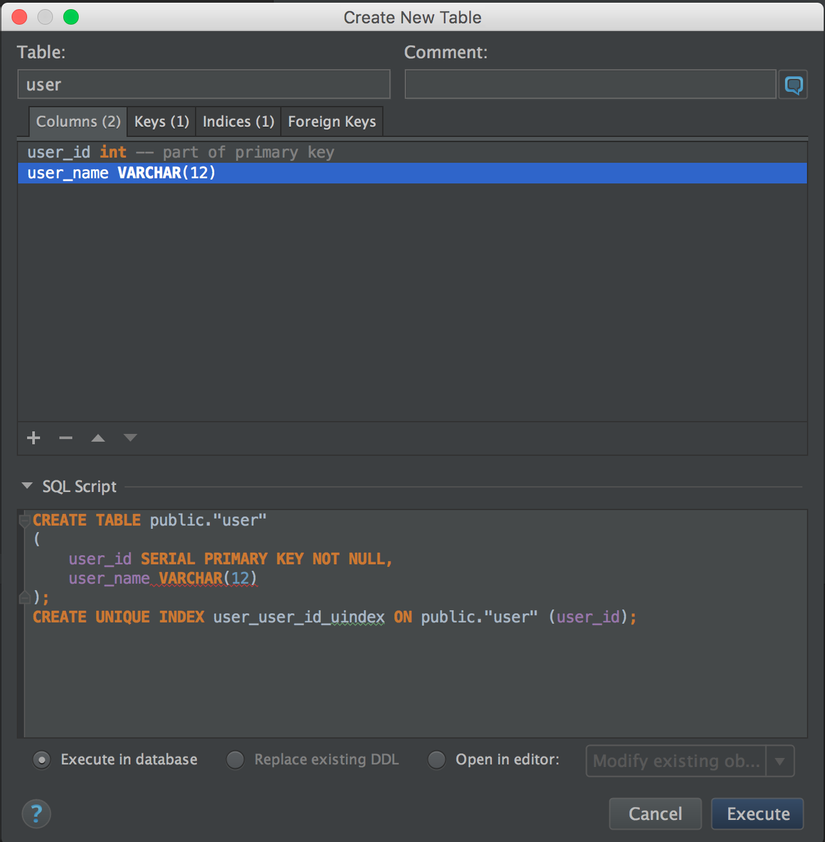
Phần SQL Script là SQL tuơng ứng cho việc tạo bảng và các cột ở phía trên. Giao diện tạo bảng bao gồm các trường tên bảng, các cột, kiểu, lenght, các giá trị default, tùy chọn not null, primary key, auto-increasement .v.v.
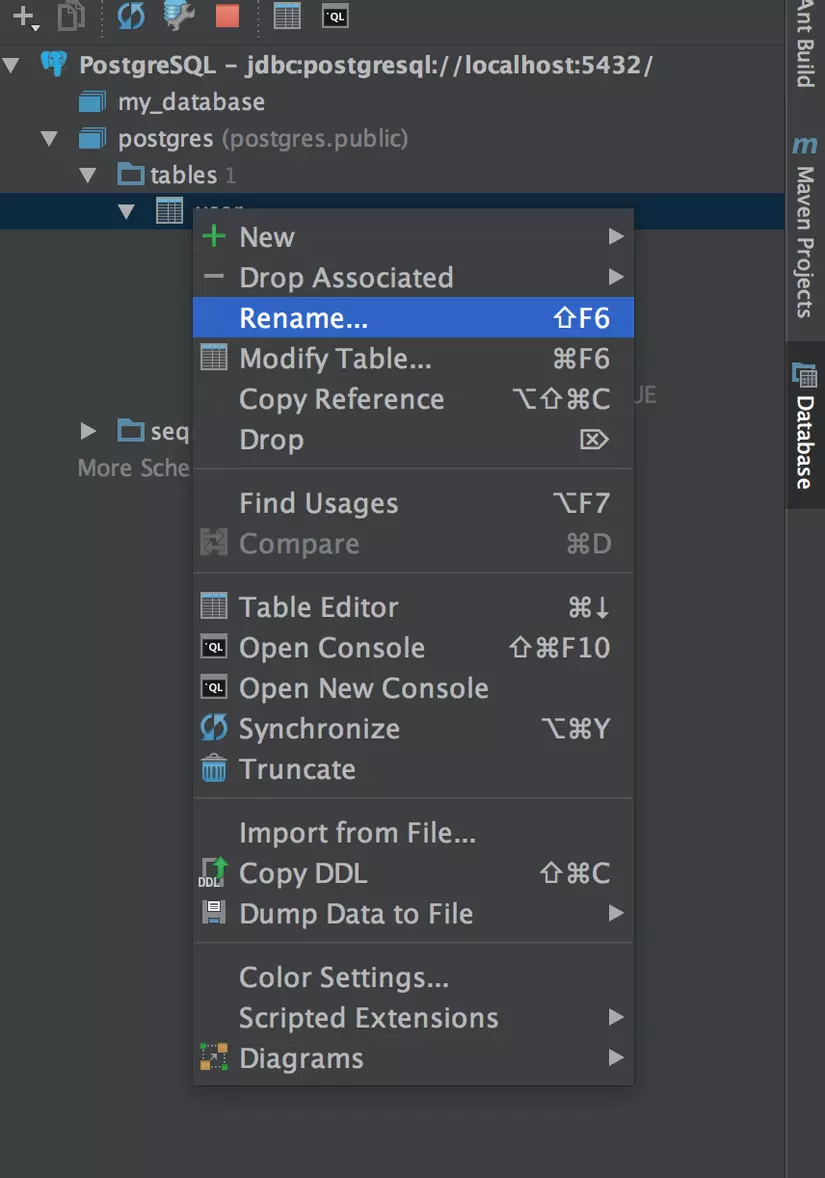 Ta cũng có thể thực hiện các thao tác khác đối với bảng như thêm cột, thay đổi tên, xóa bảng v.v.v trên UI.
Ta cũng có thể thực hiện các thao tác khác đối với bảng như thêm cột, thay đổi tên, xóa bảng v.v.v trên UI.
Ta cũng có thể truy vấn , thêm, sửa ,xóa , tìm kiếm dữ liệu trên UI

- Icon mũi tên vòng dùng để thực hiện refresh lại dữ liệu đang đc hiển thị sao cho khớp với trạng thái hiện tại trong db
- Icon + sử dụng cho việc insert record mới, - để xóa record hiện hành .v.v
5. Xuất ra diagram
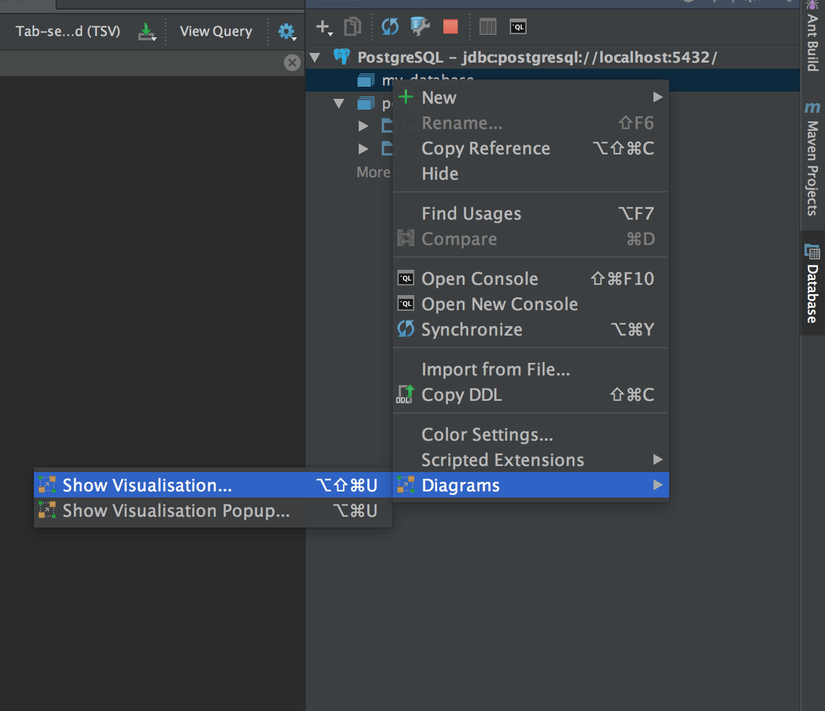
Chọn db hiện hành và làm như hình phía trên và xuất diagram ra định dạng mà bạn muốn. Diagram sẽ cho bạn thông tin về tên các bảng, cột của bảng, dữ liệu cột, quan hệ giữa các bảng một cách trực quan nhất.
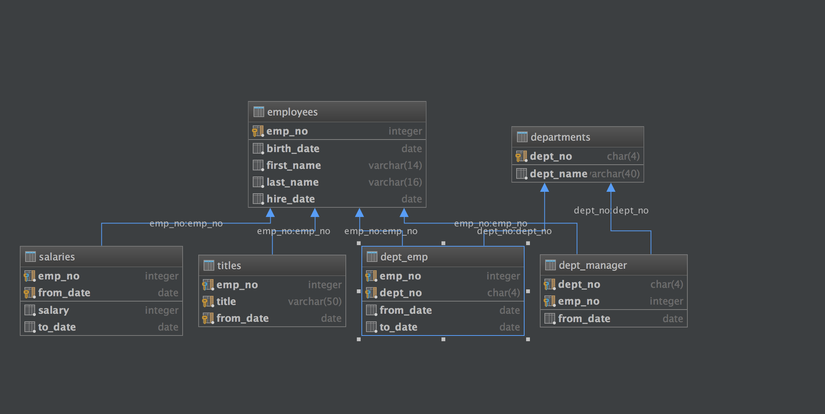
6. Tổng kết
OK, vậy là mình đã giới thiệu qua cho các bạn các sử dụng database tool window của các IDE họ nhà JetBrains rồi. Các bạn tự khám phá thêm nhé.
All rights reserved