Sử dụng Amazon SNS Service cho iOS
Bài đăng này đã không được cập nhật trong 4 năm
1. Tổng quan
Việc sử dụng các dịch vụ của Amazon không còn xa lạ với các lập trình viên, nhờ có các dịch vụ này mà việc lập trình trở nên đơn giản hơn rất nhiều. Hiện tại, Amazon cung cấp cho chúng ta rất nhiều dịch vụ có sẵn, giờ chúng ta chỉ việc config và tương tác với api của Amazon. Bài hôm nay, mình sẽ hướng dẫn bạn cách sử dụng một dịch vụ tên là SNS (Simple Notification Service) trên nền tảng iOS. Bài này mình sẽ đi qua các phần sau:
- Tạo push notification certificate, giúp cho việc config trên trang web của Amazon.
- Sử lý push notification trên iOS 10.
2. Tạo push notification certificate.
#Step1: Login vào https://developer.apple.com/, bạn chọnCertificates, Identifiers & Profiles, chọn tiếpIdentifiers, tạo thêm một ứng dụng mới bằng cách click vào dấu+ở bên trên góc phải. Ở bước này bạn cần điềnBundle IDcho ứng dụng mới của mình, nó là một chuỗi độc nhất, không thể bị trùng lặp. Nếu bạn cố ý tạo ra mộtBundle IDđã được đăng kí rồi, thì hệ thống sẽ báo lỗi, không thể đăng ký một app mới. Ví dụ, ta tạo mộtAppIdmới làcom.aws.sns.demo#Step2: Tạo CSR file (Certificate Signing Request), mở ứng dụngKeychain Accesstrong MacOS, chọnCertificate Assitant->Request a Certificate From a Certificate Authority, điềnemail, chọnSave To Disk(lưu file tạo ra ổ cứng), chọn tiếpContinue, chọn vị trị bạn mốn lưu file, chọnSave. Nếu mọi việc diễn ra tốt đẹp, bạn sẽ có một file như sau:
#Step3: quay trở lại https://developer.apple.com/, tại mụcApp IDschọn App mà bạn tạo, chọnEditta sẽ được một giao diện như bên dưới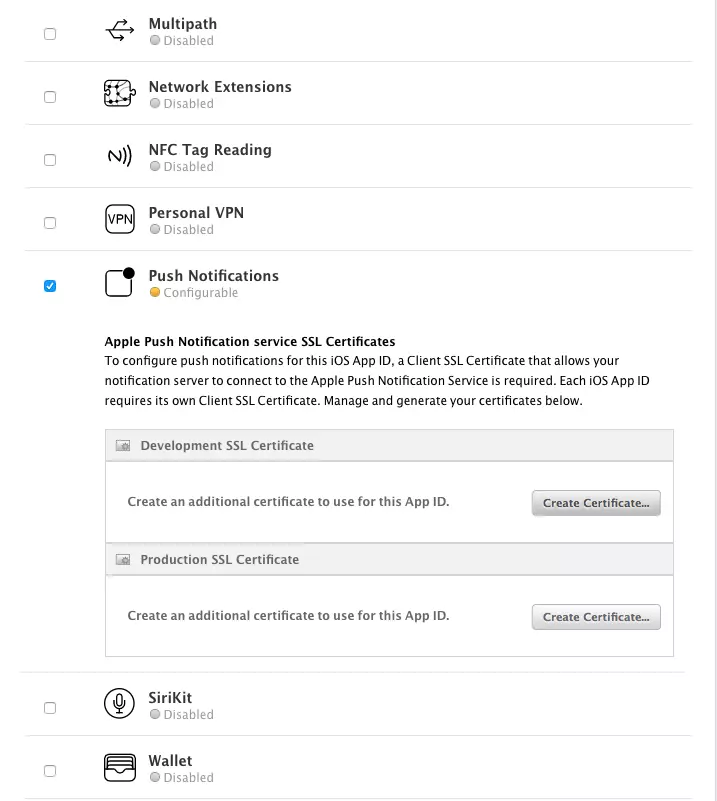 Tích vào mục
Tích vào mục Notification, khi đó bạn để trạng thái của service này làConfigurable, được đánh dấu bằng chấm màu cam nhạt. Để ý đến bên dưới, mụcDevelopment SSL Certificatebạn chọnCreate Certificate. Tại bước này, bạn upload file CSR được tạo tại#Step2lên, nếu không có lỗi gì xảy ra thì trạng thái củaNotificationservice làEnablevà được đánh dấu bằng chấm màu xanh.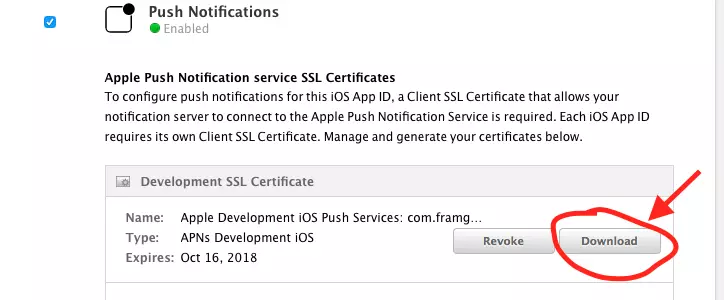
#Step4: Download file certificate vừa được tạo ra, đặt tên làmyapnsappcert.cerNháy đúp vàomyapnsappcert.cer,khi đó trong KeyChain Access đã có certificate đó, hãy export certificate đó ra file .p12, lưu ra thư mục cùng với file myapnsappcert.cer (cách export ra .p12 thì bạn có thể google), tạm gọi là myPrivateKey.p12.#Step5: Login vào trang web Amazon Service, tìm dịch vụ SNS, tại đó ChọnCreate platform application, điền đầy thông tin ta sẽ có được giao diện như bên dưới: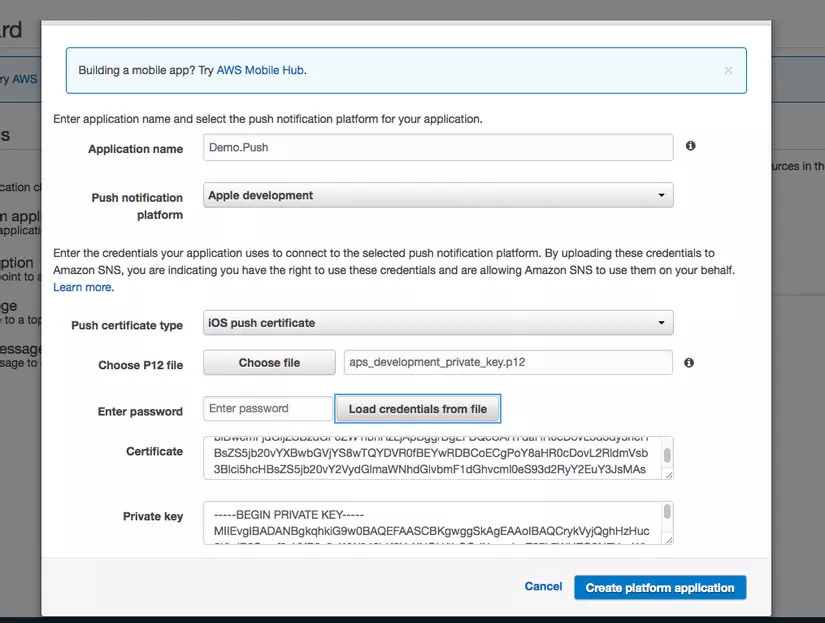 Lưu ý, hãy điền đầy đủ
Lưu ý, hãy điền đầy đủ Application Name, tại mụcPush notification platformchọnApple development, tại mụcPush certificate typechọniOS push certificate, upload filemyPrivateKey.p12đã tạo được từ bước trên, click vàoLoad credential from filenếu không có lỗi xảy ra thì thông tin của Certificate và Private Key sẽ được hiện thị, khi đó hãy nhấnCreate platform application. Như vậy việc config cho SNS của Amazon đã xong.
3. Sử lý push notification trên iOS 10.
Từ iOS 10, việc xử lý notification sẽ thông qua một framework mới gọi là UserNotifications, mình đã viết một class để xử lý việc đó:
import Foundation
import UIKit
import UserNotifications
struct NotificationManager {
static var shared = NotificationManager()
(1) private func checkUserNotificationAutheniOS10(_ callback: ((Bool) -> Void)?) {
if #available(iOS 10.0, *) {
let center = UNUserNotificationCenter.current()
center.getNotificationSettings { (currentSetting) in
if currentSetting.authorizationStatus != UNAuthorizationStatus.authorized {
center.requestAuthorization(options: [.alert, .sound, .badge], completionHandler: { (granted, _) in
callback?(granted)
})
} else {
callback?(true)
}
}
}
(2) func registerRemoteNotification() {
if #available(iOS 10.0, *) {
self.checkUserNotificationAutheniOS10({ (granted) in
if granted {
UIApplication.shared.registerForRemoteNotifications()
}
})
}
}
- Hàm (1) đó chính là đoạn code kiểm tra xem người dùng đã cho phép ứng dụng nhận push notification chưa, nếu lần đầu hàm này được gọi thì một dialog được hiện thị, để biết được người dùng có đồng ý nhận push hay không.
- Hàm (2): sau khi check permission từ phía người dùng, nếu đồng ý nhận push thì hàm
UIApplication.shared.registerForRemoteNotifications()được gọi để đăng kí push với server của Apple.
func application(_ application: UIApplication, didFinishLaunchingWithOptions launchOptions: [UIApplicationLaunchOptionsKey: Any]?) -> Bool {
(1) NotificationManager.shared.registerRemoteNotification()
self.iOS10NotificationSetup()
return true
}
(2) func application(_ application: UIApplication, didRegisterForRemoteNotificationsWithDeviceToken deviceToken: Data) {
let tokenParts = deviceToken.map { data -> String in
return String(format: "%02.2hhx", data)
}
let token = tokenParts.joined()
print("Device Token: \(token)")
}
(3) private func iOS10NotificationSetup() {
if #available(iOS 10.0, *) {
Log.debugLog("iOS10NotificationSetup")
UNUserNotificationCenter.current().delegate = self
}
}
}
@available(iOS 10.0, *)
extension AppDelegate : IOS10NotificationHandle {
@available(iOS 10.0, *)
(4) public func userNotificationCenter(_ center: UNUserNotificationCenter, willPresent notification: UNNotification, withCompletionHandler completionHandler: @escaping (UNNotificationPresentationOptions) -> Swift.Void) {
completionHandler([.alert, .sound, .badge])
NotificationManager.shared.synchronizeAppIconBadgeNumber()
}
@available(iOS 10.0, *)
(5) public func userNotificationCenter(_ center: UNUserNotificationCenter, didReceive response: UNNotificationResponse, withCompletionHandler completionHandler: @escaping () -> Swift.Void) {
completionHandler()
}
}
- Đoạn code (1): đăng kí push notification với apple server.
- Đoạn code (2): nếu việc đăng kí thành công thì hàm này se được gọi, tại đây hệ thống sẽ trả cho chúng ta một chuỗi gọi là
device Token, chỗi này chỉ thay đổi nếu ta cài lại ứng dụng. - Đoạn code (3): đăng kí delegate cho push notification center
- Đoạn code (4): Hàm delegate của bước 3, hàm này sẽ hỏi chúng ta có muốn hiển thị notification không? Để ý đoạn code
completionHandler([.alert, .sound, .badge])mình sẽ hiển thị notification 3 options là alert, sound và badge. Nếu không gọicompletionHandlerthì sẽ không có gì xảy ra. - Đoạn code (5): Hàm được gọi, nếu user click vào notification banner.
Vậy làm thế nào để test viêc config trên SNS của Amazon, chúng ta cần lấy
device Tokenở đoạn code 2, quay trở lại website của Amazon, chọnCreate platform Endpoint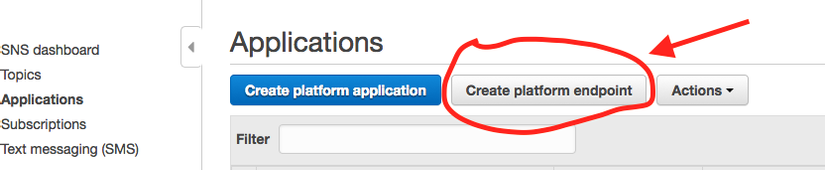 https://images.viblo.asia/6b512afb-2825-4a8c-a24a-517383afbf18.png
Điền đầy đủ thông tin,
https://images.viblo.asia/6b512afb-2825-4a8c-a24a-517383afbf18.png
Điền đầy đủ thông tin, Device Tokenchính là chuỗi ta đã lấy được ở đoạn code 2,User Datacho đơn giản bạn hãy để một chuỗi ngắn, ví dụdevice1, sau đó chọnAdd Endpoint. Click vào link ARN của ứng dụng ta sẽ được giao diện như dưới Nhấn
Nhấn Public to endpoint, nếu không có lỗi xảy ra thì thiết bị của bạn có thể nhận được push.
All rights reserved