Phần II. Một số thủ thuật khi dùng Google Docs
Bài đăng này đã không được cập nhật trong 4 năm
9. Có thể truy cập khi đang offline
9.1. Mục đích của chức năng
- Chức năng này cho phép bạn tạo tài liệu mới, tiếp tục làm việc với những tài liệu đã có sẵn cho dù bạn đang không kết nối mạng Internet. Và khi bạn được kết nối Internet trở lại, các thay đổi của bạn sẽ được đồng bộ online.
9.2. Cách setting để sử dụng được chức năng
- Step 1: Truy cập trang web của Google Drive
- Step 2: nhấn vào nút ⚙️ ở góc trên bên phải => ấn Cài Đặt (Setting)


- Step 3: Trong mục General, check vào phần "Create, open and edit your recent Google Docs, Sheets and Slides files on this device while offline” => nhấn Done.
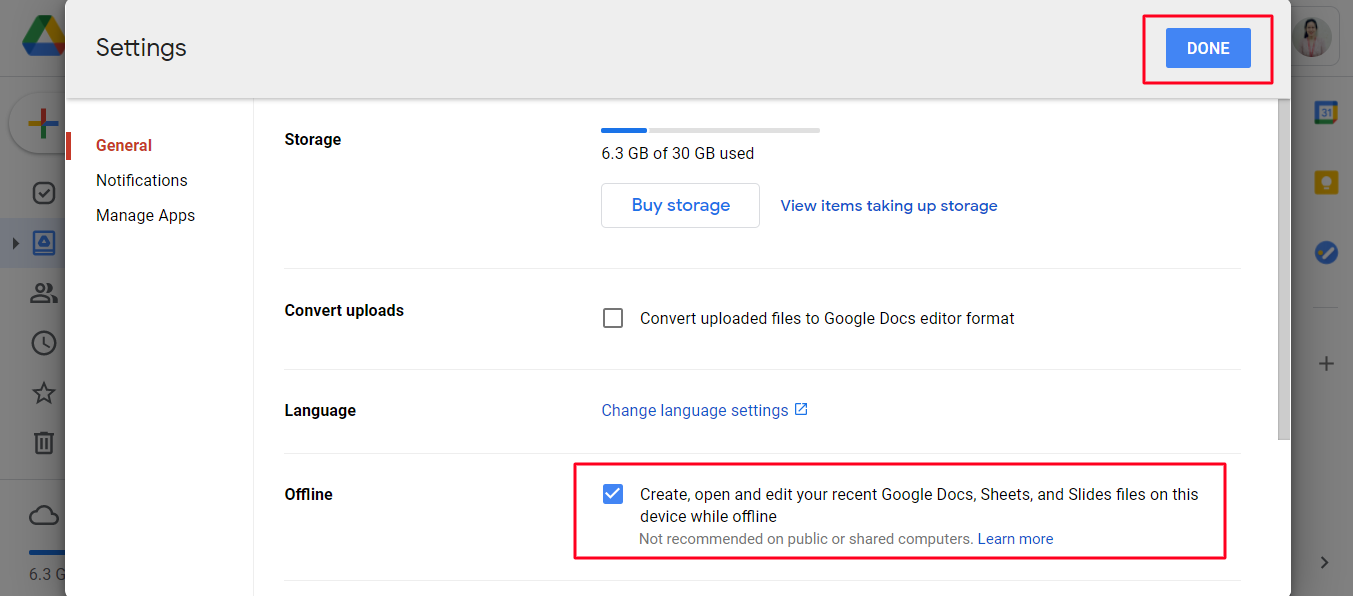
Để sử dụng Google Docs khi đang offline, chỉ cần trở về trang web Google Drive trên Chrome khi bạn đang bị mất kết nối.
10. Xuất bản tài liệu
10.1. Mục đích của chức năng
- Google Docs cho phép bạn có thể đăng một bài viết lên mạng.
10.2. Cách sử dụng
- Step 1: tại trang Google Docs nhấn vào File => Publish to the web
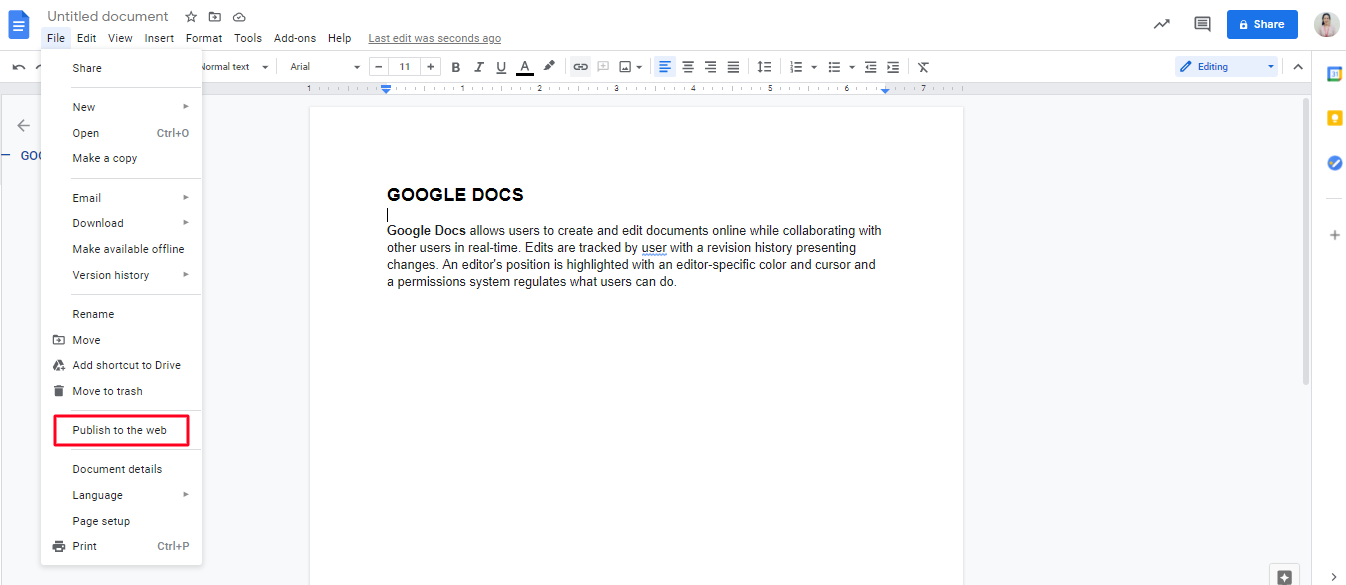
- Step 2: tại cửa sổ mới mở ra nhấn Publish và bạn sẽ nhận được một đường liên kết công khai tới tài liệu ở dạng đã xuất bản, và bạn có thể chia sẻ đường link đó tới những người khác và họ có thể xem nó. Bạn không cần phải lưu trữ tài liệu ở đâu đó trên máy chủ của mình.

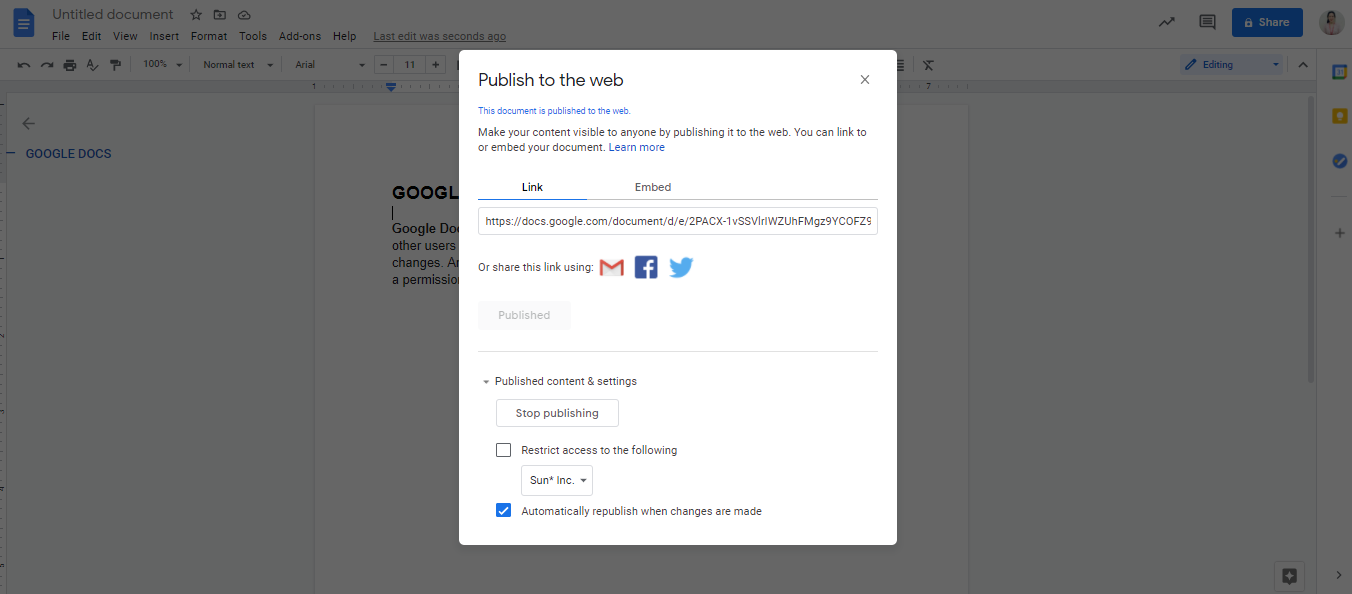
- Tính năng này tách biệt với tính năng Chia sẻ. Khi một tài liệu đã được xuất bản, tất cả mọi người có đường liên kết đều có thể xem tài liệu đó như là một trang web thông thường. Trong khi nếu chỉ chia sẻ, tài liệu chỉ có thể được chia sẻ với một số ít người và khi đọc một tài liệu được chia sẻ, họ sẽ trông thấy cả thanh chỉnh sửa của Google Docs.
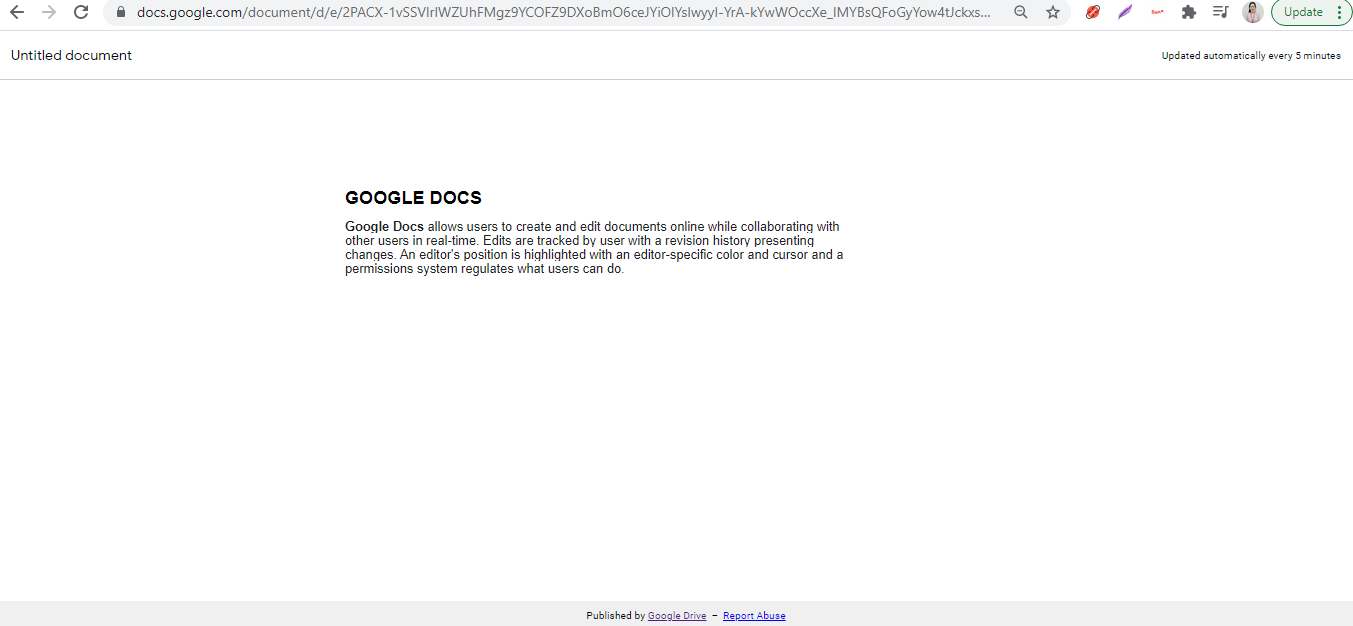
11. Tìm lỗi đánh máy
11.1. Mục đích của chức năng
- Giúp người dùng tìm thấy lỗi sai chính tả và sửa chữa nhanh chóng.
11.2. Cách sử dụng
-
Có 2 cách:
-
Cách 1: Dùng phím tắt Ctrl và ” để đi đến lỗi đánh máy tiếp theo, hoặc bấm Ctrl và ; để đi đến lỗi đánh máy trước đó.
-
Cách 2: Trên thanh công cụ nhấp vào Tools => Spell Check
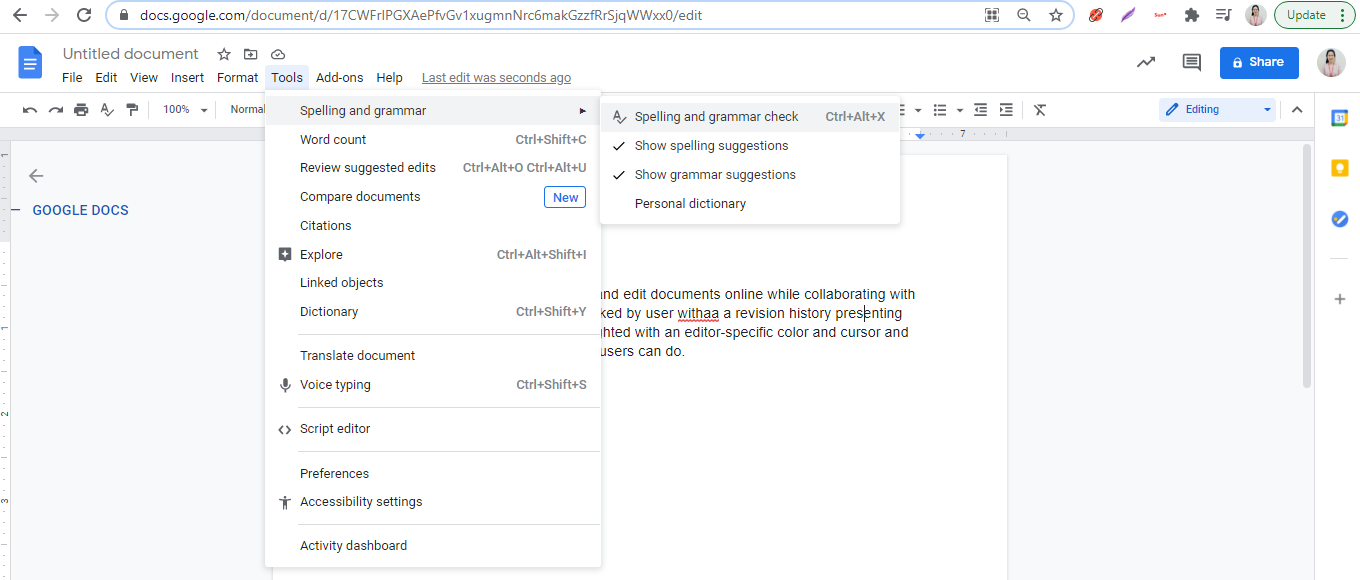
- Với cách 2 này bạn có thể trực tiếp sửa luôn từ sai chính tả đó bằng cách nhấn vào Accept ở popup confirm sửa lỗi chính tả mà Docs đã phát hiện được. Trường hợp không muốn sửa thì bạn nhấn Ignore
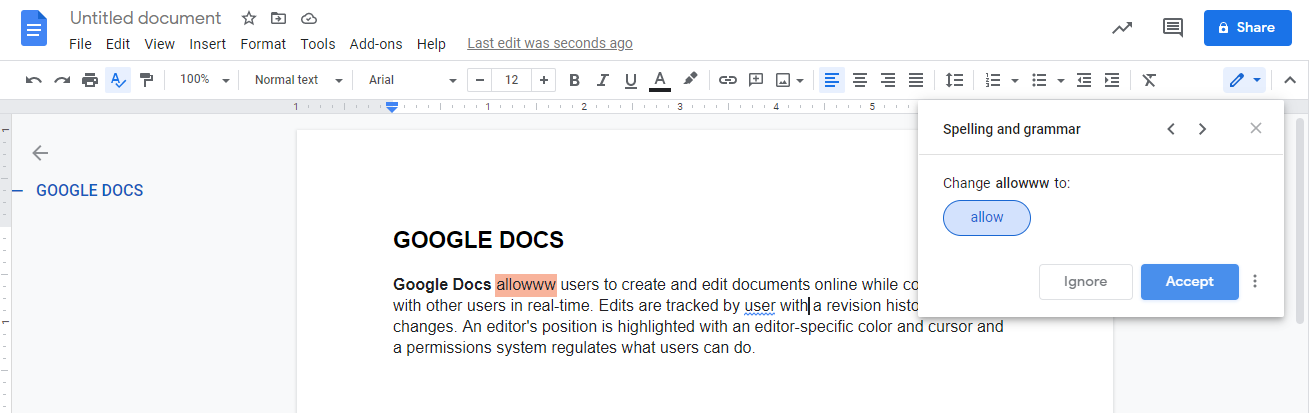
12. Quản lý từ điển cá nhân của riêng bạn
12.1. Mục đích của chức năng
- Giúp bạn add được từ mà bạn cho là đúng trong khi Google Docs nhận thấy nó là một từ sai chính tả vào từ điển.
12.2. Cách sử dụng
- Step 1: nhấp vào từ bạn muốn add (những từ bị Google Docs nhận thấy là sai chính tả và bị bôi đỏ)
- Step 2: nhấp chuột phải vào từ đó và chọn “Add ___ to dictionary”
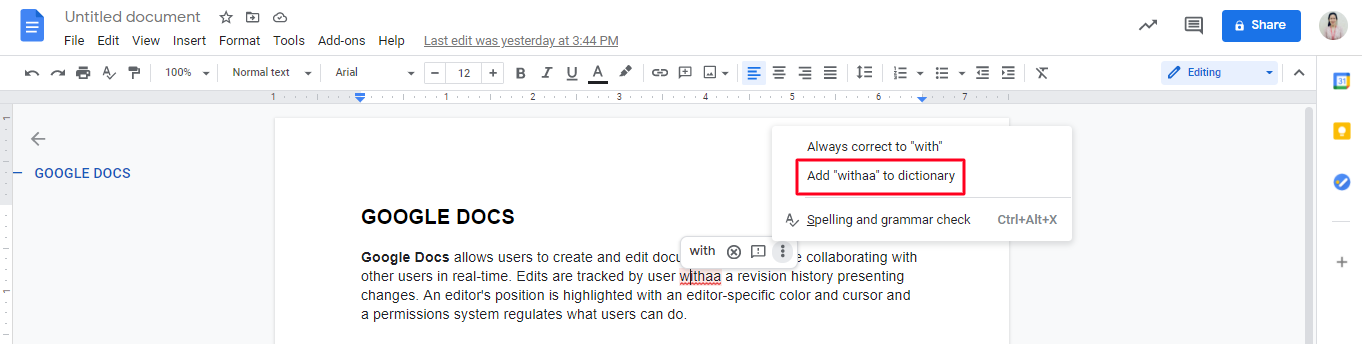
- Step 3: để kiểm tra các từ trong từ điển bạn nhấp vào Tools => Dictionary

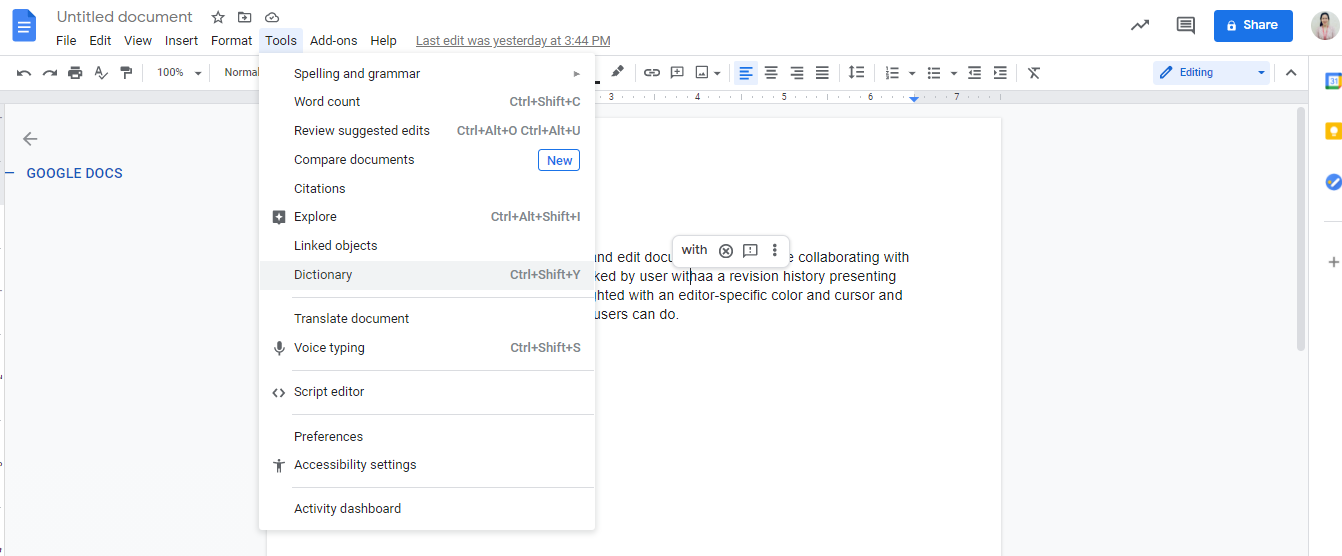
- Ngày trước Google Docs sẽ không cho phép xóa các từ đã thêm vào danh sách từ điển cá nhân nhưng hiện tại chức năng này đã được cải tiến và nếu vô tình add từ sai chính tả thì bạn vẫn có thể xóa từ đó khỏi từ điển cá nhân của mình bằng cách nhấp chuột phải vào từ đã add và chọn "Remove from personal dictionary"
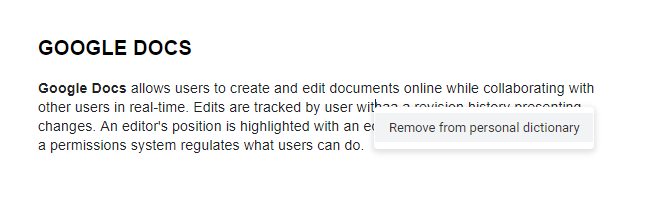
13. Sử dụng Công cụ Nghiên cứu
13.1. Mục đích của chức năng
- Giúp người dùng dễ dàng tìm kiếm và nhanh chóng chèn các chú thích, trích dẫn thích hợp vào văn bản của mình.
13.2. Cách sử dụng
- Step 1: Dùng tổ hợp phím Crt+Alt+Shift+I hoặc trên thanh công cụ nhấp vào Tools => Explore.
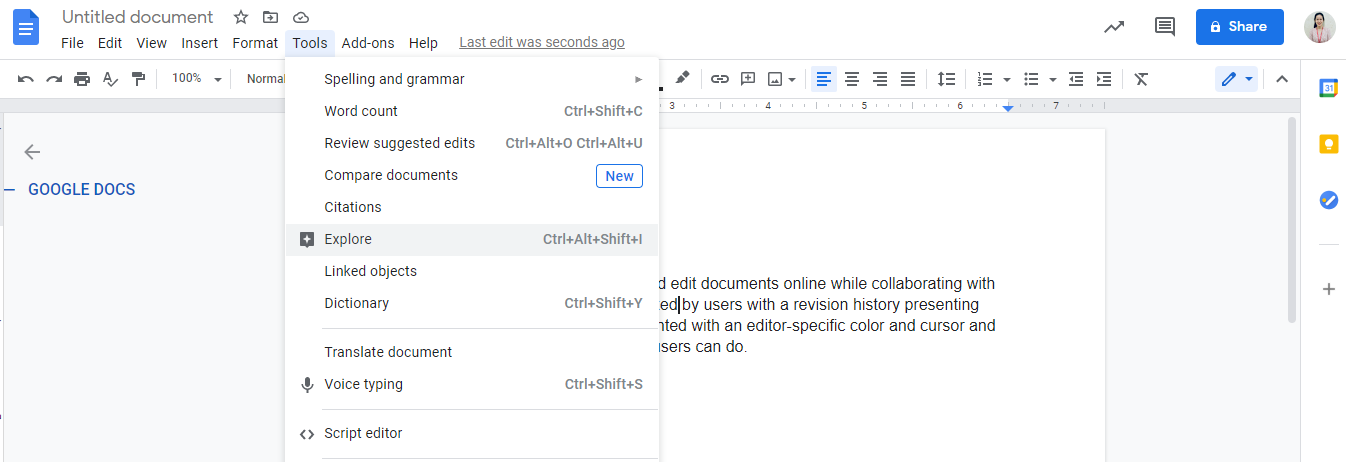
- Step 2: input bất kỳ chủ đề gì bạn muốn tìm hiểu vào cửa sổ vừa mới mở ra bên phải màn hình.
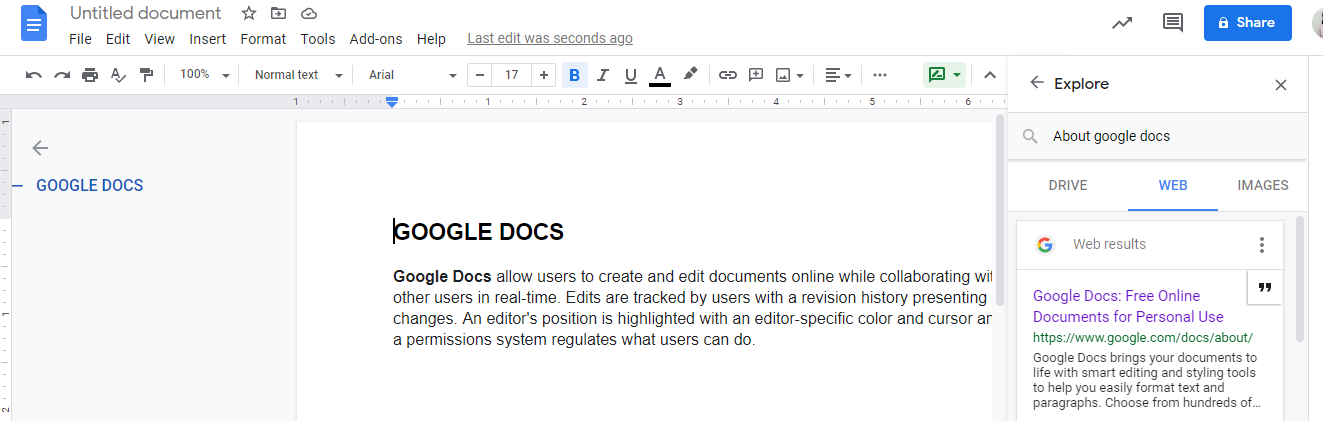
- Step 3: như trong ví dụ thì mình muốn add trang web giải thích về Google Docs vào, mình sẽ nhấn vào " và ngay lập tức tại ví trí mình muốn giải thích sẽ hiển thị số.
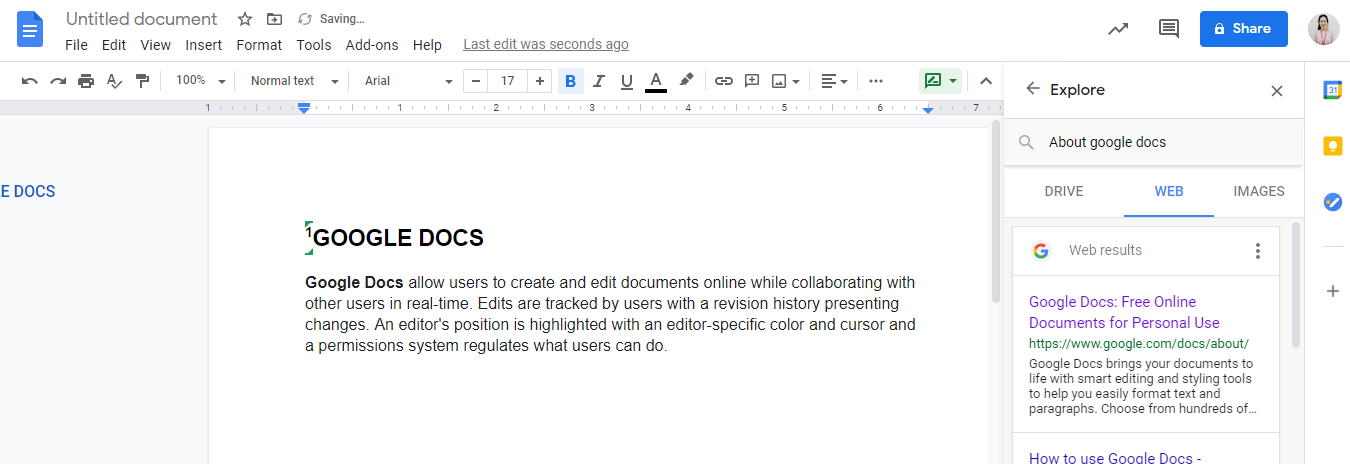
- Step 4: số này sẽ tương ứng với số của đường link ở cuối trang và bằng link này bạn có thể hiểu hơn về định nghĩa Google Docs.
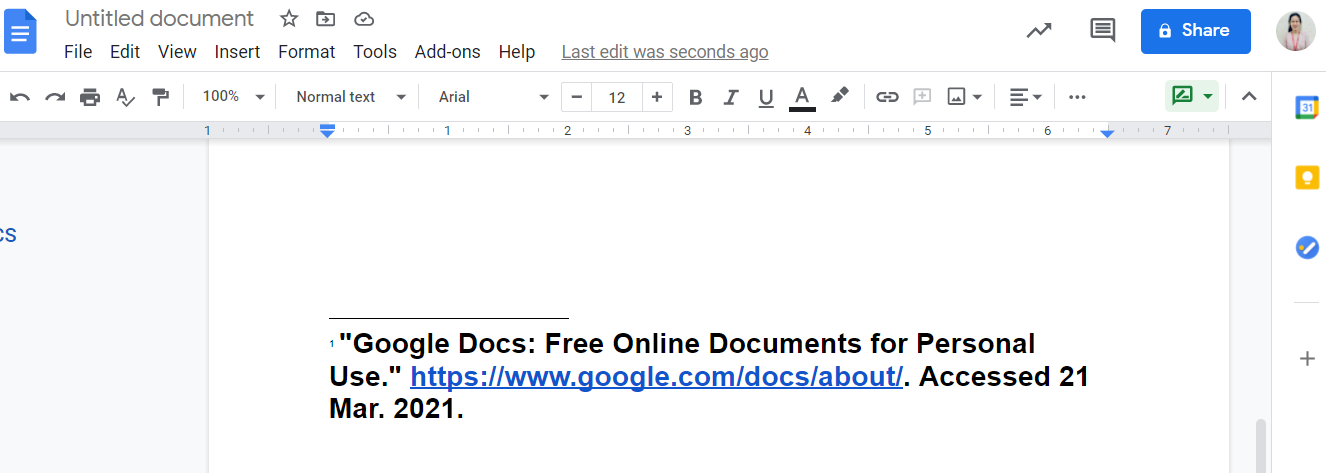
14. Cài đặt Tiện ích bổ sung
14.1. Mục đích của chức năng
- Tiện ích bổ sung (Add-ons) là một tính năng khá mới. Đây là các phần mềm của bên thứ ba được tạo bằng Google Apps Script.
14.2. Cách sử dụng
- Trên thanh công cụ nhấn vào Add-ons => Get add-ons
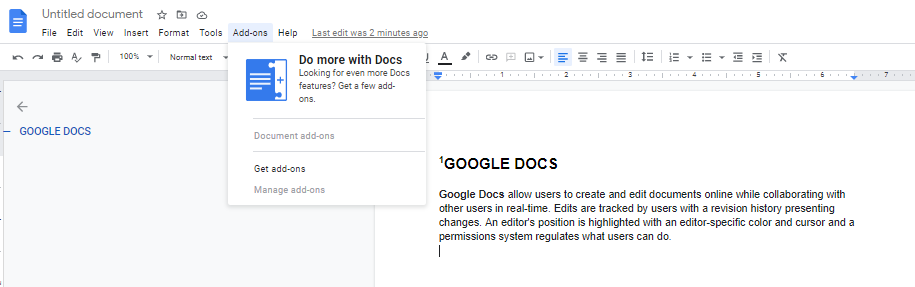
- Sau đó, chúng có thể add và sử dụng những tiện ích bổ sung từ menu.
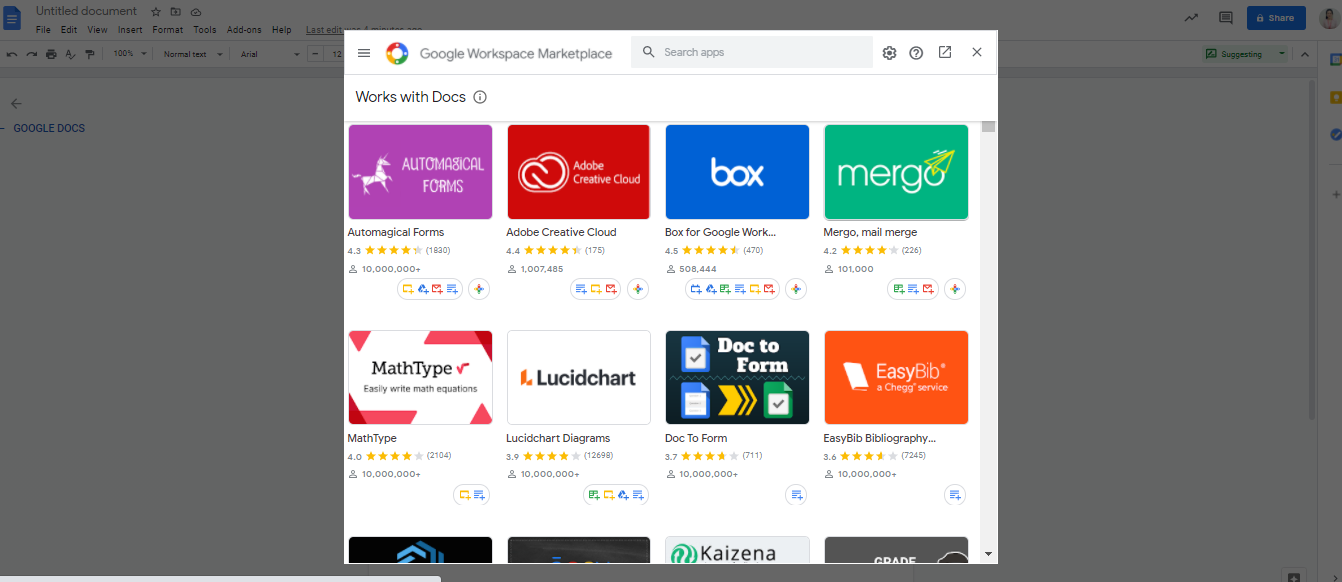
- Ví dụ: Bạn muốn cài đặt tiện ích bổ sung QuillBot. Bạn sẽ làm theo thao tác sau: search QuillBot trong menu tiện ích => nhấn vào QuillBot => Install là bạn có thể dùng chức năng của thư viện này cho văn bản của mình.
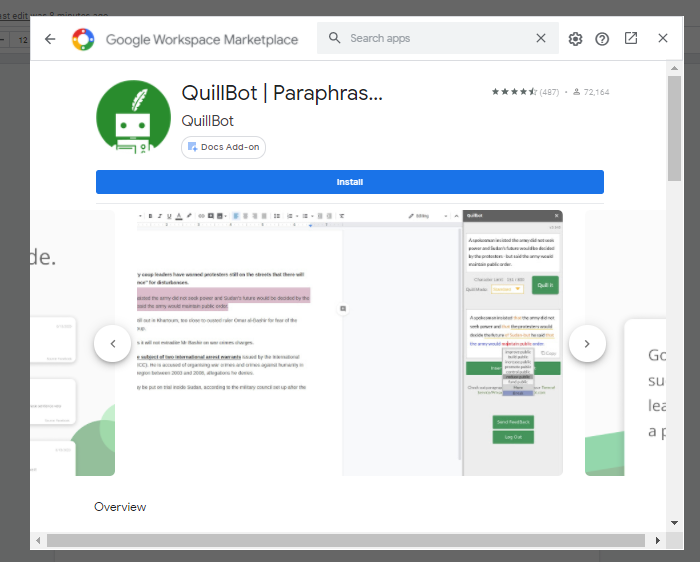
15. Tìm kiếm và Chèn liên kết
15.1. Mục đích của chức năng
- Google Docs tích hợp khả năng tìm kiếm của Google để giúp bạn dễ dàng chèn thêm liên kết vào bài viết đang làm. Thay vì phải mở tab trình duyệt mới và tìm kiếm trang bạn muốn thêm vào, bạn có thể tìm kiếm ngay từ tính năng chèn liên kết.
15.2. Cách sử dụng
- Step 1: Trên thanh công cụ nhấp vào phần Insert => Link.
- Step 2: Nhập vào ô tìm kiếm và Google sẽ hiển thị các trang phù hợp với tìm kiếm của bạn.
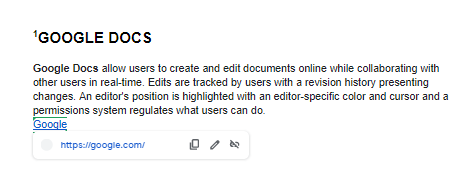
- Step 3: Nhấp vào một kết quả để tạo liên kết đến địa chỉ đã chọn. Và link của kết quả đó sẽ được add vào văn bản của bạn bằng text tìm kiếm mà bạn đã input.
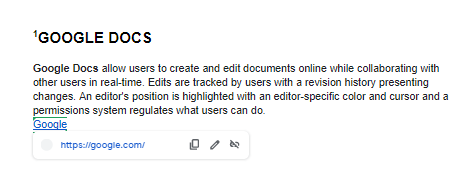
16. PHỤC HỒI LẠI DỮ LIỆU CŨ TRÊN GOOGLE DOCS
16.1. Mục đích của chức năng
- Google Docs cho phép người dùng có thể phục hồi văn bản cũ rất dễ dàng bằng hệ thống lưu trữ lịch sử của văn bản.
16.2. Cách sử dụng
- Step 1: nhấn tổ hợp phím Ctrl + Alt + Shift + H hoặc File => Version history => See version history để mở danh sách các trạng thái có thể phục hồi của những văn bản trước đó.
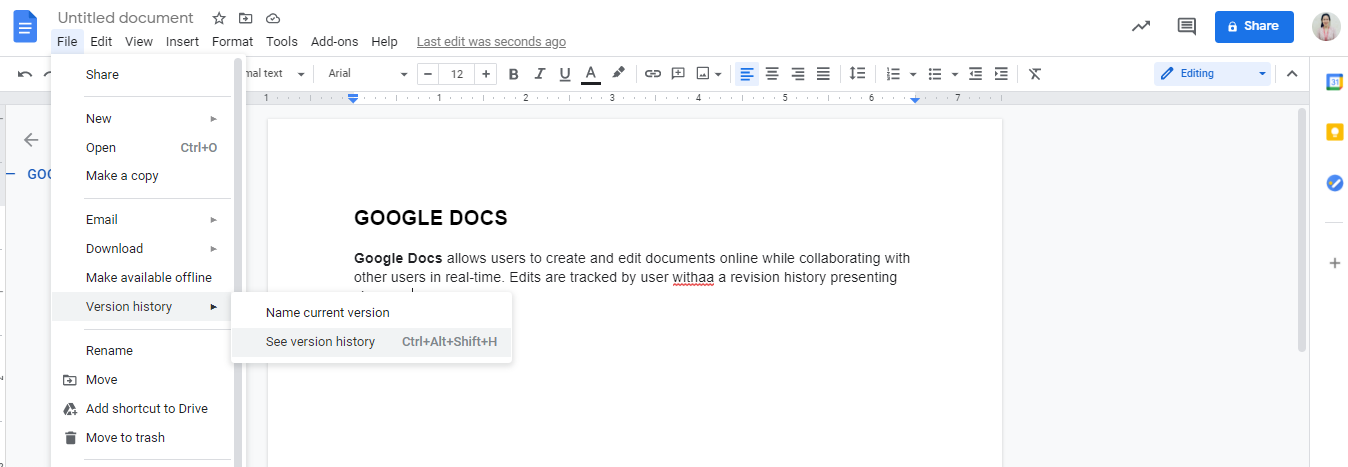
- Step 2: khi đã ở màn hình danh sách các trạng thái có thể phục hổi, bạn có thể nhấn vào version muốn restore và nhấn Restore this version (ở góc trái bên trên màn hình) để restore version đang xem hoặc trong list version đang xem, nhấp chuột trái => Restore this version
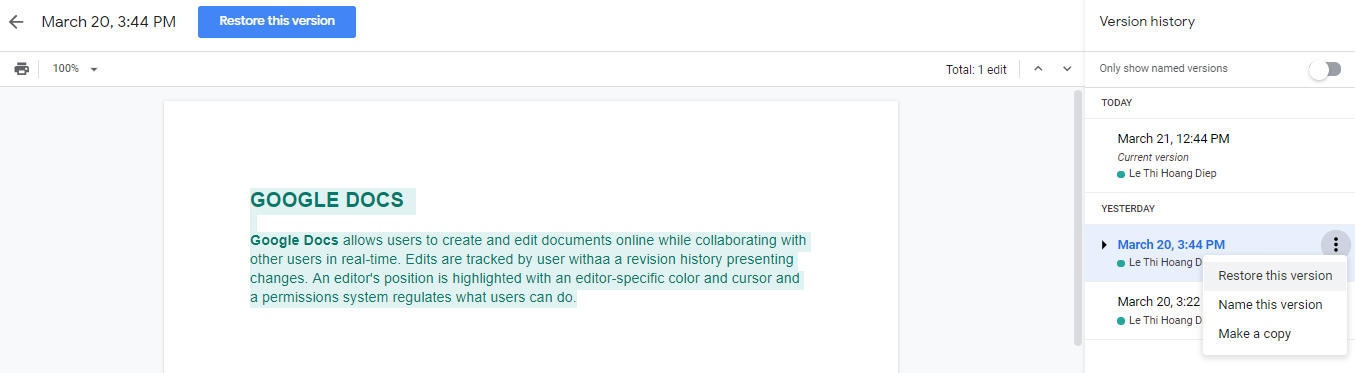
- Step 3: nhấn Restore ở popup confirm nữa là hoàn thành việc phục hồi dữ liệu cũ.
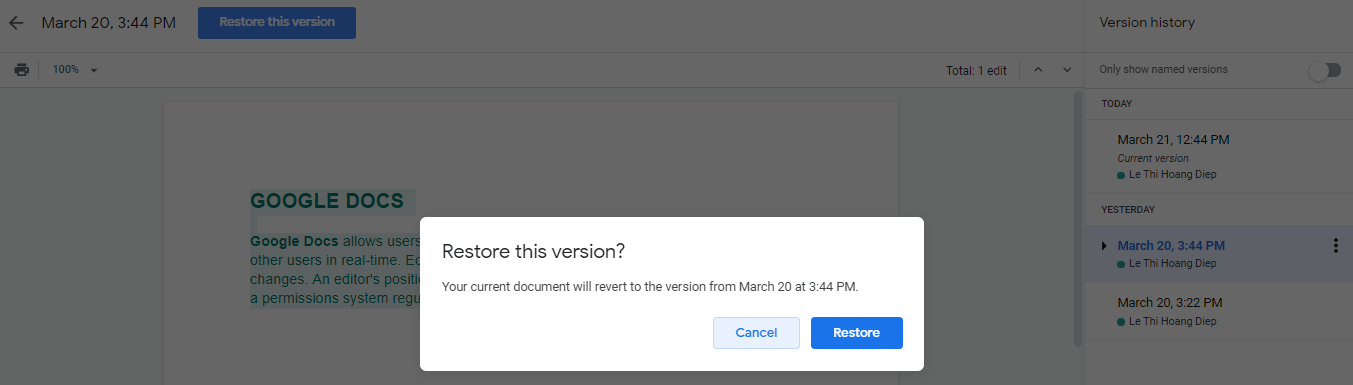
17. Định nghĩa từ
17.1. Mục đích của chức năng
- Giúp người dùng hiểu rõ hơn về từ mà mình đang sử dụng trong trường hợp họ không hiểu rõ về ý nghĩa của từ đó.
17.2. Cách sử dụng
- Step 1: Đặt con trỏ lên từ bạn muốn kiểm tra.
- Step 2: Nhấn Ctrl-Shift-Y (hoặc Cmd-Shift-Y)
- Step 3: Docs sẽ tìm một định nghĩa và hiển thị nó ngay bên cạnh phải màn hình.
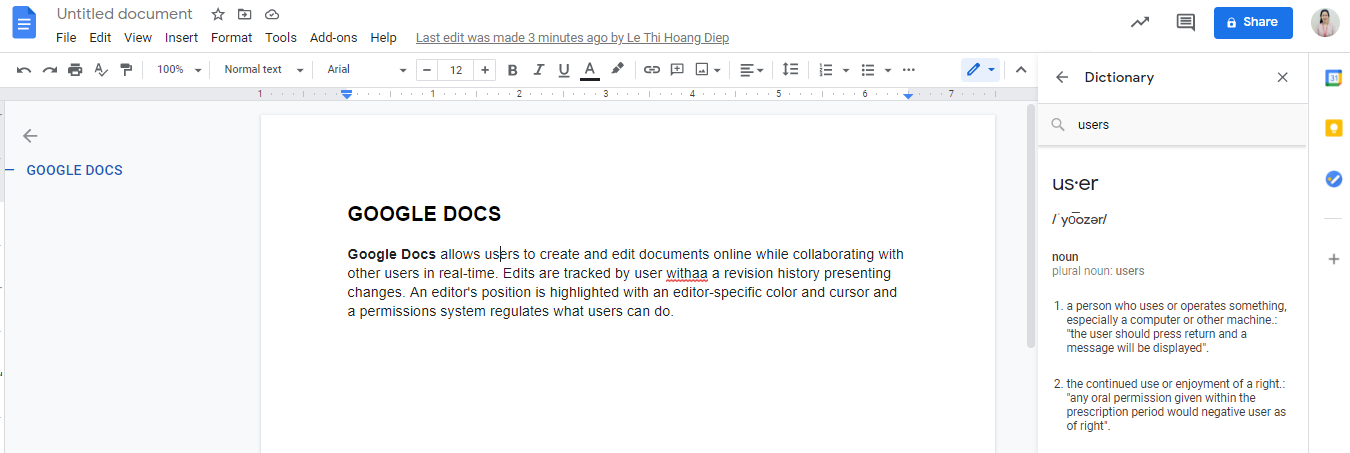
All rights reserved