Phần I. Một số thủ thuật khi dùng Google Docs
Bài đăng này đã không được cập nhật trong 4 năm
1. Các phím tắt cần thiết
1.1. Phím Tab
- Dùng để đẩy phần văn bản được chọn cách xa lề một khoảng 0.5 inch.
- Shift + Tab = Tab + Tab
1.2. Tổ hợp phím Ctrl + Shift + C
- Dùng để đếm số lượng từ của phần văn bản bạn đang chọn.
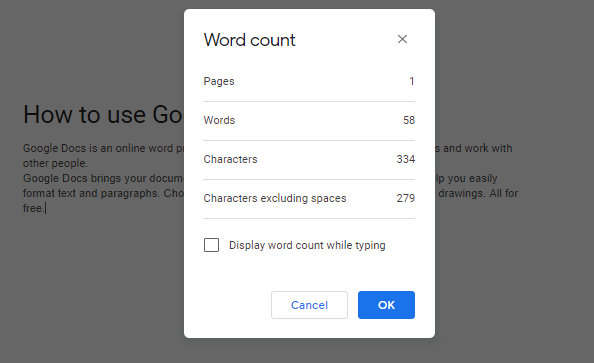
2. Chức năng dịch thuật văn bản
2.1. Mục đích của chức năng
- Dùng để dịch văn bản đang soạn qua lại giữa nhiều ngôn ngữ.
2.2. Cách sử dụng
- Trên thanh công cụ chọn Tools => chọn Translate Docs => chỉ định ngôn ngữ cần dịch sang và đặt tên cho tập tin mới => nhấn translate sẽ mở 1 tab mới hiển thị văn bản mới là nội dung sau khi dịch sang ngôn ngữ khác của văn bản gốc.

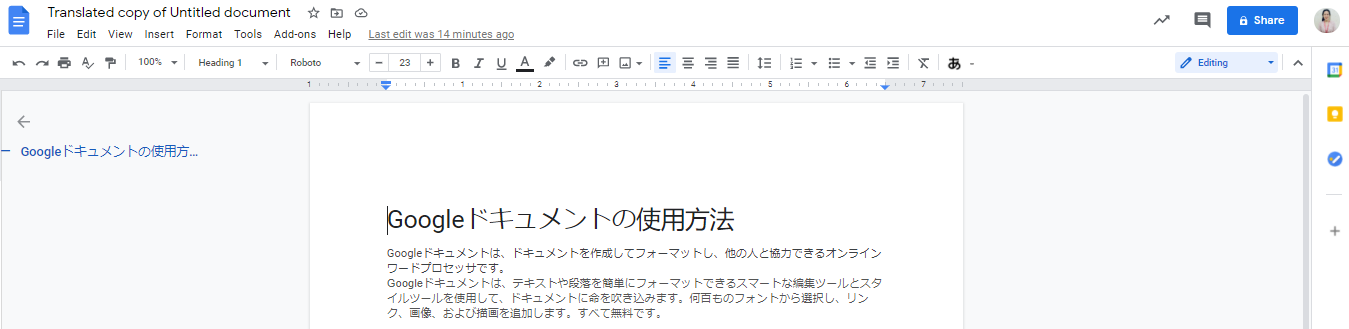
3. Shortcut tạo văn bản mới trên desktop
3.1. Mục đích
- Giúp tạo văn bản trên Google Docs được nhanh chóng hơn.
3.2. Cách tạo shortcut
- Nhấn chuột phải ở màn hình desktop => chọn New => chọn Shortcut ở cửa sổ hiện ra,
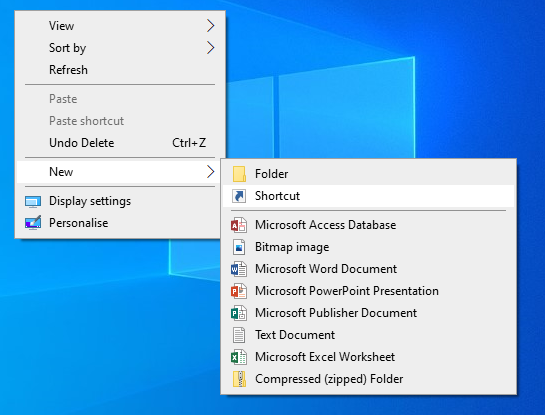
- Nhập địa chỉ https://docs.google.com/document/create vào Type the location of the item => đặt tên bất kỳ cho shortcut sắp tạo để mang tính gợi nhớ
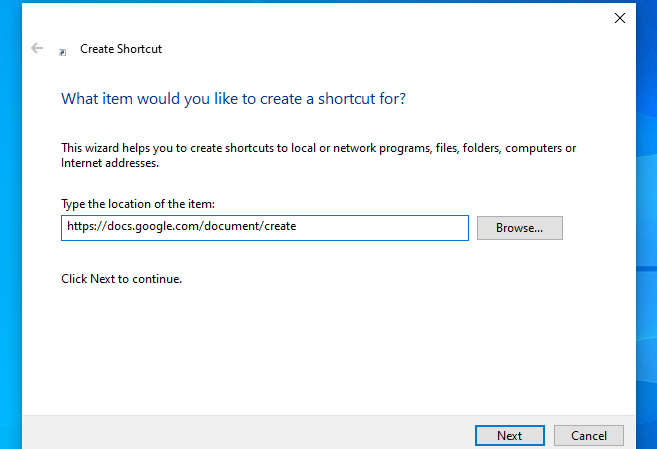
- Nhấn Finish là hoàn thành
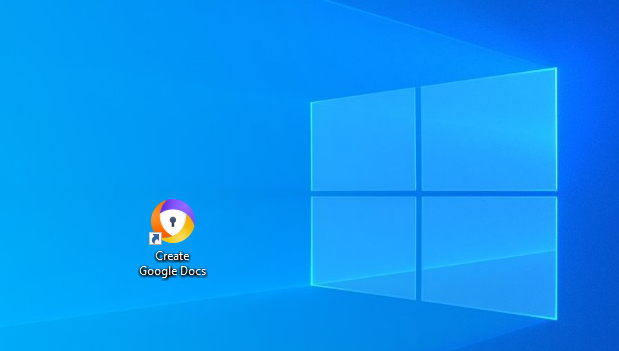
4. Chèn URL vào ảnh
Trên thanh công cụ click Insert => chọn Image.
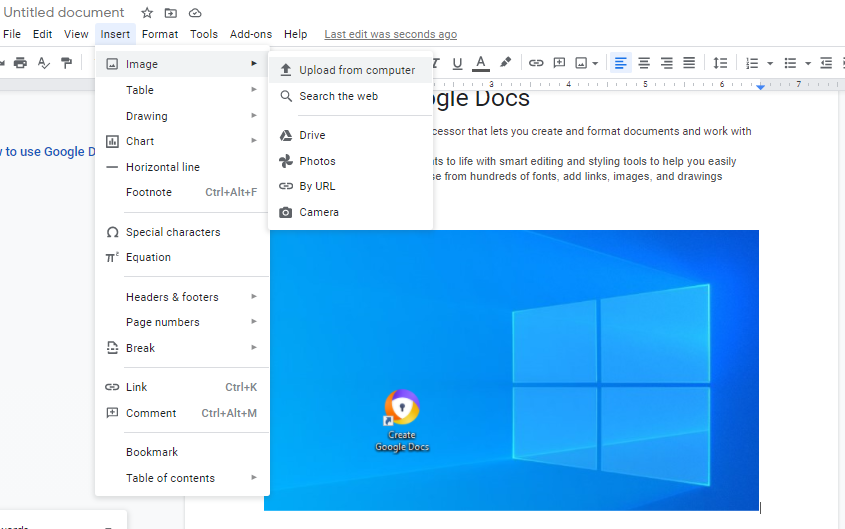
Click chuột phải vào ảnh và chọn Link.
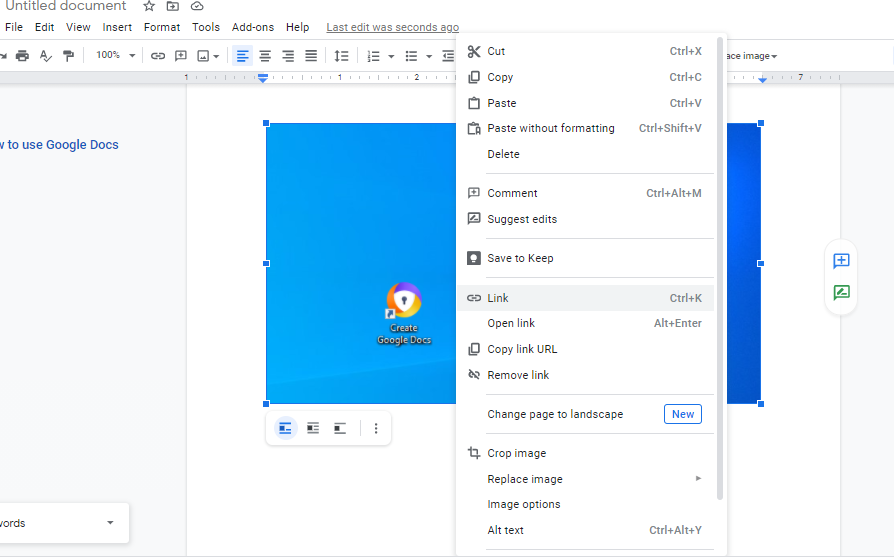
Chèn URL vào khung input URL và appy là được.
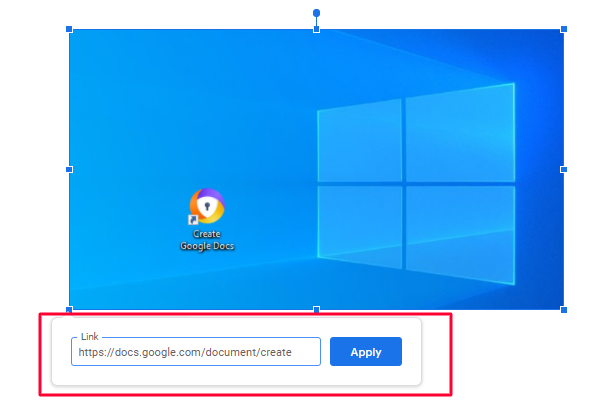
5. Chèn ảnh bằng URL
5.1. Mục đích
- Lấy ảnh từ URL bạn mong muốn mà không cần down ảnh về.
5.2. Cách chèn ảnh từ URL
- Trên thanh công cụ chọn Insert => Image => By URL.
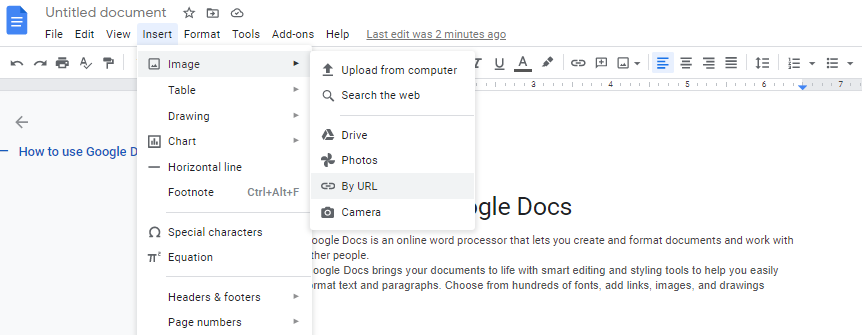
- Copy URL của ảnh bạn muốn chèn.
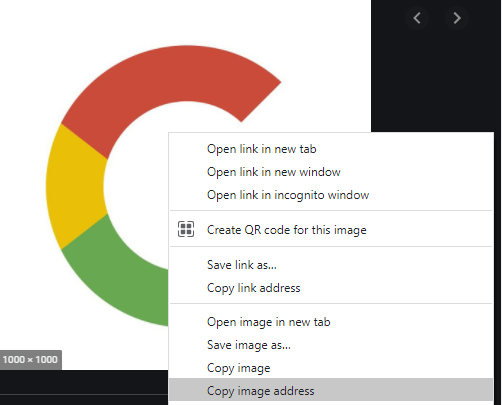
- Paste URL của ảnh bạn muốn chèn vào ô Insert image.
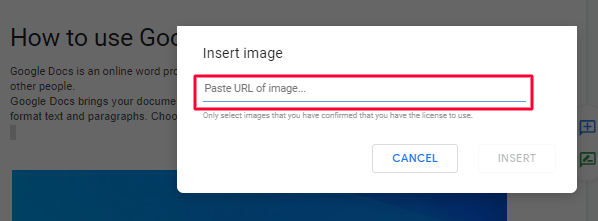
- Nhấn Insert là ảnh sẽ được chèn vào bài viết.

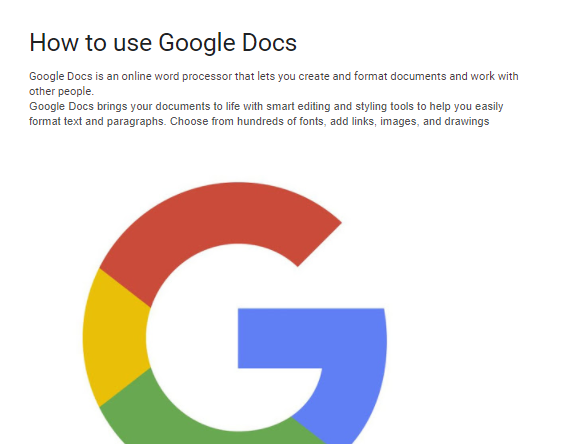
6. Chức năng comment
6.1. Mục đích
- Giúp thực hiện trao đổi giữa nhiều người với nhau trên bài viết bạn đang tạo. Những người bình luận có thể ghi chú, đánh dấu vào các vị trí cụ thể trên bài viết của bạn nhưng không thể chỉnh sửa. Bạn có thể thảo luận và đánh dấu Resolved cuộc trò chuyện khi bạn đã quyết định sửa đổi.
6.2. Cách dùng chức năng comment
- Chỉ bằng 1 thao tác đơn giản là bôi đen đoạn văn bản bạn muốn comment => click vào kí tự + (Add comment) là bạn có thể thực hiện được chức năng này

- Khi bạn muốn xin ý kiến của một ai đó thì hãy click vào ô comment và gõ @ => sau đó sẽ hiển thị ra list mail trong danh sách bạn bè của bạn => bạn chỉ cần chọn mail address trong suggestion list là được.
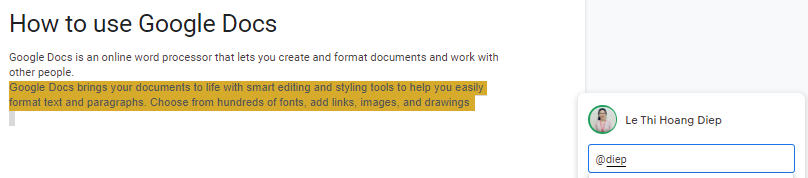
7. Công khai hoặc chia sẻ một bản Doc lên trang Web
- Trên thanh công cụ chọn File => chọn Publish to the web.
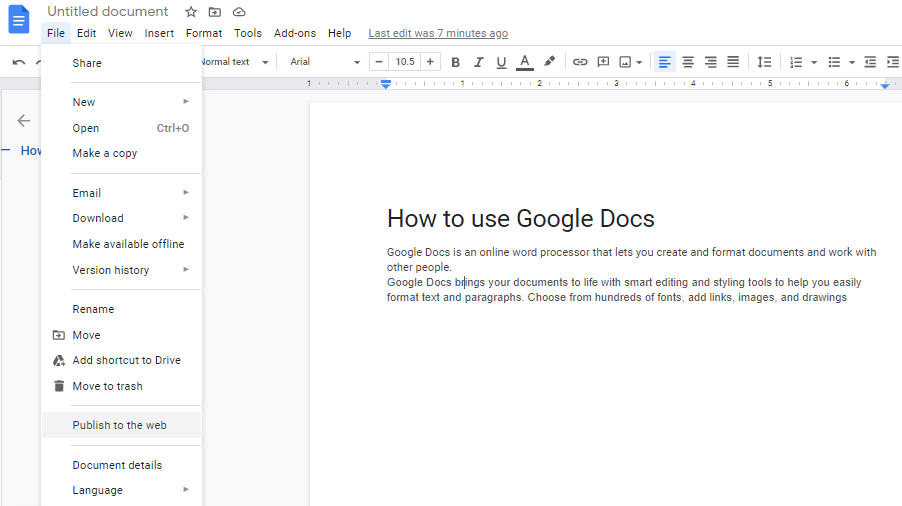
- Nhấn OK ở confirm popup để xác nhận việc bạn muốn public Docs đang tạo.
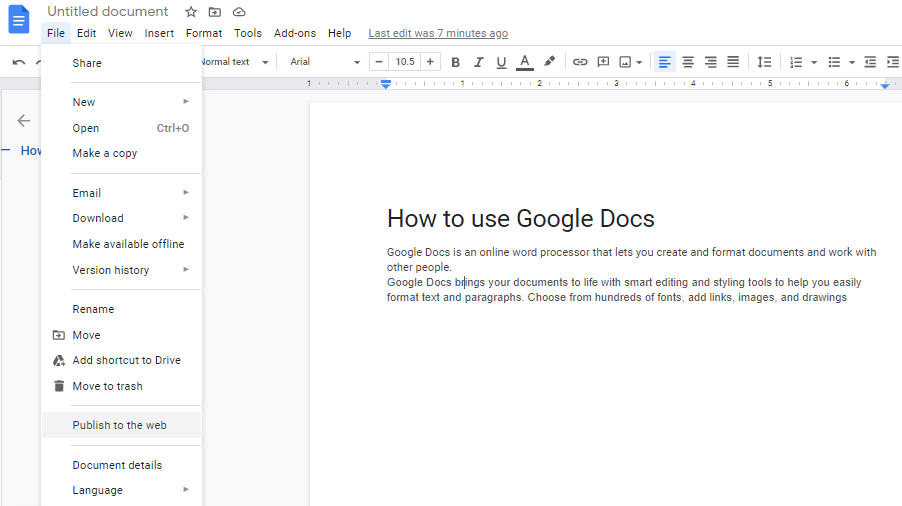
- Đến step này thì đoạn Docs bạn tạo đã được public. Bất kỳ ai cũng có thể xem được mà không cần bạn cấp quyền.
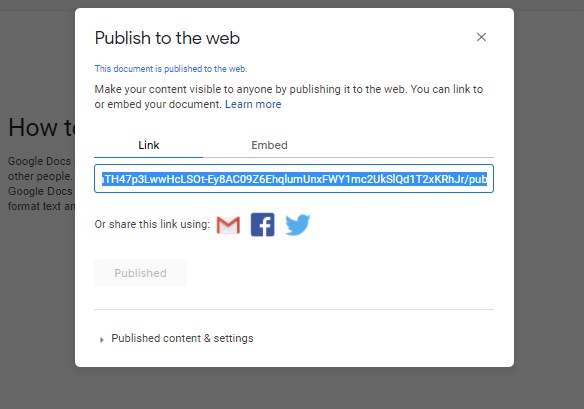
8. Gửi tài liệu
- Trên thanh công cụ chọn File => Email this File
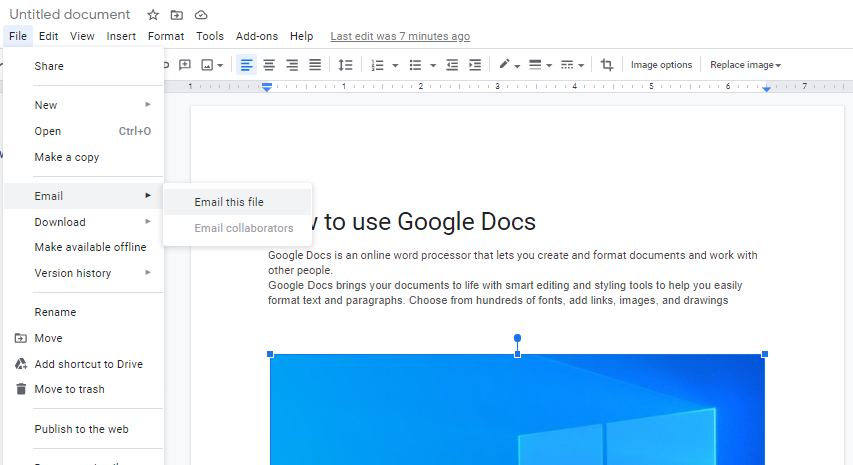
- Nhập địa chỉ mail của người nhận, và thêm nội dung tin nhắn trước khi gửi tin. Cuối cùng, chọn dạng tập tin PDF, DOCX, và RTF hoặc dán tài liệu vào mail.
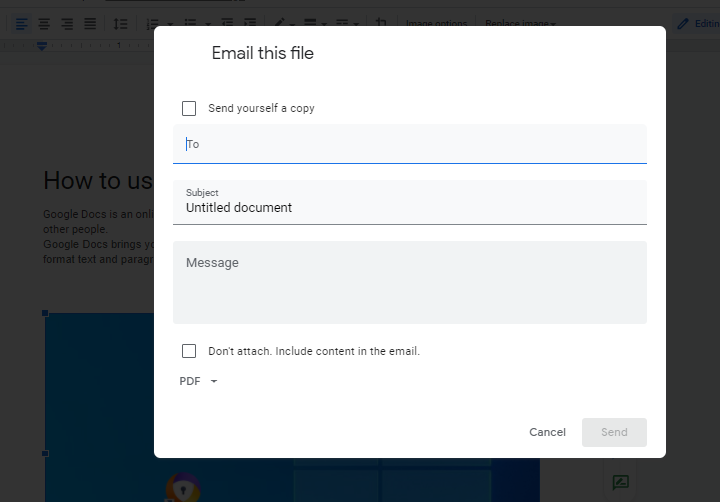
All rights reserved