Một số mẹo trong iOS Simulator Xcode 9
Bài đăng này đã không được cập nhật trong 4 năm
iOS Simulator là một phần không thể tách rời của bất kỳ quá trình phát triển nào của iOS. Chúng ta không thể bỏ qua nó. iOS Simulator mới từ Xcode 9 mang lại rất nhiều thủ thuật hữu ích, có thể làm cho việc phát triển ứng dụng của bạn một cách nhanh hơn. Cuối cùng, Apple cũng đã tung ra 1 sự thay đổi lớn cho iOS Simulator so với các phiên bản trước đây
Dưới đây mình sẽ liệt kê nhưng mẹo vặt để làm việc tốt hơn với iOS Simulator ( Có vài cái có thể áp dụng ở phiên bản cũ)
1. Sử dụng Simulator ở chế độ toàn màn hình với Xcode
Khi bạn có màn hình 13 ", chế độ toàn màn hình cho Xcode chỉ khi ở chế độ life saver. Thật không may, chúng ta không thể sử dụng Simulator với Xcode ở chế độ toàn màn hình trước đó. Bây giờ , chúng ta đã có thể thực hiện điều đó với Xcode 9 😎
Cập nhật : Tính năng này bị tắt theo mặc định đối với một số người dùng, nhưng đừng lo lắng, chúng ta có thể kích hoạt tính năng này thông qua menu Apple Internal như tôi đã mô tả thêm. Nếu bạn muốn khám phá thêm các tính năng bí mật trong Simulator mới, bạn nên bật menu ẩn nội bộ của Apple.
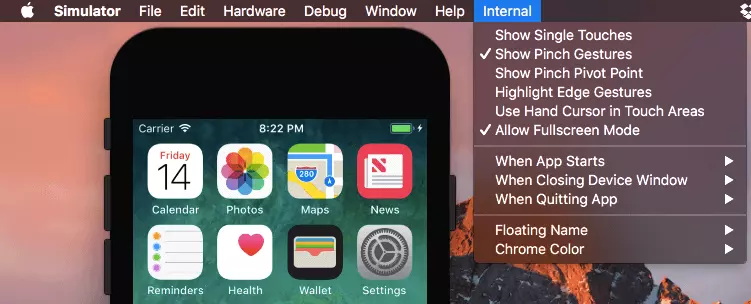
Để làm như vậy bạn cần phải tạo một thư mục trống với tên "AppleInternal" trong thư mục gốc. Chỉ cần chạy lệnh dưới đây và khởi động lại Simulator:
sudo mkdir /AppleInternal
Lúc này mục Internal sẽ xuất hiện trong simulator ☝️
2. Mở nhiều Simulator
Bạn có nhớ cảm giác mong muốn được mở 1 lần nhiều simulator 1 lúc trong lúc phát triển ứng dụng không ?. Cũng đã có nhiều câu hỏi được đặt ra là làm thế nào mở nhiều simulator trong Xcode. Nhưng bây giờ thì hãy vui lên vì chức năng này đã được hỗ trợ trong Xcode 9 
3. Thay đổi kích thước Simulator giống như một cửa sổ thông thường
Trước Xcode 9, chúng ta đã có Scale Options để điều chỉnh kích thước của Simulator. Bây giờ Apple cuối cùng đã thực hiện thay đổi kích thước của Simulator có sẵn. Đó là chi tiết nhỏ hữu ích mà có thể giúp chúng ta tổ chức lại không gian làm việc hiệu quả nếu bạn có nhiều simulator.
4. Quay video cho Simulator
Hiện tại có thể có nhiều cách quay màn hình cho Simulator. Nhưng Apple đưa ra 1 cách có thể giúp chúng ta quay được video cho simulator
Để có thể quay được video, chúng ta cần thực hiên lệnh sau:
xcrun simctl io booted recordVideo --type=mp4 <PATH TO VIDEO FILE>
booted : Ở đây có nghĩa là simctl sẽ chọn simulator đang được hoạt động để quay video cho nó nếu như bạn có nhiều simulator chạy cùng 1 lúc.
5. Chia sẻ file cho Simulator từ Finder
Bây giờ Simulator đã được nằm trong phần mở rộng của Finder. Nó giúp chúng ta có thể chia sẻ file từ Finder đến Simulator 1 cách nhanh chóng
Bạn có thể làm điều tương tự với tệp hình ảnh / video với việc sử dụng lệnh simctl dưới đây:
xcrun simctl addmedia booted <PATH TO MEDIA FILE>
Thật tốt khi có những khả năng như vậy. Tuy nhiên, kéo và thả file vào cửa sổ Simulator có vẻ nhanh hơn nhiều  .
.
6. Tìm nhanh Thư mục chứa của ứng dụng
Một lệnh nữa từ simctl. Bạn có thể lấy đường dẫn của ứng dụng trên hệ thống bằng một lệnh duy nhất. Bạn chỉ cần biết bundle ID của ứng dụng và thực hiện lệnh dưới đây:
xcrun simctl get_app_container booted <APPS BUNDLE ID>
Hoặc bạn có thể làm cho nó nhanh hơn bằng cách mở thư mục đích trong Finder bằng lệnh mở :
open `xcrun simctl get_app_container booted <APPS BUNDLE ID>` -a Finder
7. Khởi chạy ứng dụng của bạn trong Simulator với Command Line Args
Với simctl, bạn cũng có thể khởi chạy ứng dụng của bạn từ terminal và bỏ qua một số đối số dòng lệnh ở đó (bạn thậm chí có thể thiết lập một số biến môi trường).
Đoạn mã dưới đây sẽ giúp chúng ta việc đó:
xcrun simctl launch --console booted <BUNDLE ID> <YOUR ARGUMENTS>
All rights reserved