MacOSX Sierraでwindowsキーボードを使用する
Bài đăng này đã không được cập nhật trong 4 năm
Mac Bookのキーボードでは物足りなくなったのでwindowsキーボードを導入しました。 そのときにやったことまとめ
キーボードの認識
まずはキーボードを認識させるところから。
キーボードのUSBを差し込むとこんな画面が出てくる
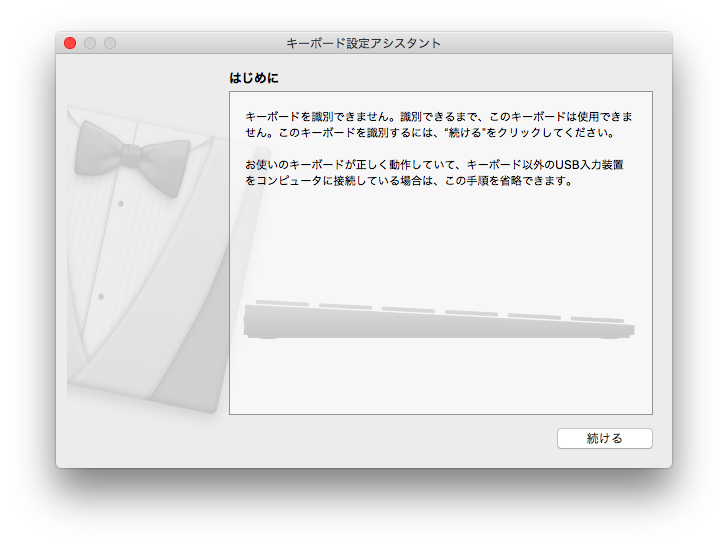 出てこない人はシステム環境設定>キーボード>キーボードの種類を変更でこの画面が出てくるはず。
出てこない人はシステム環境設定>キーボード>キーボードの種類を変更でこの画面が出てくるはず。
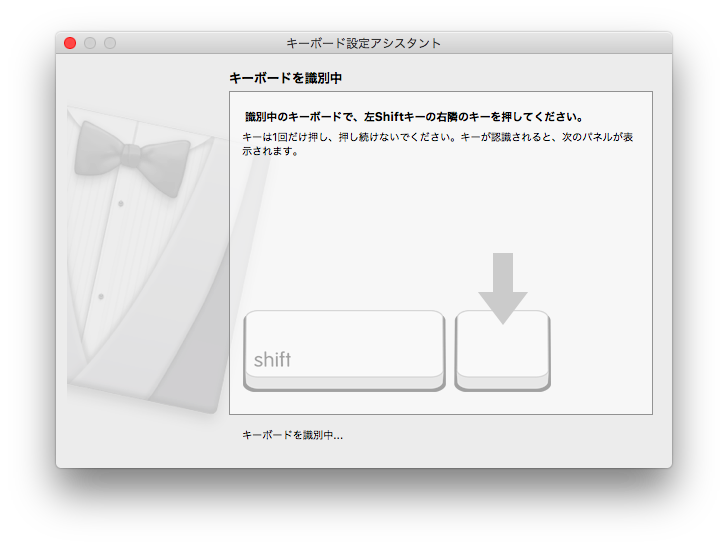 左 shiftキーの隣なのでZキーを押す。
左 shiftキーの隣なのでZキーを押す。
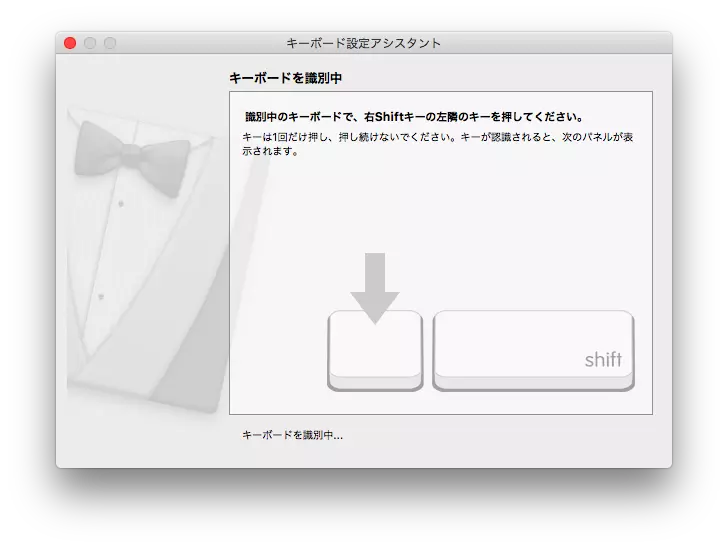 この画面では右shiftの隣なので日本語キーボード場合は_を、英語キーボードの場合は/を打ち込みます。
この画面では右shiftの隣なので日本語キーボード場合は_を、英語キーボードの場合は/を打ち込みます。
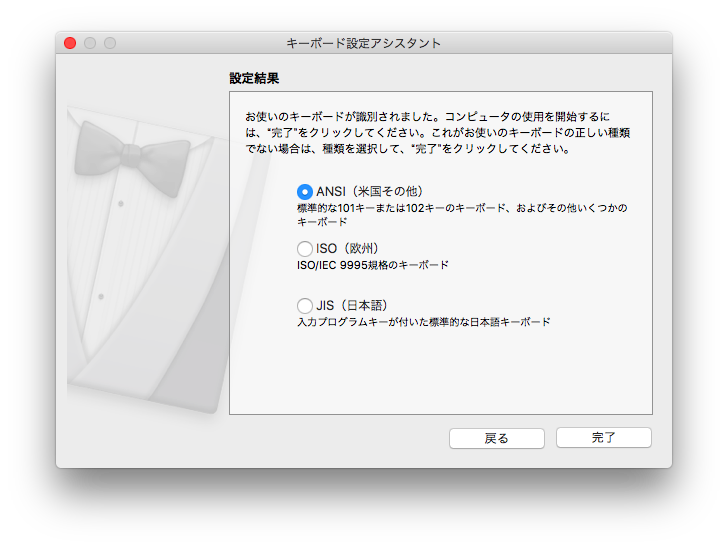 この画面で実際に使うキーボードを選択
私の場合英字キーボードを使用しているのでANSIが一番上に来てますが、検出されたキーボードが一番上に来るようです。
この画面で実際に使うキーボードを選択
私の場合英字キーボードを使用しているのでANSIが一番上に来てますが、検出されたキーボードが一番上に来るようです。
これで設定は終わり・・・なんですが、ちょっとカスタマイズをしたい。
修飾キーのカスタマイズ
macのキーボードとwindowsのキーボードって修飾キーの並びが違う。 macはcontrol option commandoの順だが windowsはcontrol command optionの順
一個入れ替わってるだけじゃねーかと思うかもしれないが、結構違和感がある。 なのでここらへんカスタマイズしていきます。
システム環境設定からカスタマイズ
修飾キーの変更はMacOSの標準機能で変えることができる。
システム環境設定>キーボード>修飾キー
でこの画面に来る
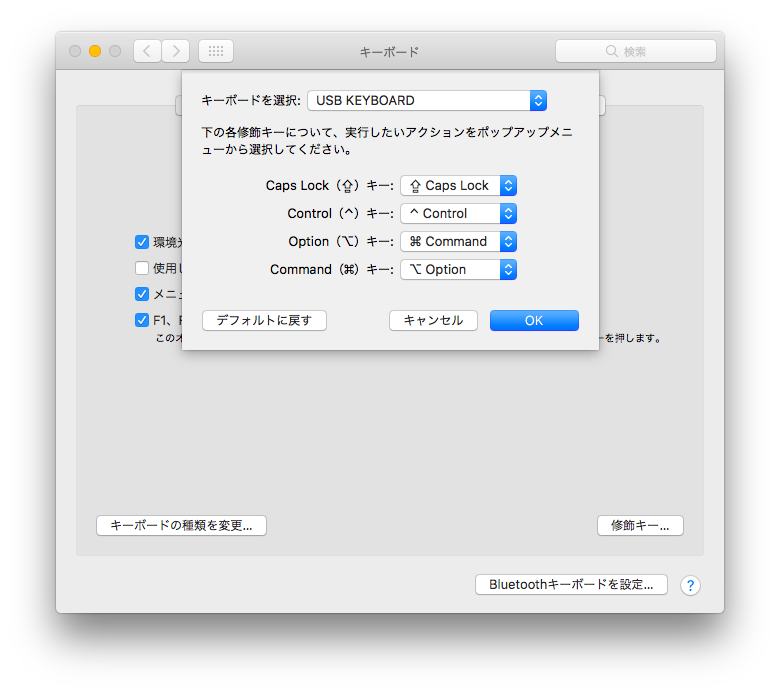 上のキーボードを選択からUSBキーボードを選択して設定する。
私の場合はoptionとcommandを入れ替えました、
上のキーボードを選択からUSBキーボードを選択して設定する。
私の場合はoptionとcommandを入れ替えました、
その後OKを押して設定完了。 これで全部OK・・・のハズ
私はうまく行かなかったので次の方法で設定しました。
Karabiner-Elementsを使用してカスタマイズ
上の方法でうまく行かなかったorもっと色々なキーをカスタマイズしたい人向け
まずはKarabiner-Elementsの公式サイトへGO こちらは普通のサイトではなく、開発などで使用するサイトなので慣れない方は慣れないかもしれませんが慣れる必要はありません!
やることは簡単
スクロールしてこのリンクをクリックするだけ
 リンクをクリックするとダウンロードが開始されます。
リンクをクリックするとダウンロードが開始されます。
ダウンロードしたファイルを実行すると、こんな画面が出てきます。
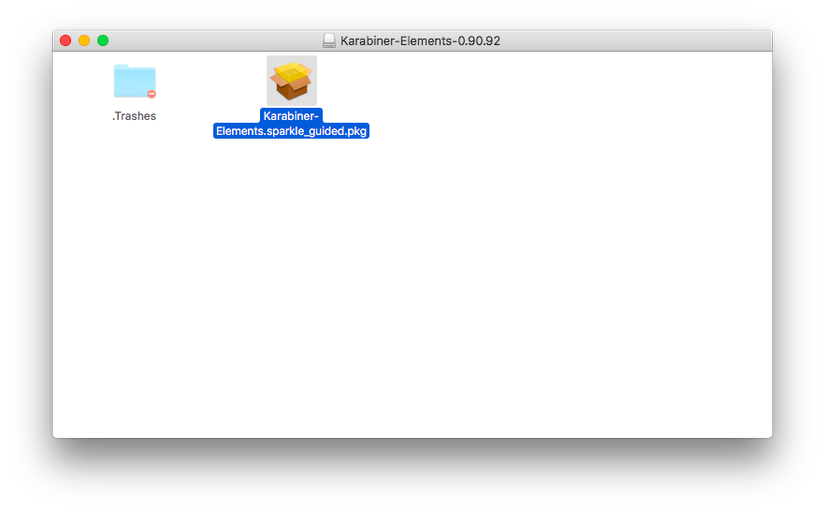 この〜〜〜.pkgというファイルを実行するとインストーラーが起動するのでそれに従ってインストールします。
この〜〜〜.pkgというファイルを実行するとインストーラーが起動するのでそれに従ってインストールします。
インストールが終わってLaunchpadを起動するとこんなアイコンが増えているはず。
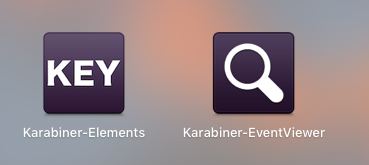 左のkarabiner-Elementsというアプリが目的のブツです。
左のkarabiner-Elementsというアプリが目的のブツです。
アプリを起動するとこんな感じ。
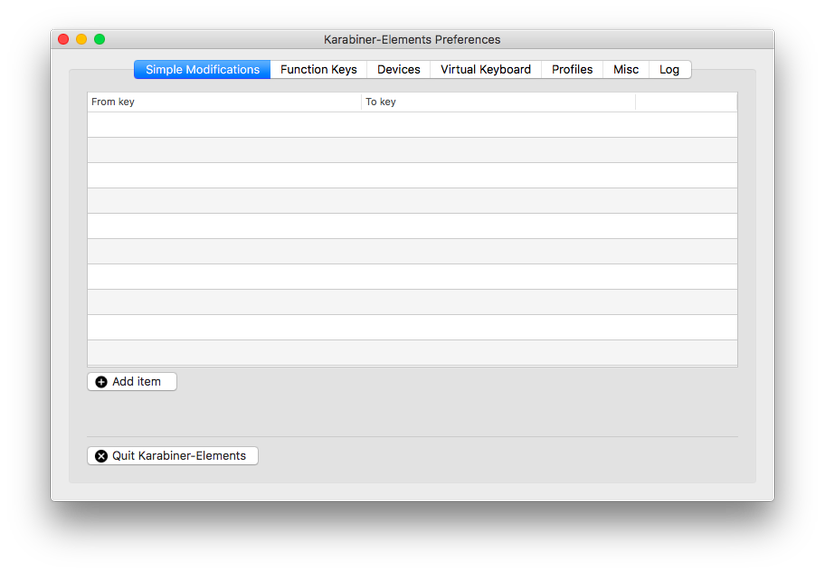
上のタブから devicesを選んでカスタマイズするキーボードを選びます
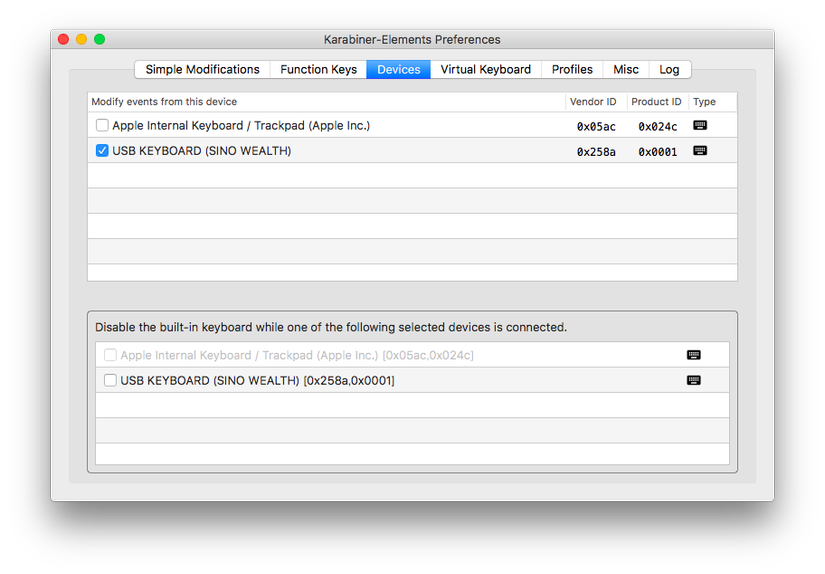 下半分のキーボードを選択すると他に繋いでいるキーボードを無効化してくれるみたいです。
下半分のキーボードを選択すると他に繋いでいるキーボードを無効化してくれるみたいです。
そしてSimple Modificationsに戻って、左下のAdd Itemをクリックしてカスタマイズ開始。
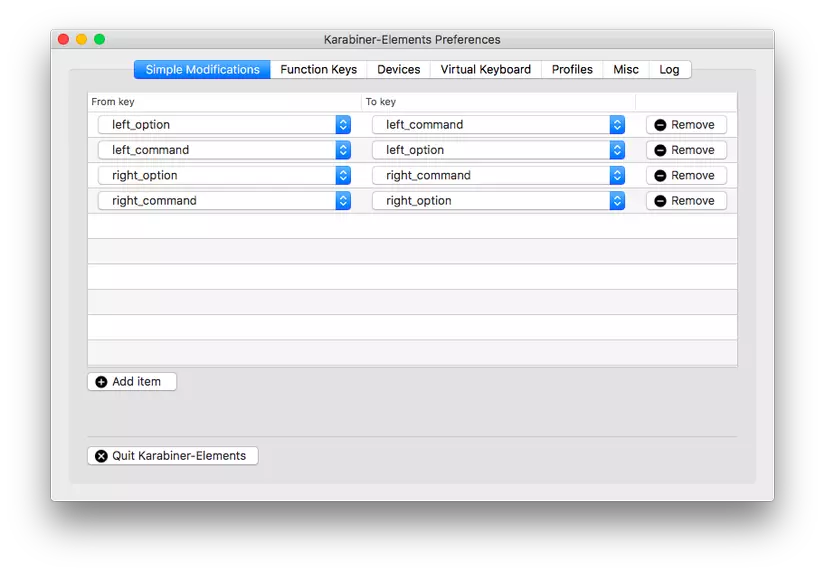 ちなみに隣のFunction KeysのタブではF1~12キーの挙動が設定できる模様。
一番下のチェックボックスをONにすると、F1~12キーでの明るさの設定などの独自挙動をオフにできるみたいです。
システム環境設定>キーボードでも同じ設定はできるみたいですが、
こちらで設定するとMac内臓のキーボードではMac独自の挙動、外付けキーボードでは普通のファンクションキーの挙動と住み分けできるみたいです。
個人的にはこちらのほうがありがたいですね。
ちなみに隣のFunction KeysのタブではF1~12キーの挙動が設定できる模様。
一番下のチェックボックスをONにすると、F1~12キーでの明るさの設定などの独自挙動をオフにできるみたいです。
システム環境設定>キーボードでも同じ設定はできるみたいですが、
こちらで設定するとMac内臓のキーボードではMac独自の挙動、外付けキーボードでは普通のファンクションキーの挙動と住み分けできるみたいです。
個人的にはこちらのほうがありがたいですね。
All rights reserved