macOS cho người mới bắt đầu
Bài đăng này đã không được cập nhật trong 4 năm
Mở đầu
Mình giống với nhiều lập trình viên khác là có dịp tiếp xúc và tìm hiểu nhiều hệ điều hành khác nhau cả trên máy tính lẫn điện thoại. Tuy nhiên có một cái tên rất nổi tiếng mà mình lại chưa từng thử qua hay chính xác hơn là chưa có cơ hội thử đó là macOS (với tên gọi cũ là OS X). Đến khi vào Framgia mình thắc mắc tại sao gần như các sếp đều mặc định là dùng Macbook hết, ngoài lí do dễ thấy là nó đẹp thì còn lí do gì nữa? Dần dà mình thấy các anh nói macOS trên Macbook hỗ trợ code tốt hơn Linux. Nhưng cái này có vẻ không ý nghĩa nhiều với dev Ruby như mình. Sau đó lí do thực sự khiến mình muốn chuyển qua dùng macOS đó là nó có thể code như Linux và lại chạy được rất nhiều phềm mềm mà người dùng Linux luôn mong ngóng nhưng mãi không thấy đâu như Photoshop, Microsoft Office, Google Drive, Evernote.... Còn giờ đây sau khi đã sử dụng macOS một thời gian mình thấy nó còn rất nhiều cái hay khác nữa khiến người ta yêu thích. Hôm nay mình sẽ chia sẻ về một số cái hay ấy.
1. Spotlight
Spotlight là công cụ tìm kiếm, tính toán đa năng trên macOS và iOS với rất nhiều tính năng tiện ích và có thể sử dụng nhanh ở bất cứ đâu bằng tổ hợp phím Command + Space
Thực hiện phép tính và chuyển đổi đơn vị
Tất cả những gì bạn cần là nhập phép tính hoặc các giá trị chuyển đổi vào spotlight và ngay lập tức sẽ nhận được kết quả trả về chính xác.
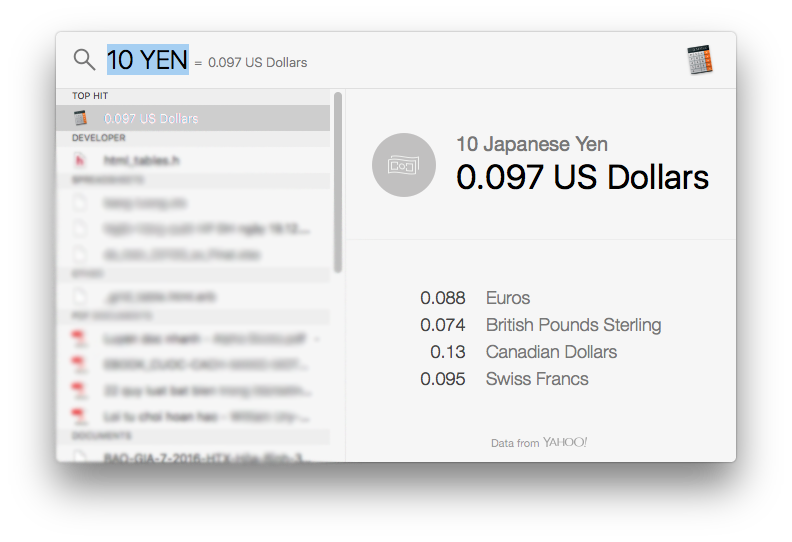
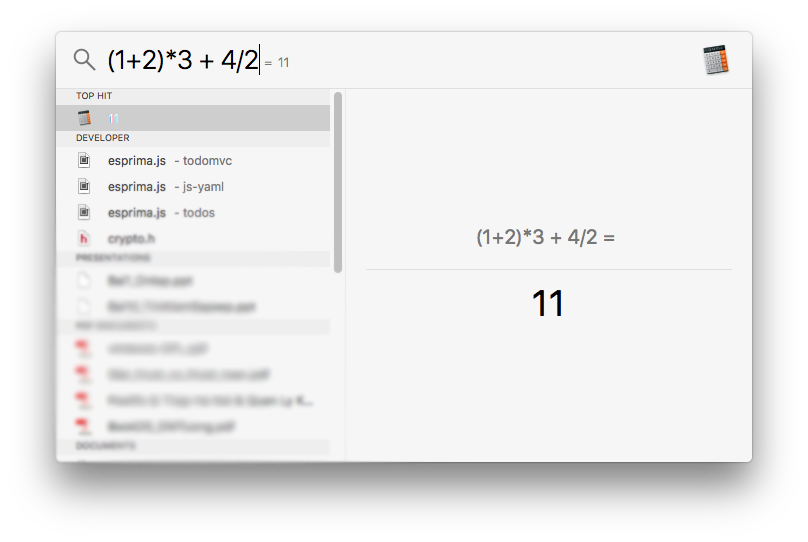
Tìm kiếm nâng cao
Cũng tương tự như Google search, Spotlight cũng cung cấp các lựa chọn để bạn có thể tìm kiếm đúng những gì mình mong muốn hơn như tìm chính xác từ trong dấu nháy kép "", tìm với các điều kiện logic AND, OR, NOT. Ngoài ra bạn cũng có thể tìm kiếm với các thuộc tính của file như kind(kiểu file), album(với file nhạc), created, model...
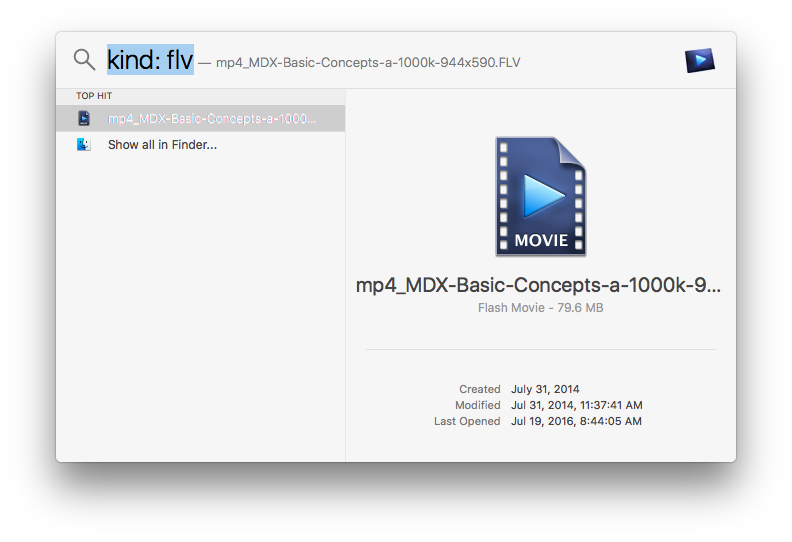
Sử dụng ứng dụng bên thứ 3
Bản thân Spotlight đã rất mạnh nhưng Apple còn cho phép các bên thứ ba tích hợp các ứng dụng vào để tăng thêm sức mạnh cho Spotlight. Một trong những ứng dụng rất tốt bổ sung sức mạnh cho Spotlight là Flashlight. Với ứng dụng này bạn có thể search google, wikipedia, xem thời tiết, sử dụng các lệnh trong Terminal, gửi iMessage, mail, đặt lịch hẹn, tắt mở máy... ngay tại Spotlight. Tham khảo thêm về Flashlight tại đây
2. Trackpad
Một điều có thể dễ nhận ra đó là rất nhiều người dùng Mac thường không có một con chuột ở bên cạnh, một trong những lí do hàng đầu là bởi Trackpad trên Mac thực sự quá tiện dụng, rất nhiều việc bạn có thể thực hiện bằng Trackpad dễ dàng hơn nhiều so với dùng chuột. Trackpad trên Macbook có hệ thống Guesture rất phong phú bằng 1 ngón, 2 ngón, 3 ngón, thậm chí là cả bàn tay. Một trong những guesture hay nhất của macOS là thao tác tap 3 ngón.
Với guesture này bạn có thể tra nhanh một từ ở bất cứ đâu chỉ với một lần tap bằng 3 đầu ngón tay. Mặc định khi tra từ theo cách này sẽ sử dụng từ điển có sẵn trên máy tuy nhiên chúng ta cũng có thể thêm từ điển anh-viet viet-anh hay các loại từ điển khác nữa vào phần từ điển có sẵn này. Tham khảo thêm tại đây
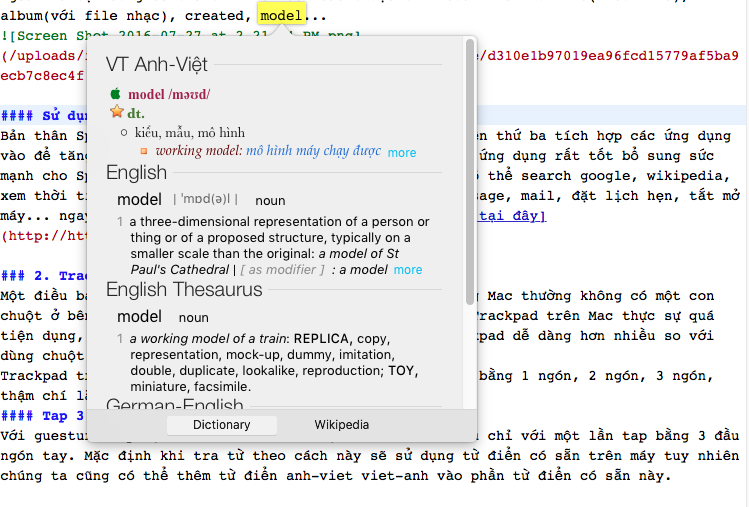
Nếu bạn 3-tap vào một đường link thay vì một từ thì hiện một cửa sổ preview cho đường link ấy, rất tiện dụng.
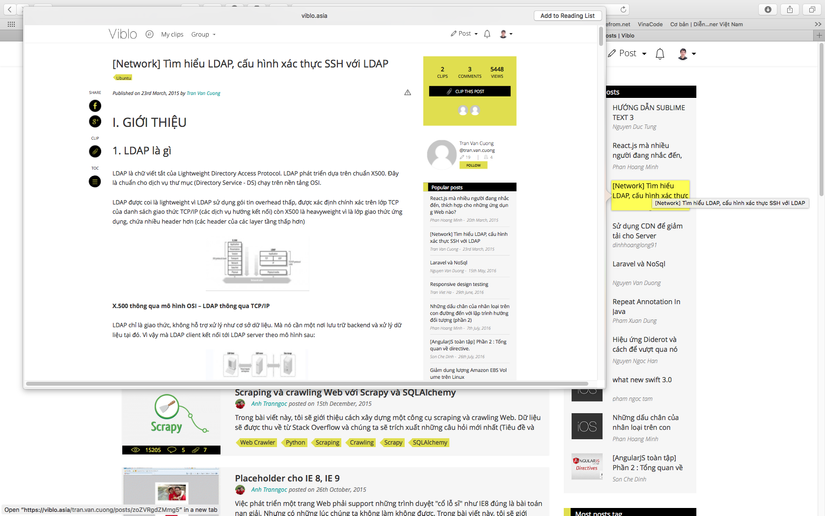
Các Guesture của macOS có thể tuỳ chỉnh bật tắt và có demo rõ ràng trong setting của hệ thống.
3. Phím option
Đối với macOS, phím command đa năng và được sử dụng rất thường xuyên nhưng ngay cạnh nó là phím option (alt) lại được sử dụng khá ít. Nhưng thực sự thì phím option trên Mac cũng có rất nhiều tính năng và do đa phần chúng được để ẩn nên bạn sẽ cần có thời gian để khám phá những tính năng như thế.
Cắt dán file
Nếu là người dùng mới hoàn toàn với macOS chắc chắn sẽ có lúc bạn phân vân tại sao có command + C để copy mà nhiều chỗ lại không thấy command + X để cut được như trên Linux hay Windows. Thực ra với macOS bạn vẫn có thể cut được chỉ là khác đi một chút thôi. Thay vì command + X để cắt thì bạn sẽ dùng command + C để copy như thường và khi di chuyển đến forder đích thay vì ấn command + V để paste thì dùng command + option + V. File sẽ được paste và file nguồn cũng được xoá đi. Kết quả là tương tự nhưng có vẻ cách làm của macOS sẽ an toàn hơn một chút với file của bạn.
Bật tắt nhanh Do not disturb
Steave Jobs từng nói một câu rất nổi tiếng "Người dùng không biết họ cần gì cho đến khi bạn chỉ cho họ điều họ muốn" và câu nói này đúng với rất nhiều những sản phẩm của Apple. Với mình thì Do not disturb là một tính năng như thế. Khi dùng Windows, Linux, Android mình hoàn toàn không thấy cần đến 1 tính năng như vậy nhưng khi chuyển qua macOS, bắt đầu sử dụng lại thấy nó rất hữu ích và gần như không thể thiếu.
Thông thường trên macOS nếu muốn bật tắt tính năng này bạn sẽ cần vào phần notification để bật tắt tuy nhiên có cách nhanh hơn đó là bạn chỉ cần giữ phím option và click vào biểu tượng ở góc trên cùng bên phải màn hình. Tương tự với thao tác tắt.
Chỉnh âm lượng độ sáng theo từng mức 1/4
Bình thường khi bạn dùng nút tăng giảm trên bàn phím thì âm thanh hoặc độ sáng sẽ giảm từng vạch một. Nhưng nếu bạn muốn chính xác hơn, hãy ấn option + shift kết hợp với các nút tăng giảm để tăng giảm 1/4 mức một lần.
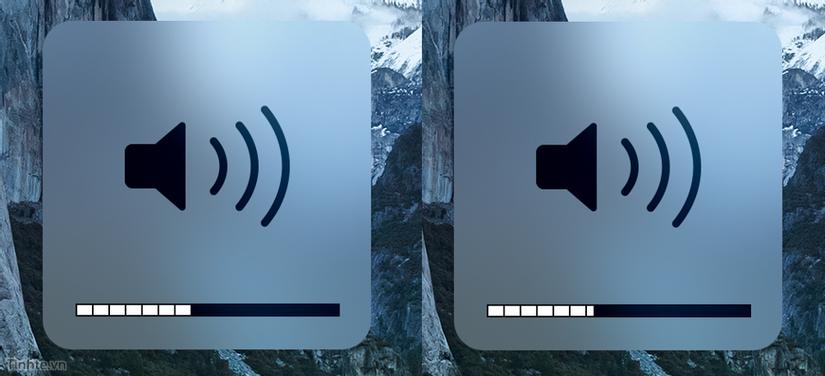
Gõ kí tự đặc biệt
Để gõ các kí tự đặc biệt trên macOS bạn chỉ cần giữ opiton hoặc shift + option rồi ấn các kí tự trên bàn phím.
Nếu cần trợ giúp xem phím nào ứng với kí tự đặc biệt nào, bạn hãy vào System Preferences > Keyboard > Keyboard > Show Keyboard, Emoji, & Symbol viewers in the menu bar. Sau đó, bạn sẽ thấy trên thanh menu của Mac có một mục tên Show Keyboard Viewer, chọn vào. Trong màn hình mới xuất hiện, bấm phím option để xem các kí tự.
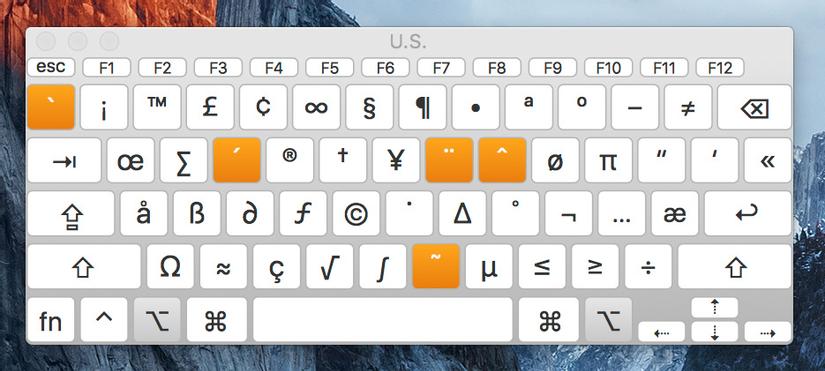
Hiện thêm các menu ẩn
Với các menu ở trên macOS, có nhiều những lựa chọn mặc định được ẩn đi và chỉ hiện lên khi bạn ấn giữ nút option.
Khi bạn chuột phải vào một file, ấn giữ option sẽ có thêm những lựa chọn như Always open with để chọn ứng dụng mặc định để mở, Coppy ... as path name để cop đường dẫn của file...
Trên thanh doc khi chuột phải vào một ứng dụng đang chạy, giữ phím option sẽ có thêm lựa chọn Force quit để tắt ứng dụng bị treo. Khá là hữa ích.
Còn nhiều lựa chọn ẩn ở các menu khác nữa bạn có thể tự thử để khám phá.
4. Thanh Doc
Thanh Doc trên macOS ngoài việc để truy cập nhanh vào ứng dụng còn có nhiều những tác dụng khác nữa.
Menu khác nhau cho từng ứng dụng
Với mỗi ứng dụng nằm trên thanh Doc, khi chọn chuột phải sẽ có những menu khác nhau tuỳ theo ứng dụng đó là gì. Có thể là danh sách các cửa sổ của ứng dụng, thêm file mới, cửa sổ mới ứng dụng... Như đối với ứng dụng System Preprences trên thanh doc sẽ có cả một menu các setting nhỏ để bạn có thể truy cập nhanh (tuy nhiên bạn cũng có thể dùng spotlight để truy cập nhanh hơn nữa)
Mở file bằng ứng dụng trên thanh Doc
Với mỗi loại file chúng ta thường có nhiều ứng dụng khác nhau có thể mở tuỳ tình huống. Và nếu bạn muốn mở một file nào đó bằng một ứng dụng có trên thanh Doc thì chỉ việc kéo file đó vào biểu tượng của ứng dụng. Rất tiện lợi.
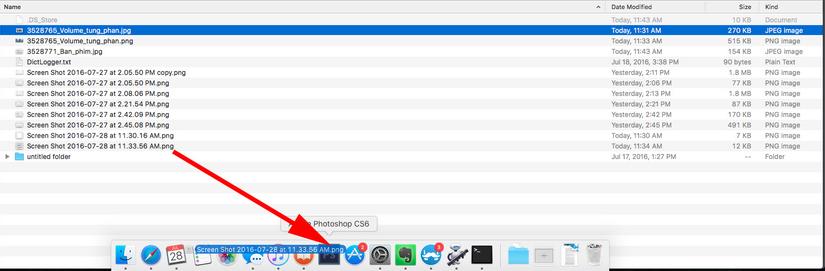
Thêm các thư mục hay sử dụng vào thanh Doc
Mặc định thanh Doc trên macOS có sẵn thư mục download tuy nhiên bạn cũng có thể thêm các thư mục hay sử dụng khác vào thanh này để truy cập nhanh.
Tuỳ chỉnh thanh Doc với terminal
Thanh Doc trên macOS có khá nhiều tuỳ chỉnh sẵn có trong System Preferences tuy nhiên ngoài những tuỳ chỉnh đó bạn cũng có thể sử dụng Terminal để tuỳ chỉnh nhiều hơn nữa. Những tuỳ chỉnh đó bạn có thể tham khảo thêm tại đây
Trên đây là những cái nhỏ nhỏ nhưng đã làm thành sức hấp dẫn không hề nhỏ của macOS. Và cuối cùng chúc các bạn vọc vạch vui vẻ với macOS!
All rights reserved