Mặc "áo mới" cho Terminal macOS
Bài đăng này đã không được cập nhật trong 3 năm
Có rất nhiều tuỳ chọn để bạn thay đổi Terminal của mình, nhưng chúng tôi không muốn phải bỏ ra hàng giờ để làm việc đó, vậy nên chúng tôi sẽ giúp bạn có trải nghiệm Terminal sau chỉ với 7 phút:
- Hiển thị trạng thái của git tốt hơn
- Code nhanh hơn với autocompletions
- Thoải mái hơn trong việc code mỗi ngày
Nếu có bất kì góp ý nào, hãy để lại comment dưới bài này nhé 
Bật mí 1 chút thành quả sau khi thực hiện
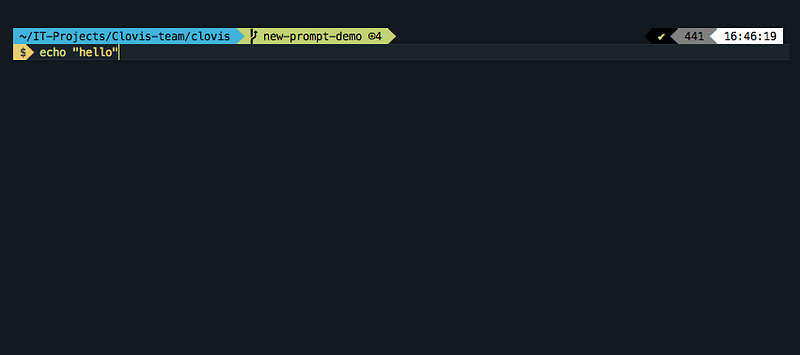
Các bước thực hiện
1. Cài đặt và cấu hình iTerm2
$ brew install --cask iterm2
Chúng tôi dùng iTerm2 vì màu sắc của nó chân thực hơn so với Terminal mặc định để mang lại trải nghiệm tốt hơn.
Chọn bảng màu cho Iterm2 của bạn.
- Bạn có thể sử dụng màu của Clovis (giống với hình chụp ở đầu bài).
- Hoặc lựa chọn ở opensource iTerm2 color schemes và download ở preset’s file.
Áp dụng bảng màu trong iTerm2
iTerm → Preferences → Profiles → Colors → Color presets → Import
→ Color presets → file bảng màu của bạn
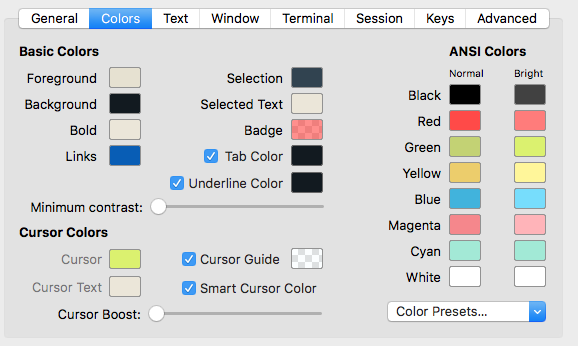
2. Cài đặt phông chữ còn thiếu
Phông chữ ở đây là phông chữ được iTerm2 sử dụng để hiển thị các ký tự đặc biệt như các mũi tên và biểu tượng git.

Tải xuống và cài đặt phông chữ
- Meslo (font chữ trong ảnh minh hoạ). Nhấp vào "view raw" để tải phông chữ.
- Source Code Pro có sự liên kết tốt hơn cho glyphs @14px.
- Các font chữ khác
Mở phông chữ đã tải xuống và nhấn “Install Font” trên máy tính của bạn.
Thêm phông chữ trong iTerm2
iTerm2 → Preferences → Profiles → Text → Change Font
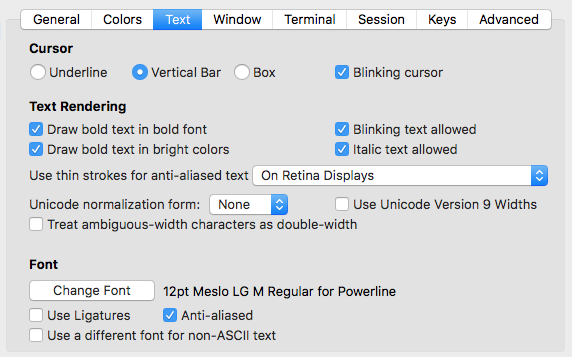
3. Cài đặt Zsh và Oh my Zsh

Zsh là một trình shell cung cấp nhiều tính năng như điều hướng các file và thư mục tốt hơn. Để cài đặt nó:
brew install zsh zsh-completions
Oh my Zsh là một framework Zsh, bạn có thể đọc thêm ở đây: github.com/robbyrussell/oh-my-zsh.
Để cài đặt nó:
$ sh -c "$ (curl -fsSL https://raw.github.com/robbyrussell/oh-my-zsh/master/tools/install.sh)"
Trong các bước tiếp theo, bạn sẽ cần phải chỉnh sửa file ~/.zshrc được chạy khi thiết bị khởi động.
4. Thêm theme Powerlevel9k Zsh

Theme Powerlevel9k zsh thêm nhiều tính năng khác như thông tin code, thời gian...
Để cài đặt nó chạy:
$ git clone https://github.com/bhilburn/powerlevel9k.git ~/.oh-my-zsh/custom/themes/powerlevel9k
Sau đó chỉnh sửa file ~/.zshrc và set
ZSH_THEME="powerlevel9k/powerlevel9k"
5. Những cài đặt cuối cùng
- dấu nhắc ngắn hơn
- bật điều hướng trình chỉnh sửa văn bản
- tự động đề xuất
- highlight cú pháp
- dòng mới sau mỗi câu lệnh
- Thay đổi màu của trạng thái cảnh báo git
- Thay đổi màu của tab Iterm2
Dấu nhắc ngắn hơn
Ở đây bạn có thể loại bỏ tên người dùng @hostname và thông tin không cần thiết + đặt dòng code xuống dòng:
Trước đây
 Bây giờ
Bây giờ

Thêm vào file ~/.zshrc của bạn:
POWERLEVEL9K_LEFT_PROMPT_ELEMENTS=(dir rbenv vcs)
POWERLEVEL9K_RIGHT_PROMPT_ELEMENTS=(status root_indicator background_jobs history time)
Để contror xuất hiện ở dòng mới
POWERLEVEL9K_PROMPT_ON_NEWLINE=true
Để kí tự $ đẹp hơn
# Add a space in the first prompt
POWERLEVEL9K_MULTILINE_FIRST_PROMPT_PREFIX="%f"
# Visual customisation of the second prompt line
local user_symbol="$"
if [[ $(print -P "%#") =~ "#" ]]; then
user_symbol = "#"
fi
POWERLEVEL9K_MULTILINE_LAST_PROMPT_PREFIX="%{%B%F{black}%K{yellow}%} $user_symbol%{%b%f%k%F{yellow}%} %{%f%}"
Đọc thêm về POWERLEVEL9K ở đây: https://code.tutsplus.com/tutorials/how-to-customize-your-command-prompt--net-24083
Bật thanh điều hướng văn bản
Con trỏ

iTerm2 → Preferences → Profiles → Text
→ Cursor : ✓ Vertical Bar
→ Blinking cursor : ✓ ON
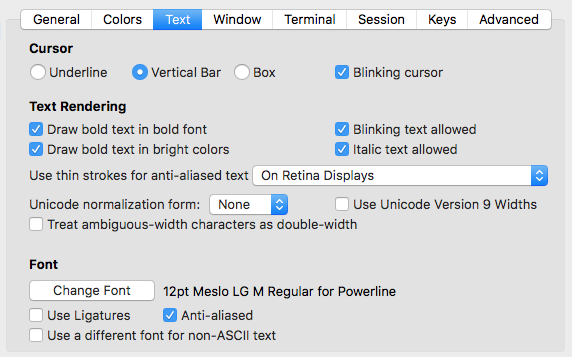
Điều hướng với bàn phím
Mặc định, bạn sẽ duyệt qua từ với (option + → or ←) và xoá từ với option + backspace), nhưng trong iTerm2 nó sẽ không bật sẵn. Bạn cần mở nó lên:
iTerm → Preferences → Profiles → Keys → Load Preset… → Natural Text Editing
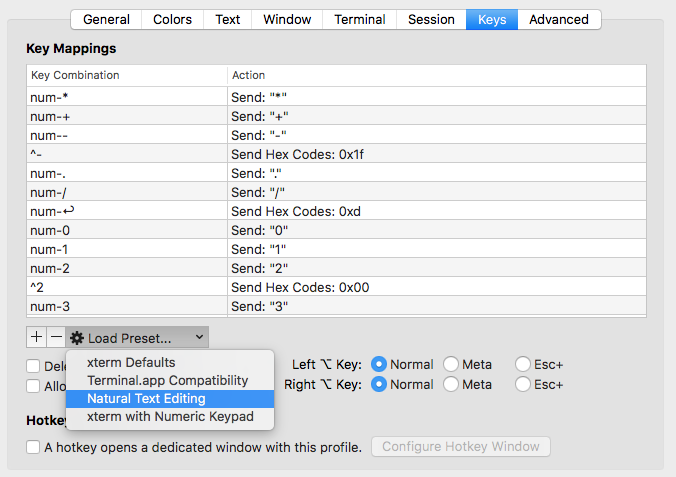
Khởi động lại iTerm2 để lưu lại những thay đổi.
Đề xuất tự động (cho Oh My Zsh)
Plugin này gợi ý các lệnh bạn đã sử dụng trong lịch sử. Bạn chỉ cần gõ → để điền hoàn toàn!

$ git clone https://github.com/zsh-users/zsh-autosuggestions $ZSH_CUSTOM/plugins/zsh-autosuggestions
Note: $ZSH_CUSTOM/plugins path is by default ~/.oh-my-zsh/custom/plugins
Thêm plugin vào file ~/.zshrc
plugins=(
…
zsh-autosuggestions
)
Mở 1 session terminal mới để trải nghiệm.
Đọc thêm về nó ở đây: github.com/tarruda/zsh-autosuggestions#oh-my-zsh
Highlight cú pháp
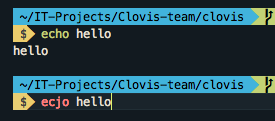 Highlight cho phép bạn nhìn các dòng code với màu sắc đẹp và dễ dùng hơn, nó cũng hiển thị những câu lệnh đã từng được lưu với shell của bạn
Highlight cho phép bạn nhìn các dòng code với màu sắc đẹp và dễ dùng hơn, nó cũng hiển thị những câu lệnh đã từng được lưu với shell của bạn
$ brew install zsh-syntax-highlighting
Sau khi cài đặt, thêm dòng sau vào file ~/.zshrc
source /usr/local/share/zsh-syntax-highlighting/zsh-syntax-highlighting.zsh
Sau đó khởi động lại terminal. Source file ~/.zshrc bằng câu lệnh source ~/.zshrc để bắt đầu sử dụng plugin này
Thêm dòng trống
Trước đây
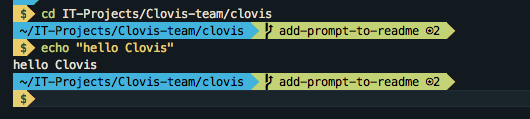
Sau khi thêm
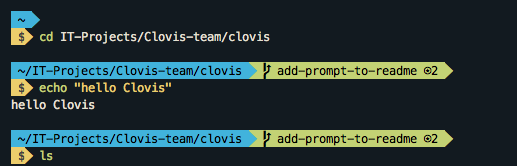
Thêm dòng sau vào file ~/.zshrc:
POWERLEVEL9K_PROMPT_ADD_NEWLINE=true
Đổi màu cảnh bảo git
Trước đây

Sau khi thêm

Thêm dòng sau:
POWERLEVEL9K_VCS_MODIFIED_BACKGROUND=’red’
Đổi màu các tab của iTerm2
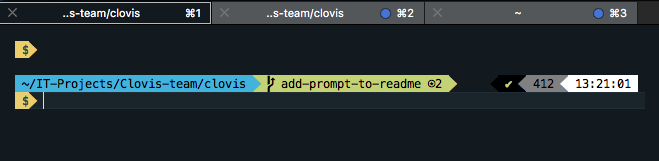
Giao diện cuối cùng chưa quá hoàn hảo, nhưng đã tốt hơn rất nhiều
Thêm mấy dòng này vào cuối file ~/.zshrc và khởi động lại iTerm:
# Colorise the top Tabs of Iterm2 with the same color as background
# Just change the 18/26/33 wich are the rgb values
echo -e "\033]6;1;bg;red;brightness;18\a"
echo -e "\033]6;1;bg;green;brightness;26\a"
echo -e "\033]6;1;bg;blue;brightness;33\a"
Nguồn tham khảo:
All rights reserved