Làm thế nào để giảm thiểu phạm vi leo thang trong dự án
Tính năng đăng ký hoạt động theo mỗi người nhận hiện đã có thể trải nghiệm trên bản xem trước trong báo cáo Power BI! Cũng giống như chức năng đăng ký động cho báo cáo được phân trang, bạn có thể chia sẻ bản sao báo cáo Power BI cá nhân cho người nhận đăng ký email.
1. Cách thức hoạt động
Giả sử, bạn có một báo cáo chứa dữ liệu bán hàng cho nhóm của bạn. Lúc này, bạn cần lên lịch đăng ký email để gửi bản sao PDF của báo cáo đến mỗi nhân viên bán hàng theo tuần, báo cáo này sẽ được lọc ra để chỉ hiển thị những kết quả bán hàng của họ.
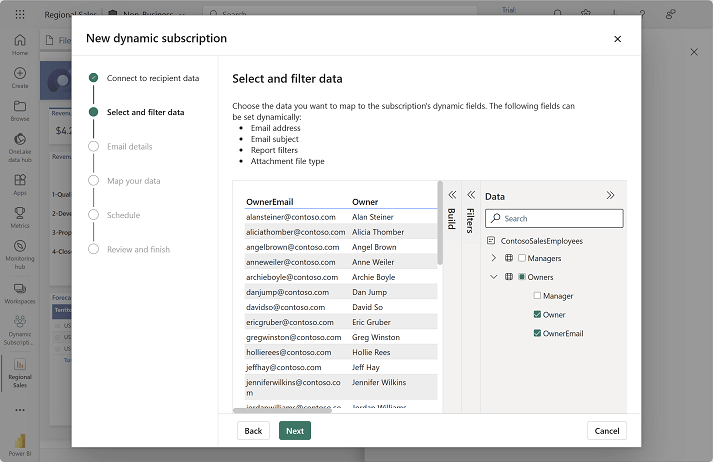
Bằng cách kết nối với một mô hình ngữ nghĩa (trước đây là Power BI dataset) để ánh xạ giữa người nhận và các giá trị bộ lọc tương ứng. Khi gửi báo cáo, dữ liệu mới nhất có sẵn trong mô hình sẽ xác định nhân viên nào sẽ nhận được báo cáo trong hộp thư đến của họ và áp dụng giá trị bộ lọc nào.
2. Những việc cần chuẩn bị
Ít nhất một báo cáo Power BI được lưu trong không gian làm việc và được hỗ trợ bởi một dung lượng như Power BI Premium, bản dùng thử Microsoft Fabric (Preview) hoặc dung lượng Microsoft Fabric). Tạo quyền đối với mô hình ngữ nghĩa chứa email người nhận và các giá trị bộ lọc sẽ được áp dụng cho từng người nhận.
3. Xây dựng chức năng đăng ký động cho mỗi người nhận
Bước 1: Mở báo cáo Power BI, chọn Subscribe to report từ thanh công cụ, sau đó chọn tùy chọn Dynamic per recipient (Preview) mới trong phần đăng ký.
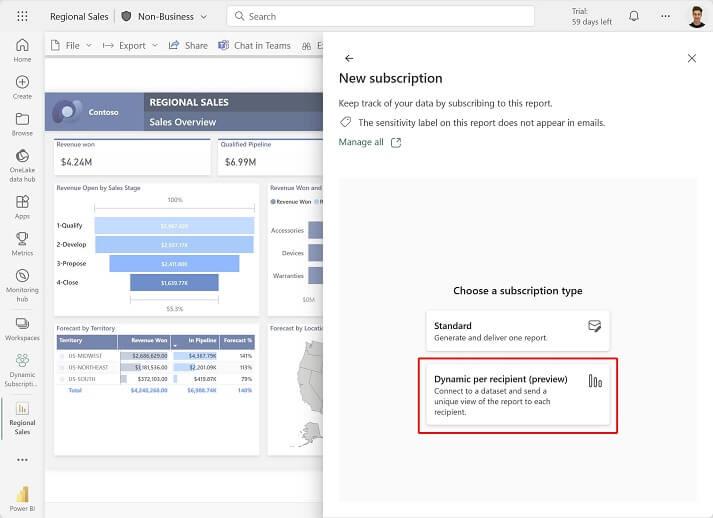
Bước 2: Chọn mô hình ngữ nghĩa chứa dữ liệu người nhận, bao gồm địa chỉ email và giá trị bộ lọc cho từng người nhận.
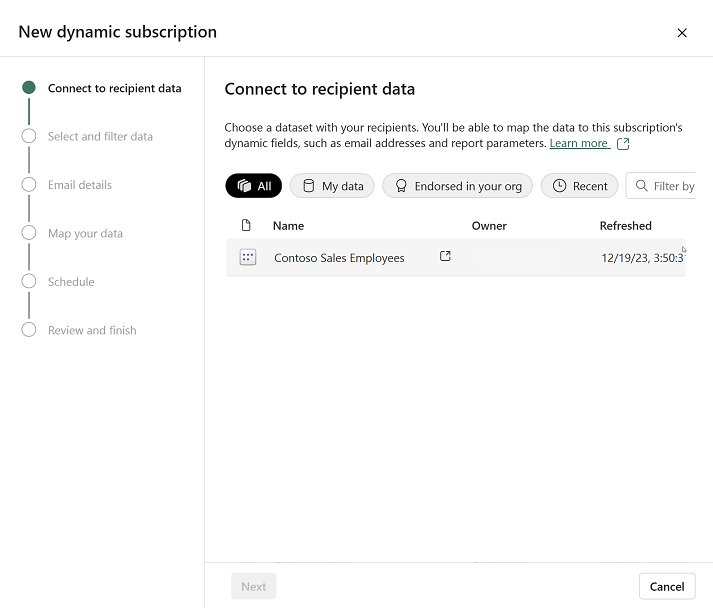
Bước 3: Chọn các cột từ mô hình ngữ nghĩa để thay đổi cho từng người nhận. Những thông tin như địa chỉ email, tiêu đề email, bộ lọc báo cáo và định dạng tệp đính kèm có thể được đặt động dựa trên dữ liệu trong mô hình ngữ nghĩa. Trong ví dụ này, chúng ta chọn thông tin địa chỉ email và tên của nhân viên bán hàng.
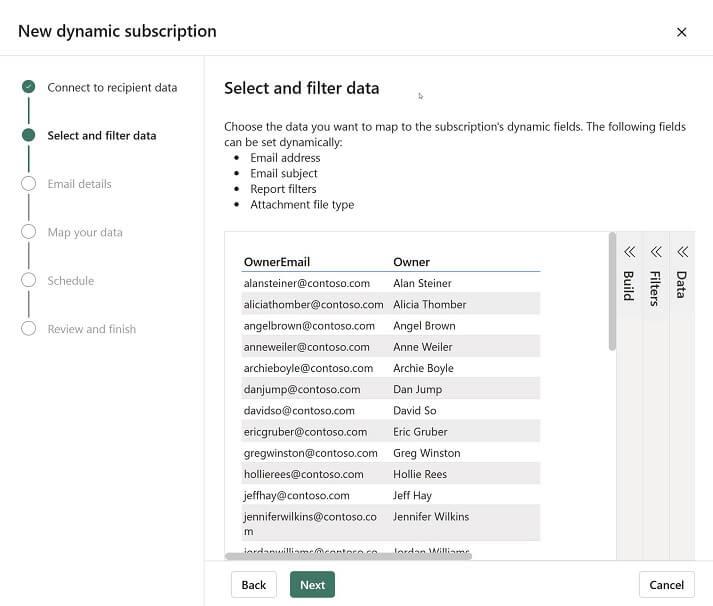
Bước 4: Bạn có thể áp dụng các bộ lọc và thay đổi phương pháp tổng hợp bằng cách mở rộng các khung Filter và Build tương ứng.
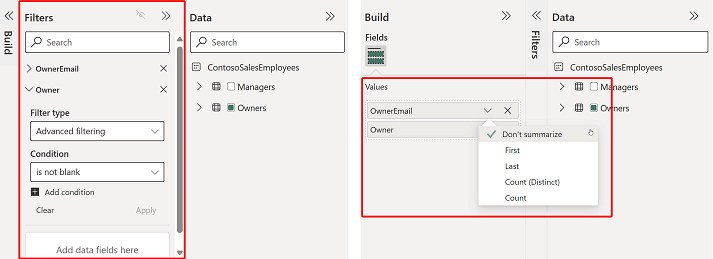
Bước 5: Trên trang Email details, ánh xạ cột từ mô hình ngữ nghĩa chứa địa chỉ email tới trường Recipients (người nhận). Bạn cũng có thể thực hiện các thay đổi như đặt tên đăng ký, tiêu đề đề, viết nội dung email và định dạng tệp đính kèm. Lưu ý, thông tin tiêu đề email và định dạng tệp đính kèm có thể được ánh xạ tùy chọn tới một cột từ mô hình ngữ nghĩa.
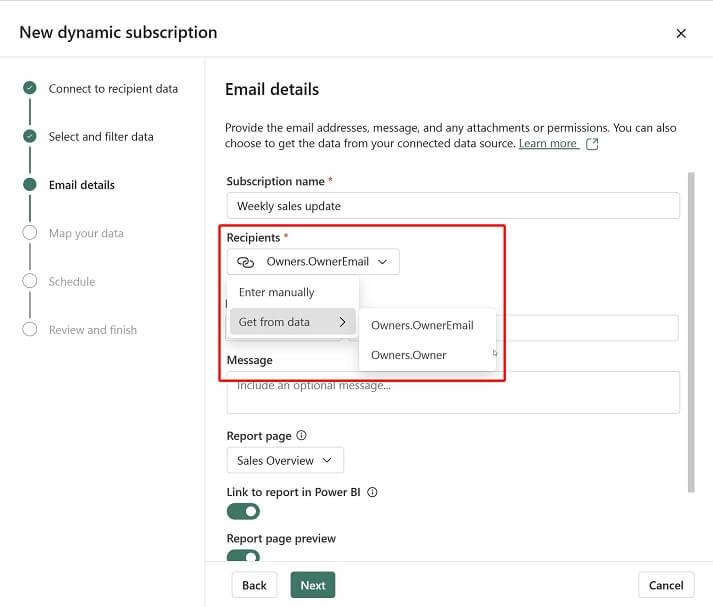
Bước 6: Tiếp tục với trang Map your data, trước tiên bạn sẽ thấy tùy chọn Include my changes. Tùy chọn này sẽ sử dụng trạng thái hiện tại của báo cáo với mọi giá trị bộ lọc, spotlights, drill states,... làm trạng thái bắt đầu của báo cáo mà các giá trị bộ lọc động sẽ được áp dụng. Để sử dụng trạng thái mặc định của báo cáo, bạn chỉ việc bỏ chọn.
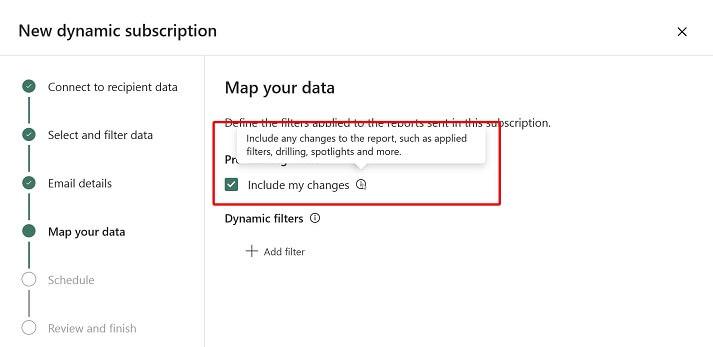
Bước 7: Tiếp tục với Dynamic filters, bạn chọn Add filter để tạo ánh xạ giữa bộ lọc báo cáo và cột trong mô hình ngữ nghĩa chứa dữ liệu người nhận. Trong ví dụ này, Report field là trường muốn áp dụng giá trị bộ lọc động và Value là cột trong tập dữ liệu người nhận chứa các giá trị cho từng người nhận. Tất cả các bộ lọc động sẽ được áp dụng ở cấp báo cáo, điều này đồng nghĩa với tất cả các trang.
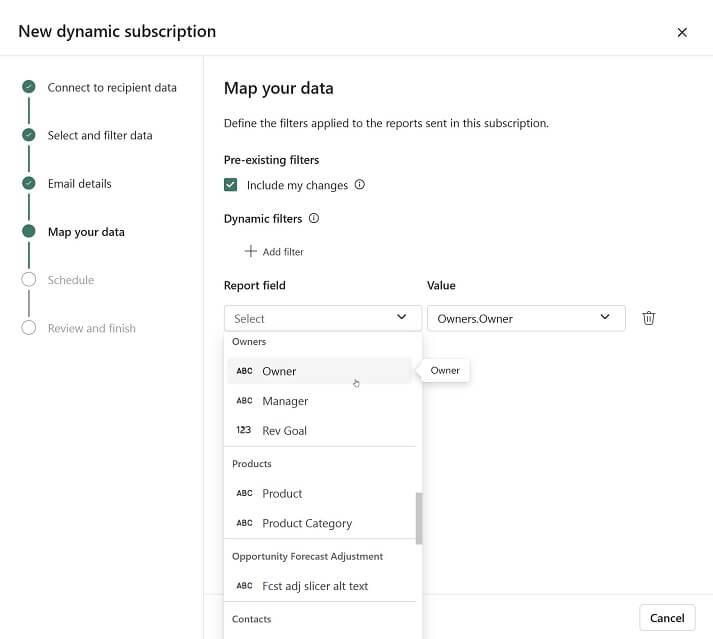
Bước 8: Trên trang Schedule, chọn tần suất mà bạn muốn gửi đăng ký. Bằng cách tắt Active subscription, bạn có thể kích hoạt đăng ký này theo cách thủ công thay vì theo lịch có sẵn.
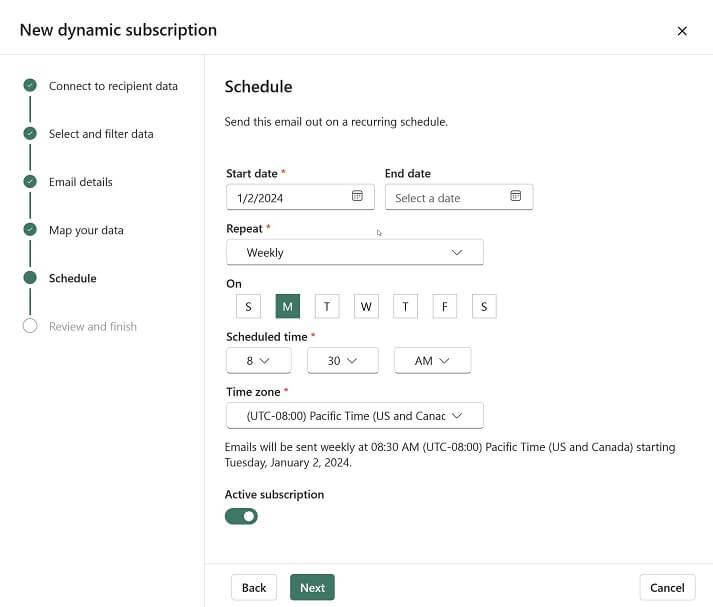
Bước 9: Trang Review and finish sẽ cho phép bạn xem lại các đăng ký động mà bạn vừa tạo cũng như quay lại các bước trước đó để thực hiện thay đổi. Để hoàn tất đăng ký, bạn chọn Save and close.
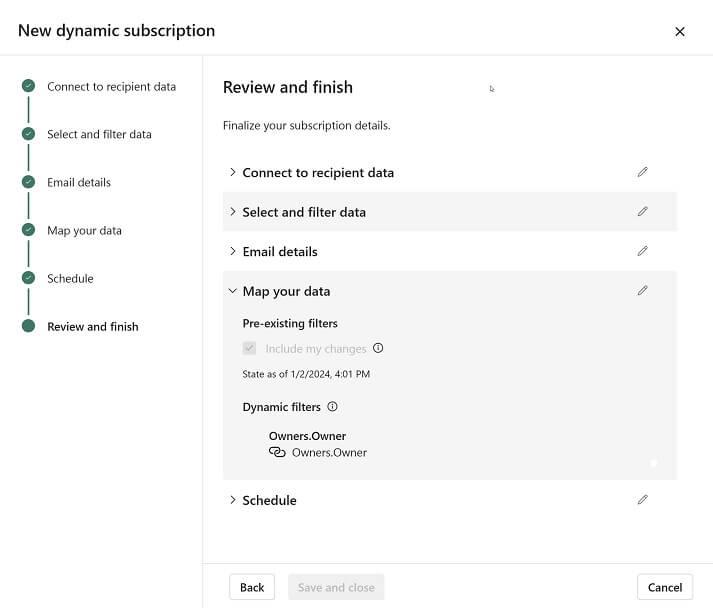
Bước 10: Trong ngăn đăng ký, bạn sẽ tìm thấy đăng ký động mới được tạo. Bạn có thể gửi không đồng bộ đăng ký này tới tất cả người nhận bằng cách chọn Send now.
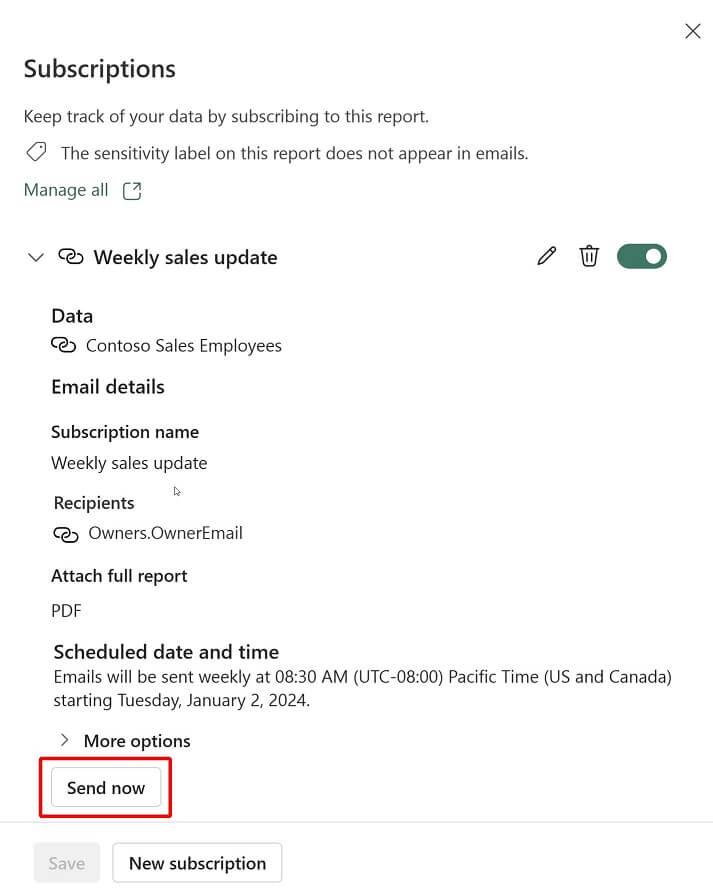
3. Những điều cần lưu ý khi thiết lập đăng ký động
Đây là tính năng mới và chỉ hoạt động ở một số khu vực nhất định. Tính năng này hiện vẫn ở dạng Preview (xem trước), nghĩa là tính năng này hiện tự động có sẵn cho tất cả khách hàng dùng thử. Vì là một tính năng xem trước nên nó không có sẵn cho các khách hàng ở môi trường Sovereign Clouds. Hiện chỉ có các giá trị đơn được hỗ trợ với bộ lọc động và giới hạn ban đầu về số lượng bản sao báo cáo duy nhất cho mỗi đăng ký động là 50.
Tính năng mới này đã nhận được khá nhiều đánh giá tích cực từ cộng đồng Power BI. Còn bạn, bạn nghĩ gì về chức năng đăng ký động của Power BI. Đừng quên đón xem các bài viết mới nhất sẽ được cập nhật thường xuyên tại BAC's Blog.
All rights reserved