Khám phá giao diện Power Apps & Các cách tạo ứng dụng dễ dàng
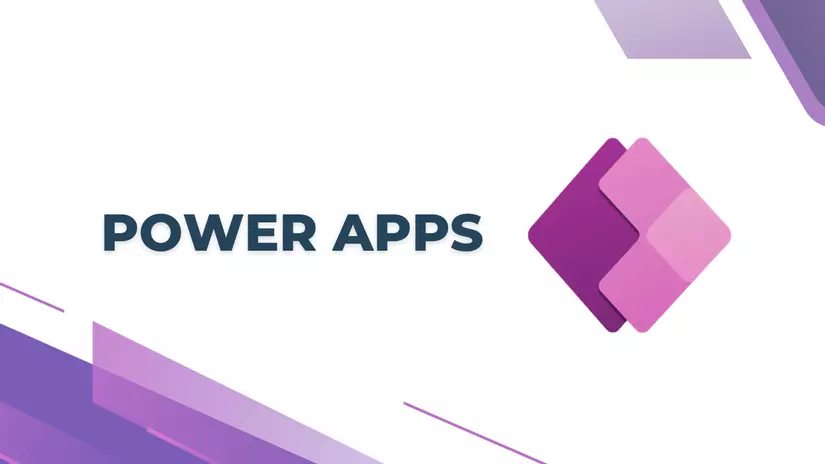
Power Apps là một công cụ linh hoạt trong hệ sinh thái Power Platform, cho phép bạn tạo ứng dụng nhanh chóng với mô hình low-code/no-code. Dù không cần kỹ năng lập trình chuyên sâu, bạn vẫn có thể xây dựng các ứng dụng tùy chỉnh để hỗ trợ quy trình làm việc hiệu quả hơn. Trong bài viết này, chúng tôi sẽ giới thiệu tổng quan về giao diện Power Apps và các cách tạo ứng dụng, giúp bạn dễ dàng áp dụng công cụ này vào môi trường làm việc của mình.
Làm quen với giao diện Power Apps
Đầu tiên, bạn truy cập Power Automate tại đây, và đăng ký/đăng nhập bằng tài khoản Microsoft của bạn.
Bắt đầu xem qua giao diện chính của Power Automate dưới đây nhé.
Thanh điều hướng (Navigation bar) Power Apps
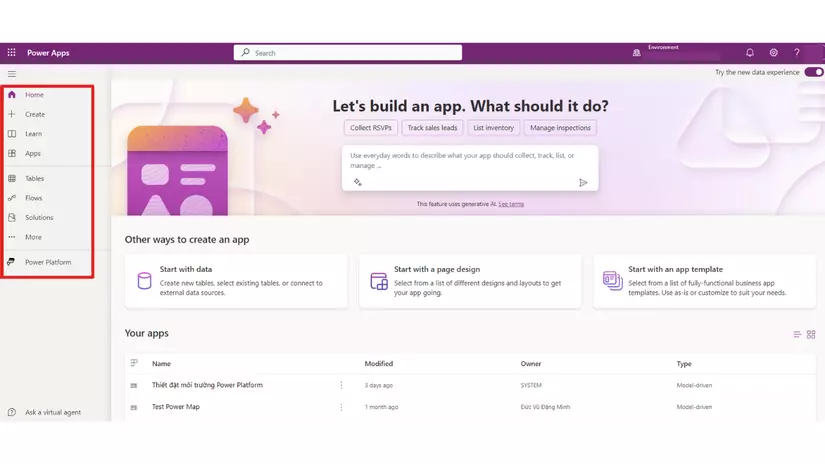
Thanh điều hướng trong Power Apps nằm bên tay trái với 4 thành phần cố định: Home, Create, Learn và Apps.
Ngoài ra, bạn có thể thay đổi cách sắp xếp các thành phần khác trong thanh điều hướng bằng cách ghim/bỏ ghim bằng cách chọn More.
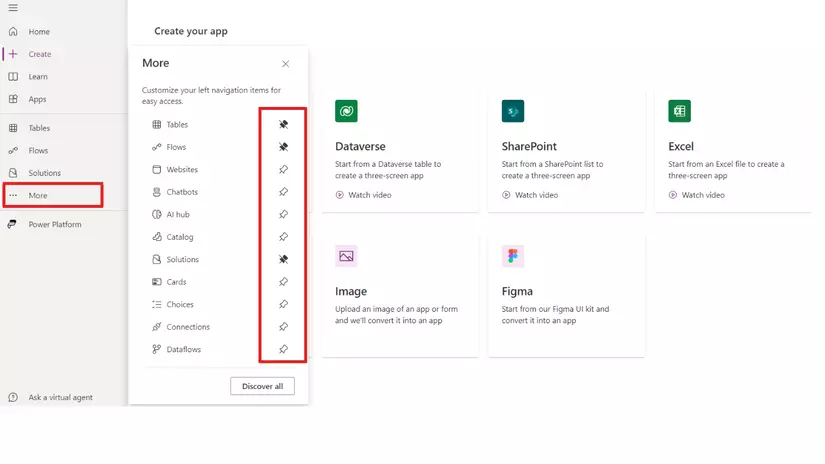
Cụ thể hơn, các thành phần nổi bật trong thanh điều hướng Power Apps có ý nghĩa như sau:
- Home: Trang chủ, nơi bạn có thể truy cập nhanh đến các ứng dụng và tài nguyên chính.
- Create: Khu vực để tạo các ứng dụng mới.
- Learn: Cung cấp tài liệu, hướng dẫn và các khóa học để giúp bạn học cách sử dụng Power Apps.
- Apps: Danh sách các ứng dụng mà bạn đã tạo, đang quản lý hoặc có quyền truy cập.
- Tables: Quản lý các bảng dữ liệu, nơi bạn có thể tạo, chỉnh sửa và quản lý các bảng chứa dữ liệu.
- Flows: Quản lý các luồng công việc (flows) trong Power Automate mà bạn đã tạo hoặc đang sử dụng.
- Solutions: Khu vực quản lý các giải pháp (solutions), bao gồm các gói chứa nhiều thành phần như ứng dụng, flow, bảng,...
- Websites: Quản lý các trang web được tạo bằng Power Apps.
- Chatbots: Tạo và quản lý các chatbot để tự động hóa các tương tác với người dùng.
- AI hub: Trung tâm AI, nơi bạn có thể truy cập và quản lý các mô hình trí tuệ nhân tạo (AI) và các dịch vụ liên quan.
- Catalog: Danh mục các thành phần và dịch vụ có sẵn để sử dụng trong các ứng dụng của bạn.
- Cards: Quản lý các thẻ (cards) để hiển thị thông tin một cách trực quan trong ứng dụng của bạn.
- Choices: Quản lý các lựa chọn (choices) được sử dụng trong các trường dữ liệu.
- Connections: Quản lý các kết nối đến các dịch vụ và ứng dụng khác, cho phép bạn tích hợp chúng vào các ứng dụng của mình.
- Dataflows: Quản lý các luồng dữ liệu (dataflows) để nhập và xử lý dữ liệu từ nhiều nguồn khác nhau.
Đọc thêm: Power Automate là gì? Tìm hiểu lợi ích và ứng dụng thực tế.
Tạo app bằng AI
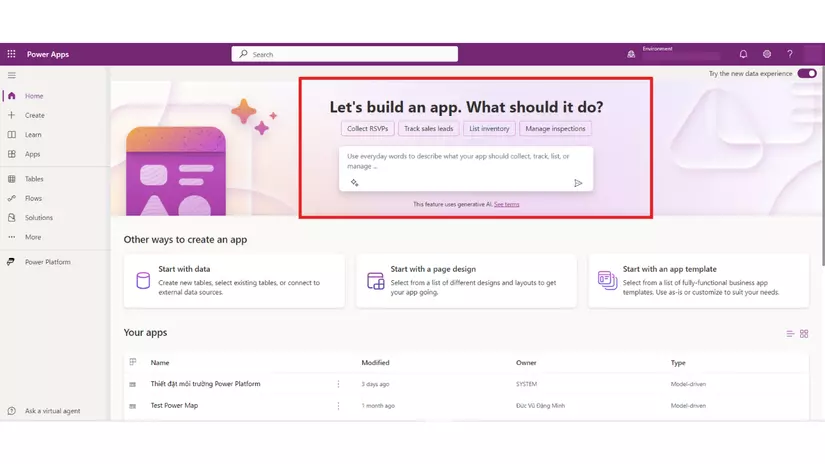
Ngoài ra, Power Apps cũng tích hợp AI để giúp bạn dễ dàng tạo ứng dụng bằng ngôn ngữ thông thường. Bạn chỉ cần mô tả những đặc điểm và chức năng mà bạn muốn có trong ứng dụng, Power Apps sẽ tự động gợi ý các thành phần và quy trình cần có giúp bạn.
Các cách tạo app
Đi sâu hơn vào chức năng chính của Power Apps, chúng tôi sẽ cùng bạn khám phá các cách tạo ứng dụng theo ý muốn.
Tạo nhanh từ giao diện chính
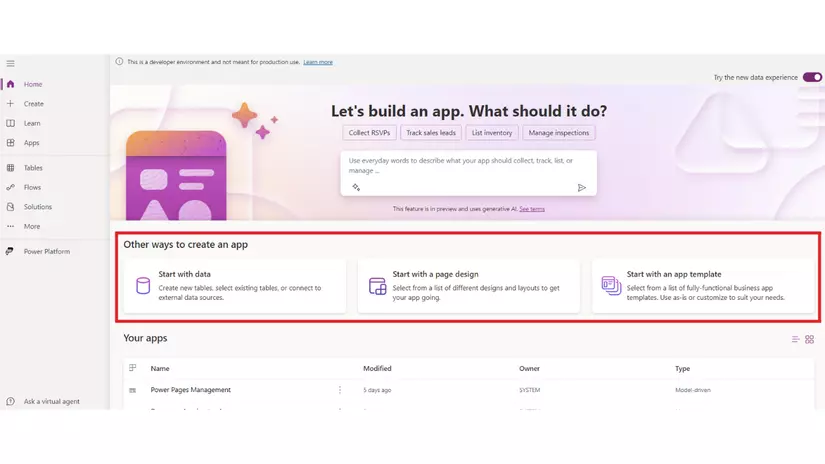
Start with Data (Bắt đầu với dữ liệu) Cách này cho phép bạn tạo ứng dụng dựa trên dữ liệu có sẵn. Bạn có thể chọn một nguồn dữ liệu (như bảng trong Microsoft Dataverse, Excel, SharePoint, hoặc các nguồn dữ liệu khác) và Power Apps sẽ tự động tạo ra giao diện ứng dụng cho bạn.
Ví dụ: Nếu bạn có một bảng dữ liệu về khách hàng, bạn có thể chọn bảng này để Power Apps tự động tạo ra ứng dụng cho phép bạn quản lý và hiển thị thông tin khách hàng.
Start with a Page Design (Bắt đầu với thiết kế trang) Với lựa chọn này, bạn có thể bắt đầu thiết kế ứng dụng từ đầu bằng cách tạo một hoặc nhiều trang và sau đó thêm các thành phần (như nút, văn bản, hình ảnh, và dữ liệu) theo ý muốn. Cách này cho phép bạn tùy chỉnh giao diện và trải nghiệm người dùng ngay từ đầu.
Ví dụ: Bạn muốn tạo một trang chủ với logo công ty, các nút điều hướng đến các phần khác của ứng dụng, và một bảng hiển thị dữ liệu. Bạn sẽ thiết kế từng trang như mong muốn.
Start with an App Template (Bắt đầu với mẫu ứng dụng) Cách này cho phép bạn chọn từ các mẫu ứng dụng có sẵn trong Power Apps. Các mẫu này đã được thiết kế trước và bao gồm các chức năng và giao diện cơ bản, giúp bạn tiết kiệm thời gian. Bạn có thể tùy chỉnh các mẫu này để phù hợp với nhu cầu của mình.
Ví dụ: Bạn có thể chọn một mẫu ứng dụng quản lý dự án, sau đó tùy chỉnh các thành phần như danh sách nhiệm vụ, biểu đồ tiến độ, và các chức năng khác để đáp ứng nhu cầu cụ thể của dự án bạn đang quản lý. Nhiều lựa chọn hơn với mục Create Nếu việc tạo nhanh ứng dụng từ giao diện chính chưa đáp ứng được nhu cầu của bạn, hãy tìm đến mục Create trên thanh điều hướng. Bạn sẽ thấy vô vàn lựa chọn được tùy chỉnh theo các nhu cầu cụ thể của người dùng.
Start from Blank/SQL/Image/Figma
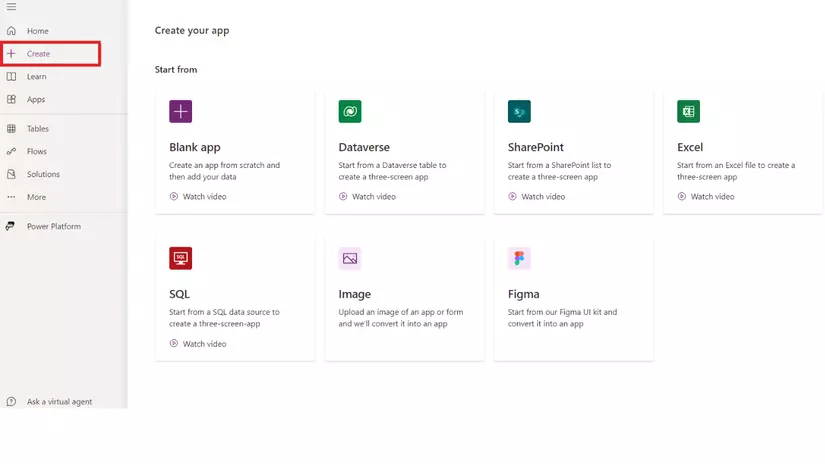
-
Start from Blank app: Tạo một ứng dụng hoàn toàn từ đầu, không sử dụng bất kỳ dữ liệu hoặc thiết kế sẵn nào.
-
Start from Dataverse: Tạo ứng dụng dựa trên dữ liệu được lưu trữ trong Microsoft Dataverse, một nền tảng quản lý dữ liệu tích hợp của Microsoft.
-
Start from SharePoint: Xây dựng ứng dụng sử dụng dữ liệu từ các danh sách và thư viện của SharePoint.
-
Start from Excel: Tạo ứng dụng dựa trên bảng tính Excel, cho phép bạn quản lý và hiển thị dữ liệu trực tiếp từ tệp Excel.
-
Start from SQL: Tạo ứng dụng từ cơ sở dữ liệu SQL, kết nối với các hệ thống dữ liệu SQL Server hoặc Azure SQL Database.
-
Start from image: Tạo ứng dụng từ các mẫu thiết kế hình ảnh, giúp bạn thiết kế giao diện nhanh chóng từ hình ảnh.
-
Start from Figma: Sử dụng thiết kế giao diện từ Figma để tạo ứng dụng, tận dụng các bố cục giao diện đã được thiết kế trên công cụ này. Do more with your apps Tiếp đó, bạn có thể thêm những thành phần hoặc tính năng khác vào ứng dụng của mình với phần Do more with your apps ngay phía dưới.
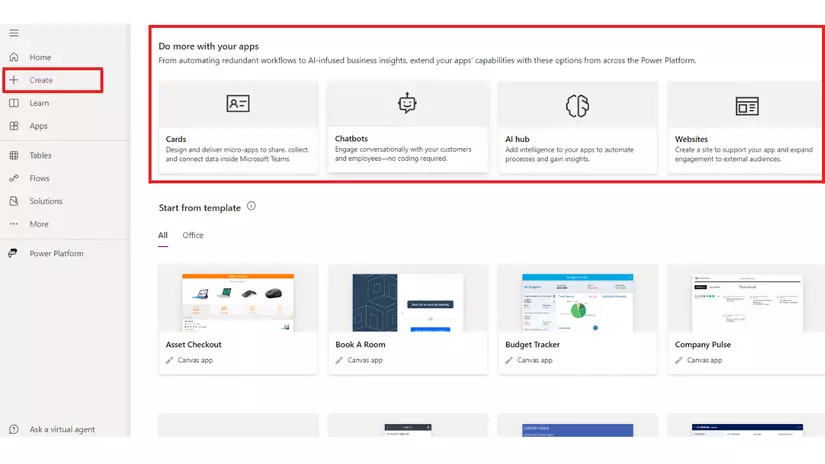
-
Cards: Tạo các thẻ nhỏ, giao diện tương tác đơn giản giúp cung cấp và thu thập thông tin dễ dàng từ người dùng.
-
Chatbots: Tích hợp chatbot với Power Virtual Agents, giúp bạn tạo các chatbot tự động trả lời câu hỏi và tương tác với người dùng.
-
AI hub: Sử dụng các mô hình AI tích hợp để cung cấp chức năng tự động hóa thông minh cho ứng dụng, như nhận diện văn bản hoặc phân tích dữ liệu.
-
Websites: Tạo và quản lý các trang web hoặc ứng dụng web, cho phép người dùng tương tác trực tuyến thông qua trình duyệt. Start from templates Ngoài ra, Power Apps cũng cung cấp sẵn những template (mẫu) ứng dụng với các chức năng phổ biến để bạn có thể sử dụng mà không cần sáng tạo từ đầu. Bạn hoàn toàn có thể tùy chỉnh các tính năng và thành phần của ứng dụng sau đó.
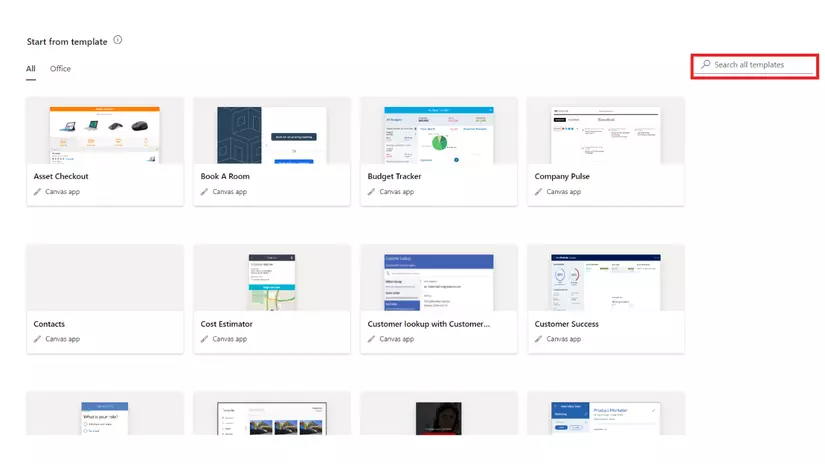
Nếu cần các template đa dạng hơn, bạn có thể tìm kiếm ngay ở thanh search bên tay phải.
Tạm kết
Vậy là bạn đã nắm được tổng quan về giao diện và các cách tạo ứng dụng với Power Apps. Nhờ mô hình low-code/no-code, Power Apps là giải pháp lý tưởng cho bất kỳ ai muốn tạo ra các ứng dụng tùy chỉnh mà không cần kiến thức lập trình phức tạp. Nếu bạn muốn khai thác tối đa tiềm năng của Power Apps và ứng dụng công cụ này vào công việc một cách hiệu quả, hãy tham gia khóa học Power Apps cùng INDA Academy tại đây [...] Khóa học này sẽ cung cấp cho bạn kiến thức thực tiễn và kỹ năng cần thiết để tự tin phát triển ứng dụng hỗ trợ công việc hàng ngày. Đăng ký ngay để không bỏ lỡ cơ hội nâng cao hiệu suất công việc của bạn với Power Apps!
All rights reserved