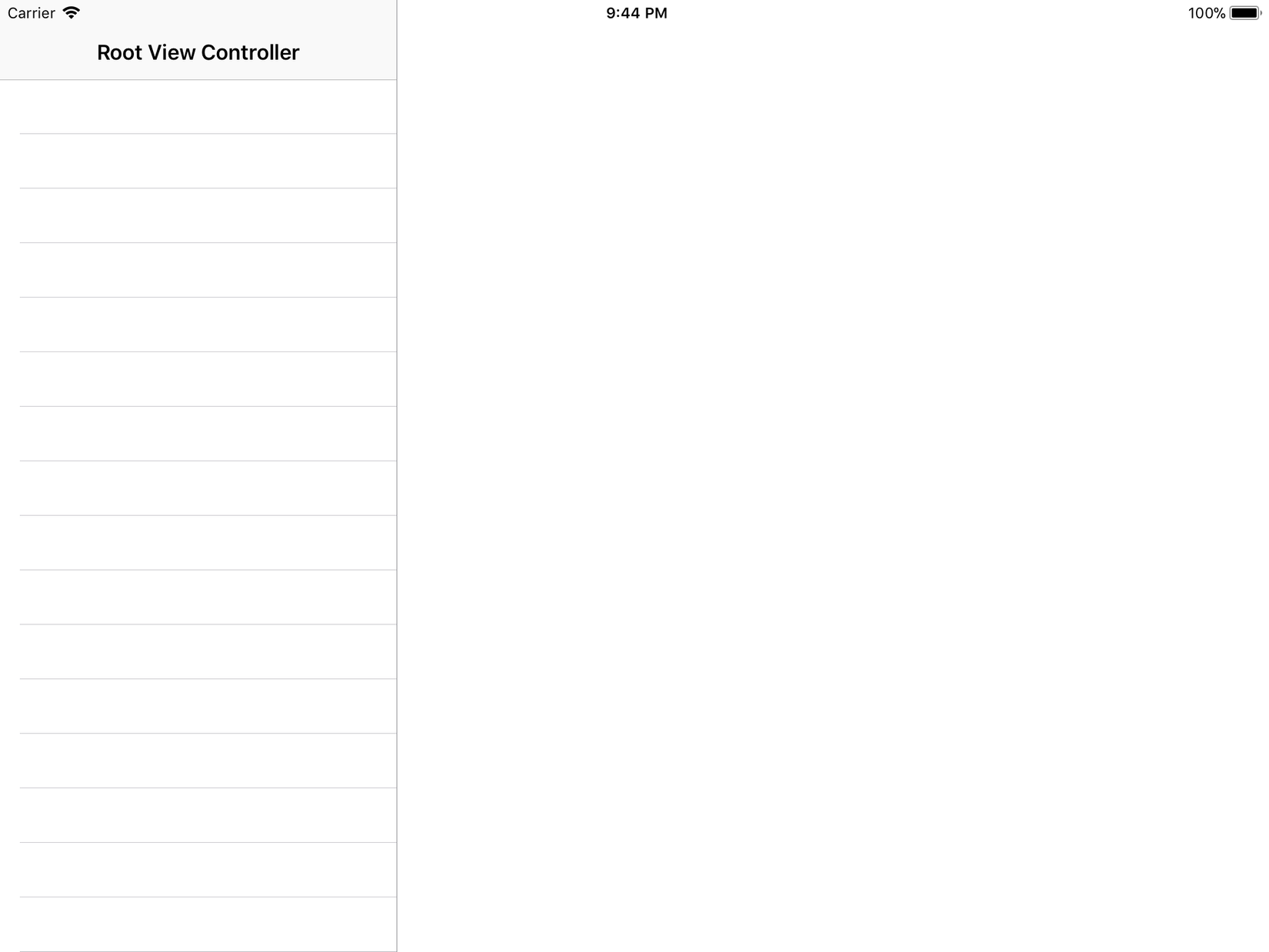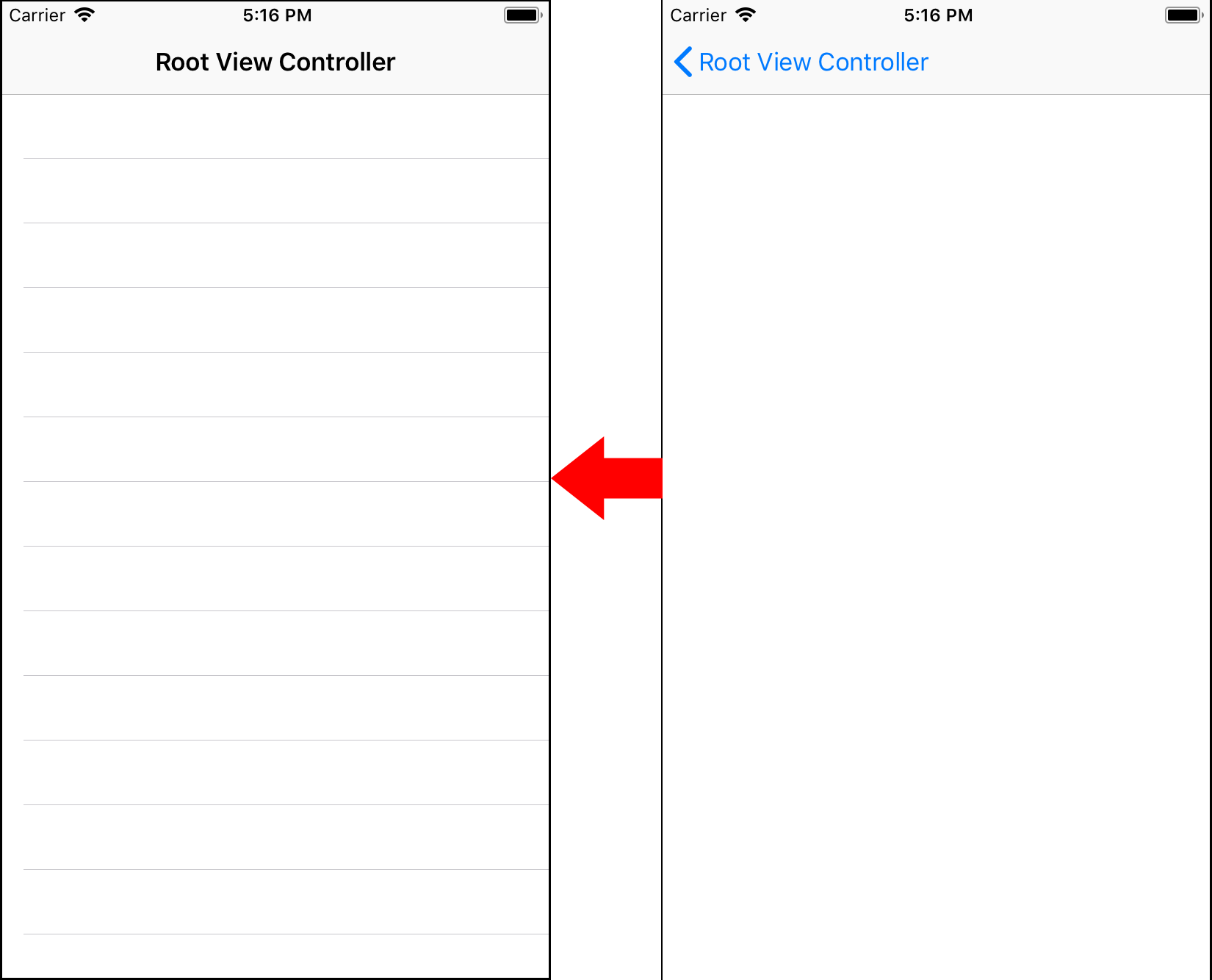[iOS] Giới thiệu về UISplitViewController
Bài đăng này đã không được cập nhật trong 6 năm
1. Giới thiệu
Sử dụng UISplitViewController cho phép chia ứng dụng làm hai phần và hiển thị Viewcontroller ở mỗi bên. Nó thường được sử dụng để hiển thị Navigation(thanh điều hướng) ở phía bên trái và DetailView(chế độ xem chi tiết) ở bên phải. Trong bài viết này mình sẽ hướng dẫn các bạn để làm được điều đó 
Trong hướng dẫn này, bạn sẽ tạo ra một ứng dụng sử dụng SplitViewController để hiển thị danh sách các quái vật từ Math Ninja, một trong những trò chơi được phát triển bởi nhóm Razcare. Bạn sẽ sử dụng SplitViewController để xử lý điều hướng và hiển thị, cái này thích ứng hoạt động trên cả iPhone và iPad nhé 
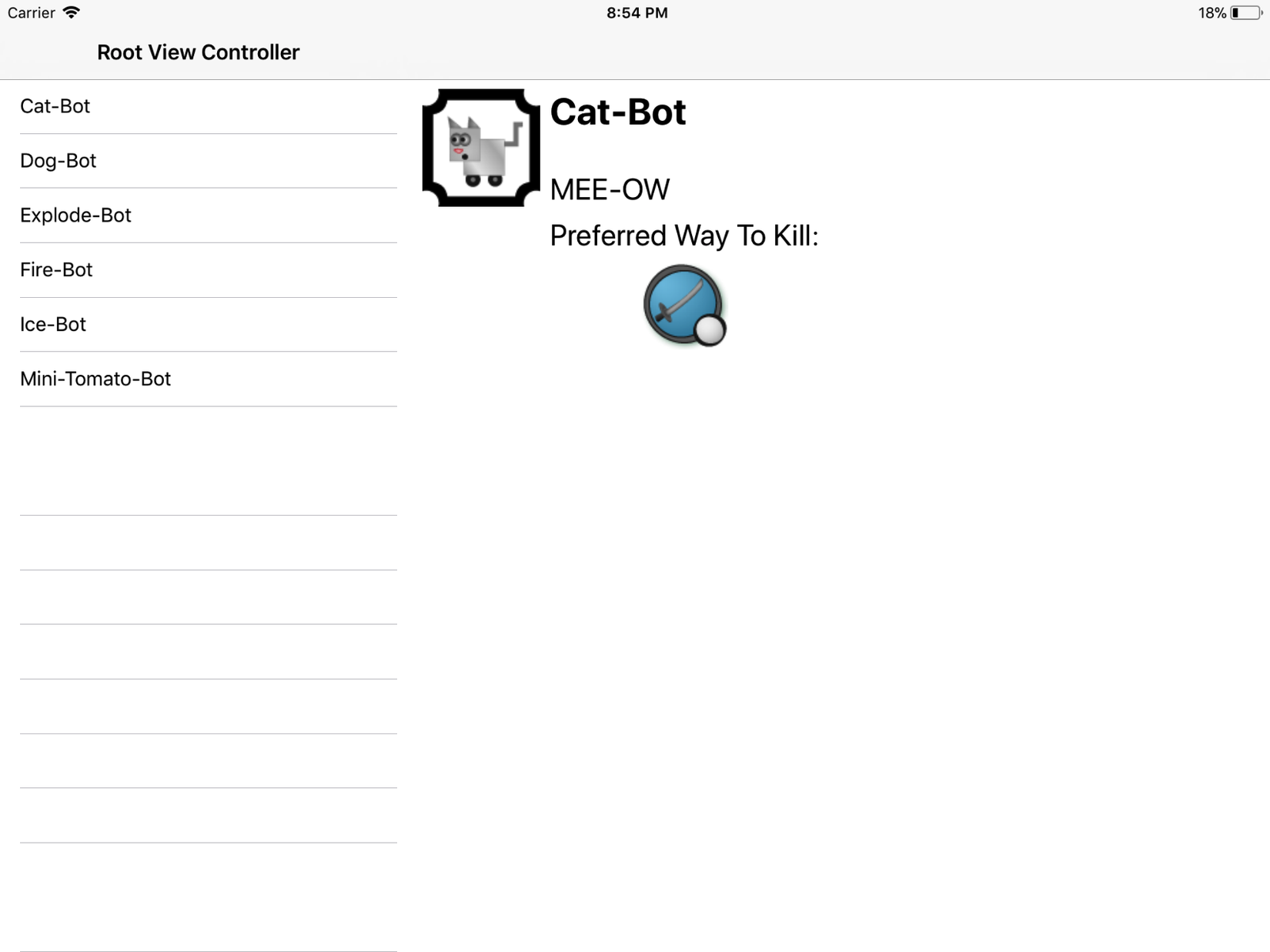
2. Bắt đầu
Đầu tiên hãy tạo mới một Project trong Xcode và chọn iOS\Application\Single View App

Tên của Project là MathMonsters. Để chọn ngôn ngữ Swift , bỏ tích các ô trống sau đó ấn Next để hoàn thành việc tạo Project.
Tiếp đến các bạn mở Main.storyboard. Xoá màn ViewController ban đầu được đặt mặc định bên trong storyboard đi và xoá cả file Viewcontroller.Swift được reference đến nó.
Kéo thả một Split View Controller vào trong storyboard trống.
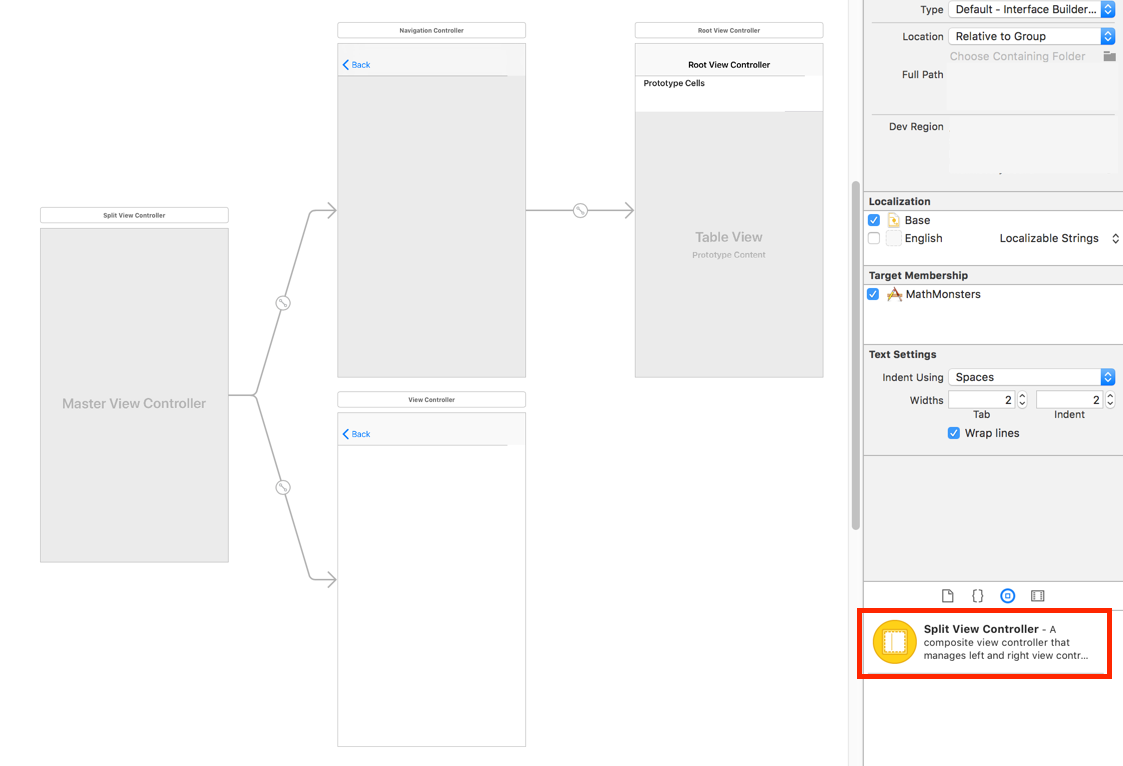
Sau khi kéo xong ở đây chúng ta có được:
- Split View Controller: Đây là giao diện gốc của ứng dụng, SplitView sẽ chứa toàn bộ phần còn lại của ứng dụng.
- Navigation Controller: Là UINavigationController, ở đây sẽ là chế độ xem gốc màn MasterViewController của bạn. Nếu bạn nhìn vào màn SplitViewController bạn sẽ thấy có một mối liên kết segue đến màn MasterViewController (ở đây là RootViewController). Điều này cho phép bạn tạo toàn bộ hệ thống phân cấp điều hướng ở bên trong màn chính của bạn mà không ảnh hưởng gì đến màn hiển thị chi tiết(DetailViewController).
- ViewController(DetailViewController): Màn này sẽ hiển thị toàn bộ chi tiết của những con quái vật, nếu bạn để ý màn này cũng sẽ có một mối liên kết segue đến màn SplitViewController.
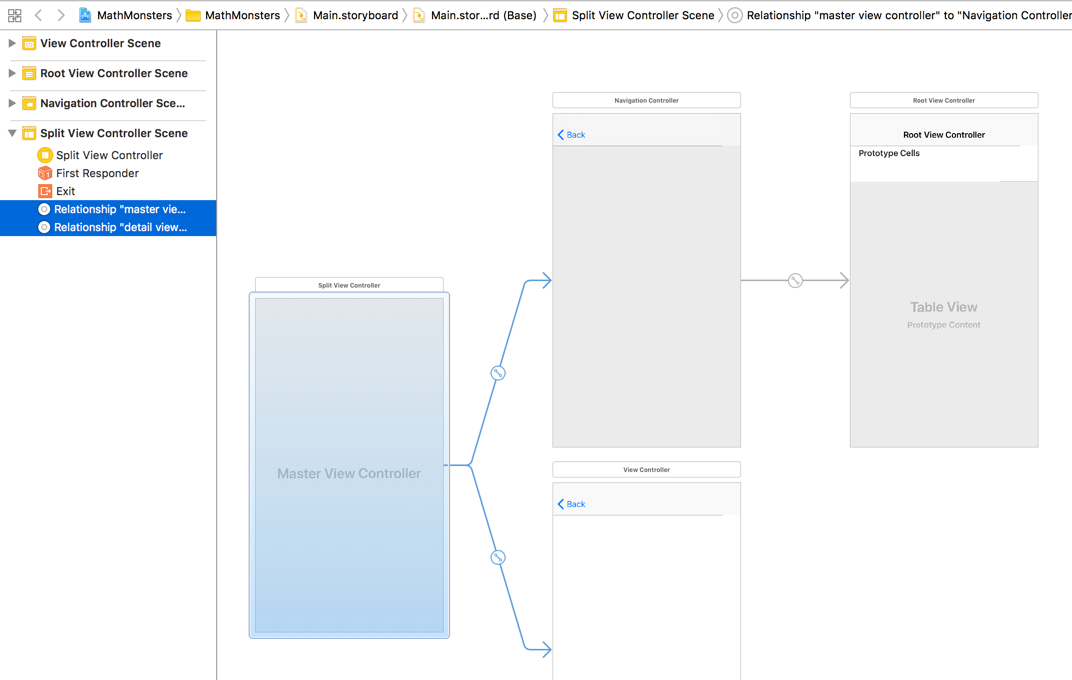
-
TableViewController(MasterViewController): Màn này sẽ hiển thị danh sách quái vật và là màn chính gốc của UINavigationController.
Bây giờ bạn phải cho SplitViewController thành màn xem ban đầu vì bạn đã xoá màn Viewcontroller mặc định lúc đầu bên trong storyboard.
Chọn SplitViewController và mở Attributes inspector , tích vào ô Is Initial View Controller
![]()
Bạn sẽ thấy một mũi tên bên trái màn SplitViewController , điều đó cho thấy rằng màn này đã trở thành màn xem ban đầu.
Build và Run ứng dụng của bạn trên ipad giả lập sau đó xoay giả lập sang ngang. Bạn sẽ thấy một màn SplitViewController trống như sau:
![]()
Bây giờ bạn hãy chạy thử trên bất kỳ giả lập Iphone nào ngoại trừ các iphone Plus (đủ lớn để hoạt động giống iPad) và bạn sẽ thấy rằng nó sẽ hiển thị chế độ xem chi tiết toàn màn hình thay vì hiển thị giống như iPad ở trên. Ở đây nó sẽ cho phép bạn ấn nút quay trở lại trên thanh điều hướng để bật lại màn MasterViewController.
![]()
Như vậy chúng ta thấy rằng ở trên iPhone (không phải iPhone Plus) SplitViewController sẽ hoạt động giống như là ứng dụng Master-Detail truyền thống với một NavigationController cho phép đẩy và bật về qua lại. Chức năng này được tích hợp sẵn bên trong nó. Tuyệt phải không nào


3. Tạo màn ViewController tuỳ chỉnh
Bây giờ bạn cần triền khai code để có được dữ liệu để hiển thị.
Chuyển đến File\New\File… và chọn iOS\Source\Cocoa Touch Class. Đặt tên class là MasterViewController và để nó làm lớp con của UITableViewController. Bỏ tích ô Also create XIB file và để chọn ngôn ngữ là Swift . Chọn Next sau đó ấn Create.
Mở file MasterViewController.swift.
Cuộn xuống method numberOfSections(in:) và xoá nó đi vì chỉ có một phần được trả về.
Tiếp theo, tìm method tableView(_:numberOfRowsInSection:) và triển khai đoạn code sau:
override func tableView(_ tableView: UITableView, numberOfRowsInSection section: Int) -> Int {
return 10
}
Cuối cùng, tìm method tableView(_:cellForRowAt:) bỏ comment và triển khai đoạn code sau:
override func tableView(_ tableView: UITableView, cellForRowAt indexPath: IndexPath) -> UITableViewCell {
let cell = tableView.dequeueReusableCell(withIdentifier: "Cell", for: indexPath)
return cell
}
Bằng cách này bạn sẽ chỉ có 10 hàng trống để hiển thị.
Tiếp đến mở Main.storyboard chọn Root View Controller. Click vào Identity inspector và đổi class thành MasterViewController.
Thêm vào đó, bạn cần phải đổi tên định danh cho cell của Tableview nếu không sẽ bị crash app khi chạy.
Bên trong màn Master View Controller, chọn Prototype Cell và thay đổi Identifier thành Cell. Thay đổi cell Style thành Basic.
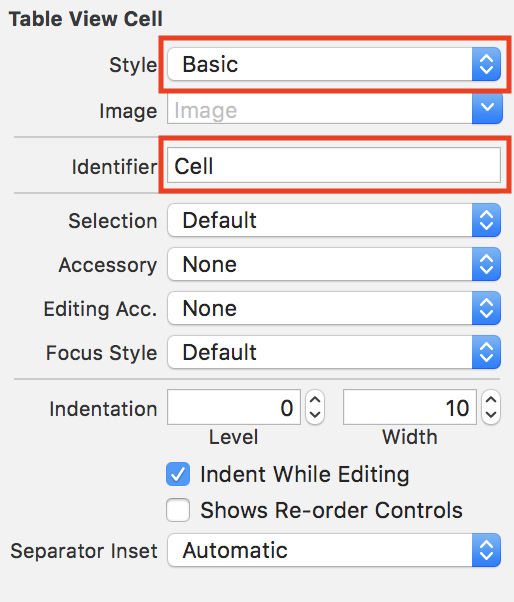
Thế là xong màn chính bây giờ đến màn chi tiết  :
:
Chuyển đến File\New\File… và chọn iOS\Source\Cocoa Touch Class. Đặt tên class là DetailViewController và để nó làm lớp con của UIViewController. Bỏ tích ô Also create XIB file và để chọn ngôn ngữ là Swift . Chọn Next sau đó ấn Create.
Tiếp đến mở Main.storyboard chọn View Controller. Click vào Identity inspector và đổi class thành DetailViewController.
Sau đó kéo một Label vào giữa màn DetailViewController . Autolayout nó ở chính giữa ngang và dọc.
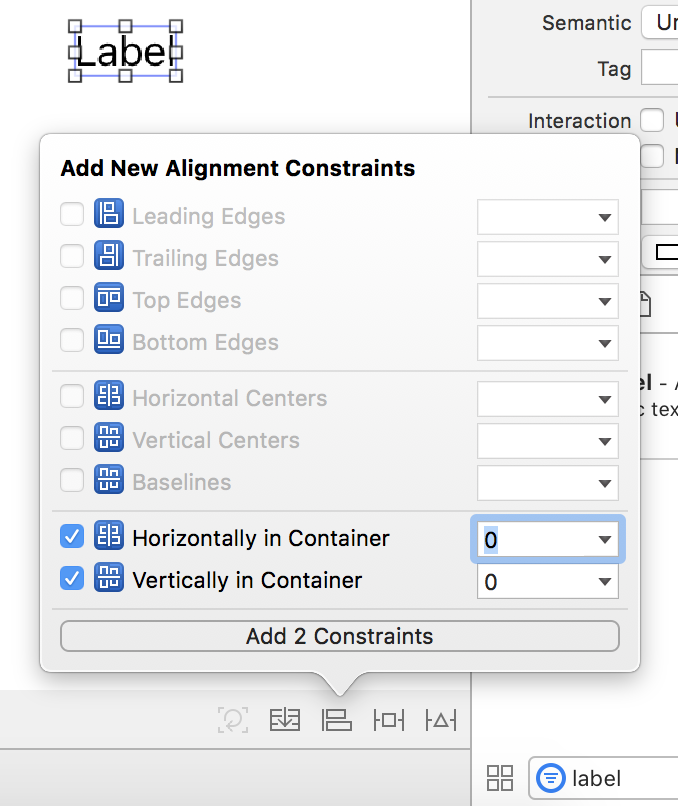
Chọn Label và đổi tên text của nó thành Hello, World! để nhận biết nó hoạt động ra sao.
Build và Run ứng dụng, bạn sẽ thấy các màn mà bạn vừa thiết lập
Trên iPad:
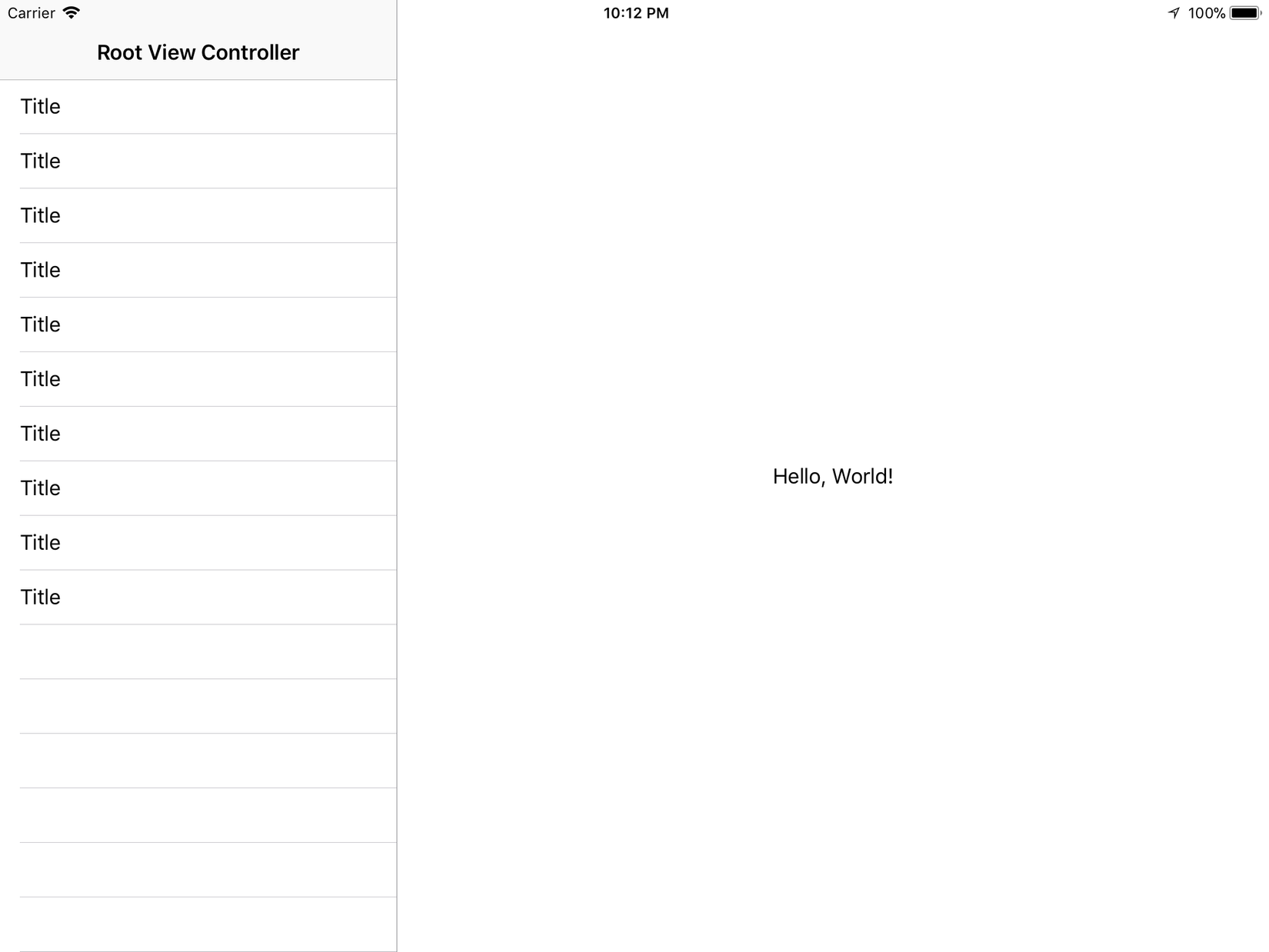
Trên iPhone:
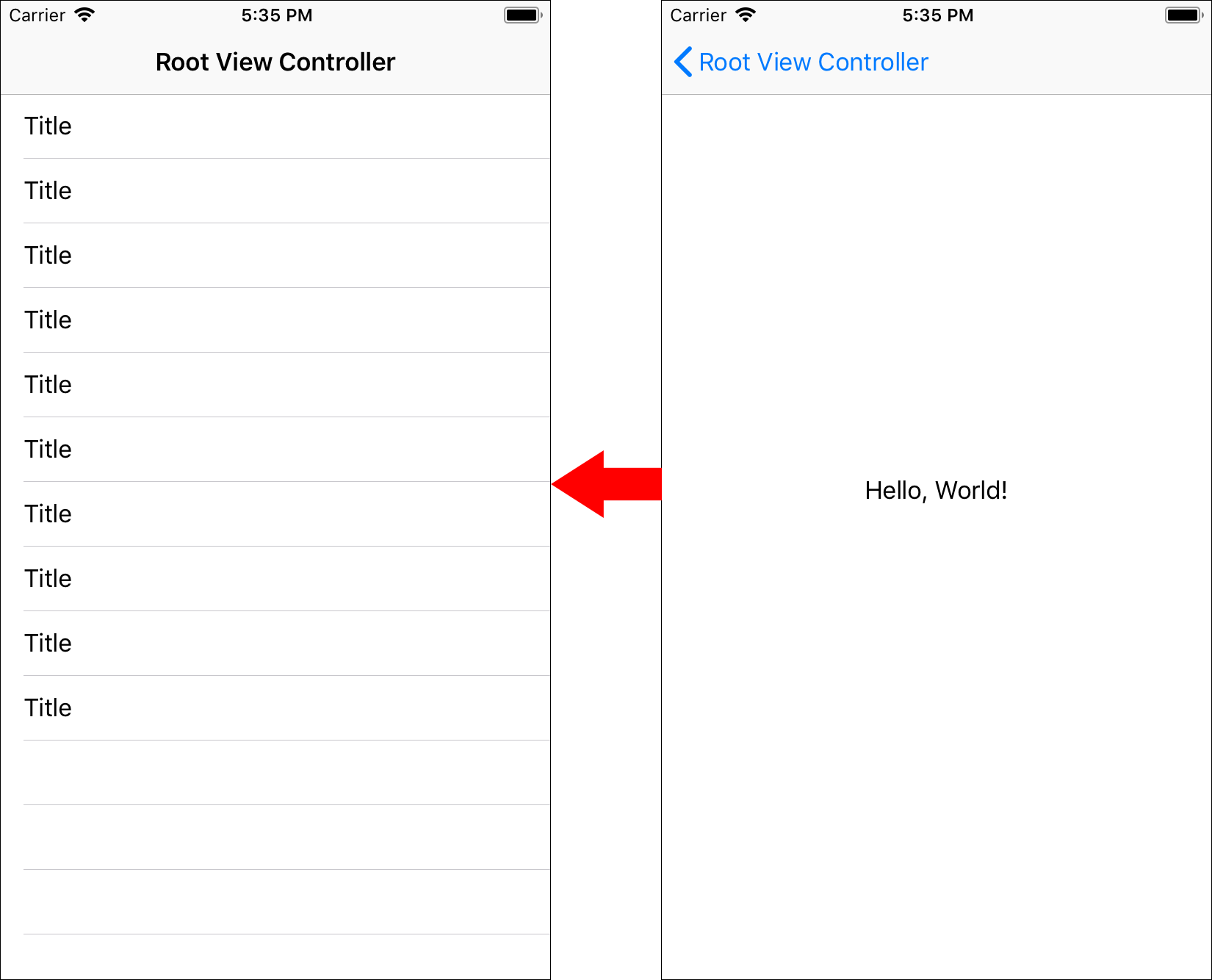
4. Khởi tạo dữ liệu
Việc tiếp theo là bạn cần phải khởi tạo một model cho dữ liệu của bạn để hiển thị .
Đầu tiên hãy tạo một class để đại diện cho quái vật bạn muốn hiển thị. Chuyển đến File\New\File…, chọn iOS\Source\Swift File, và chọn Next. Đặt tên của file là Monster và chọn Create.
Bạn chỉ cần tạo một class đơn giản với một vài thuộc tính về từng quái vật bạn muốn hiển thị và một vài method để tạo quái vật mới và truy cập hình ảnh của vũ khí mà mỗi quái vật có.
Thêm đoạn code sau vào file Monster.swift
import UIKit
enum Weapon {
case blowgun, ninjaStar, fire, sword, smoke
}
class Monster {
let name: String
let description: String
let iconName: String
let weapon: Weapon
init(name: String, description: String, iconName: String, weapon: Weapon) {
self.name = name
self.description = description
self.iconName = iconName
self.weapon = weapon
}
var weaponImage: UIImage {
switch weapon {
case .blowgun:
return UIImage(named: "blowgun.png")!
case .fire:
return UIImage(named: "fire.png")!
case .ninjaStar:
return UIImage(named: "ninjastar.png")!
case .smoke:
return UIImage(named: "smoke.png")!
case .sword:
return UIImage(named: "sword.png")!
}
}
var icon: UIImage? {
return UIImage(named: iconName)
}
}
File này xác định một bảng liệt kê theo các loại vũ khí khác nhau, và sau đó là một class chứa thông tin quái vật. Có một trình khởi tạo đơn giản để tạo các instance của Monster và một method để có được một hình ảnh tương ứng với vũ khí quái vật.
Vậy là chúng ta đã tạo xong model dữ liệu, việc tiếp theo là kết nối nó với màn chính để hiển thị. 
5. Hiển thị danh sách quái vật
Mở file MasterViewControll.swift và thêm một property mới vào class:
let monsters = [
Monster(name: "Cat-Bot", description: "MEE-OW",
iconName: "meetcatbot", weapon: .sword),
Monster(name: "Dog-Bot", description: "BOW-WOW",
iconName: "meetdogbot", weapon: .blowgun),
Monster(name: "Explode-Bot", description: "BOOM!",
iconName: "meetexplodebot", weapon: .smoke),
Monster(name: "Fire-Bot", description: "Will Make You Steamed",
iconName: "meetfirebot", weapon: .ninjaStar),
Monster(name: "Ice-Bot", description: "Has A Chilling Effect",
iconName: "meeticebot", weapon: .fire),
Monster(name: "Mini-Tomato-Bot", description: "Extremely Handsome",
iconName: "meetminitomatobot", weapon: .ninjaStar)
]
Việc này đã tạo một mảng quái vật để cho vào tableview
Tìm method tableView(_:numberOfRowsInSection:) và thay thế câu lệnh return như sau:
return monsters.count
Cái này sẽ trả về số lượng quái vật dựa trên số lượng của mảng trên
Tiếp đến tìm method tableView(_:cellForRowAtIndexPath:) và thêm những dòng code dưới đây trước câu lệnh return:
let monster = monsters[indexPath.row]
cell.textLabel?.text = monster.name
Việc này sẽ cấu hình các cell trong tableview theo tên của từng quái vật trong mảng.
Tải xuống và giải nén gói này. Kéo thư mục chứa những hình ảnh đó vào Assets.xcassets trong Xcode.
Build và Run ứng dụng.
Trên iPad:

Trên iPhone:
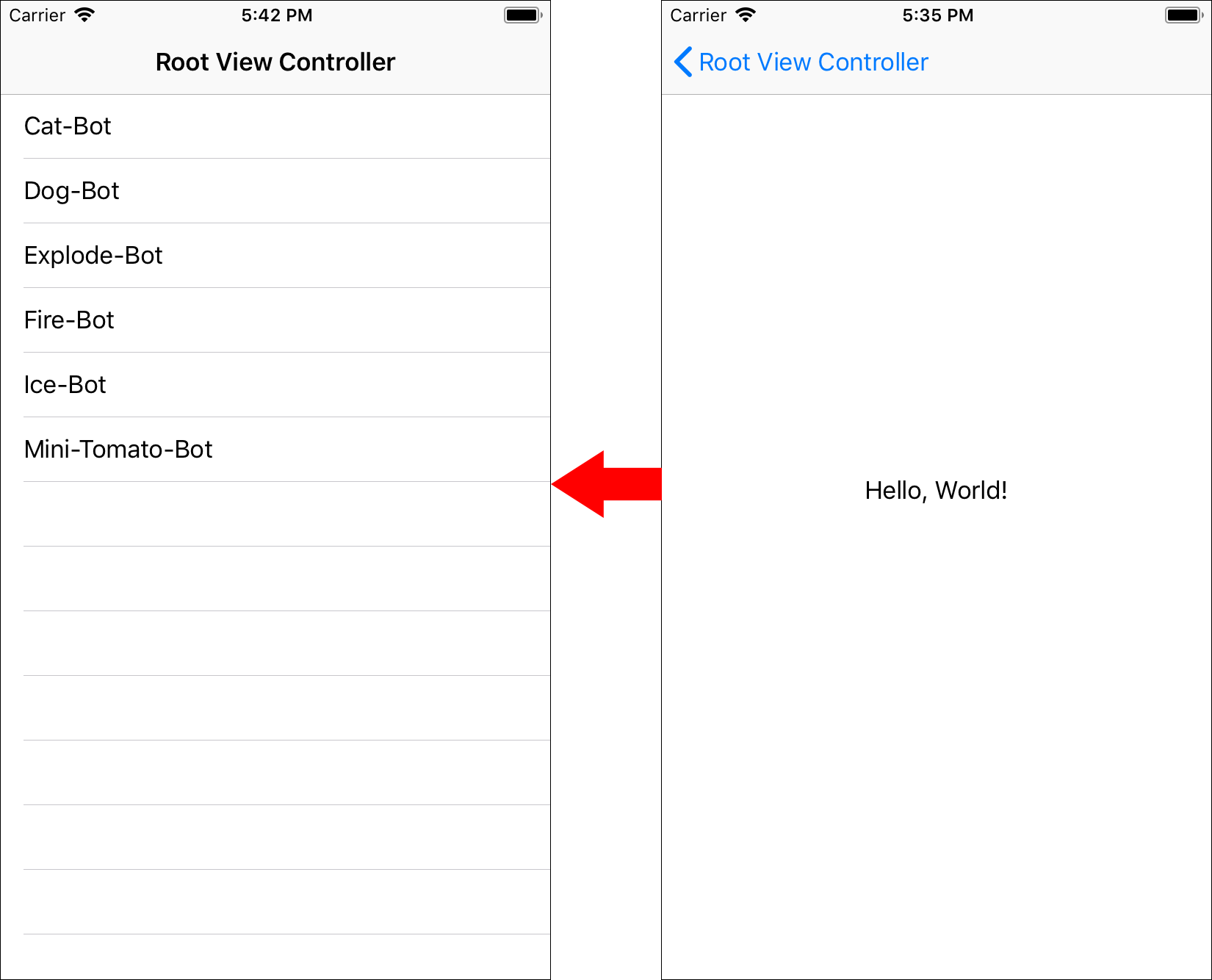
6. Hiển thị dữ liệu chi tiết
Mở Main.storyboard, chọn DetailViewController và xóa Label đã cho vào trước đó.
Thêm 2 imageView và 3 Label và Autolayout nó như ảnh sau:
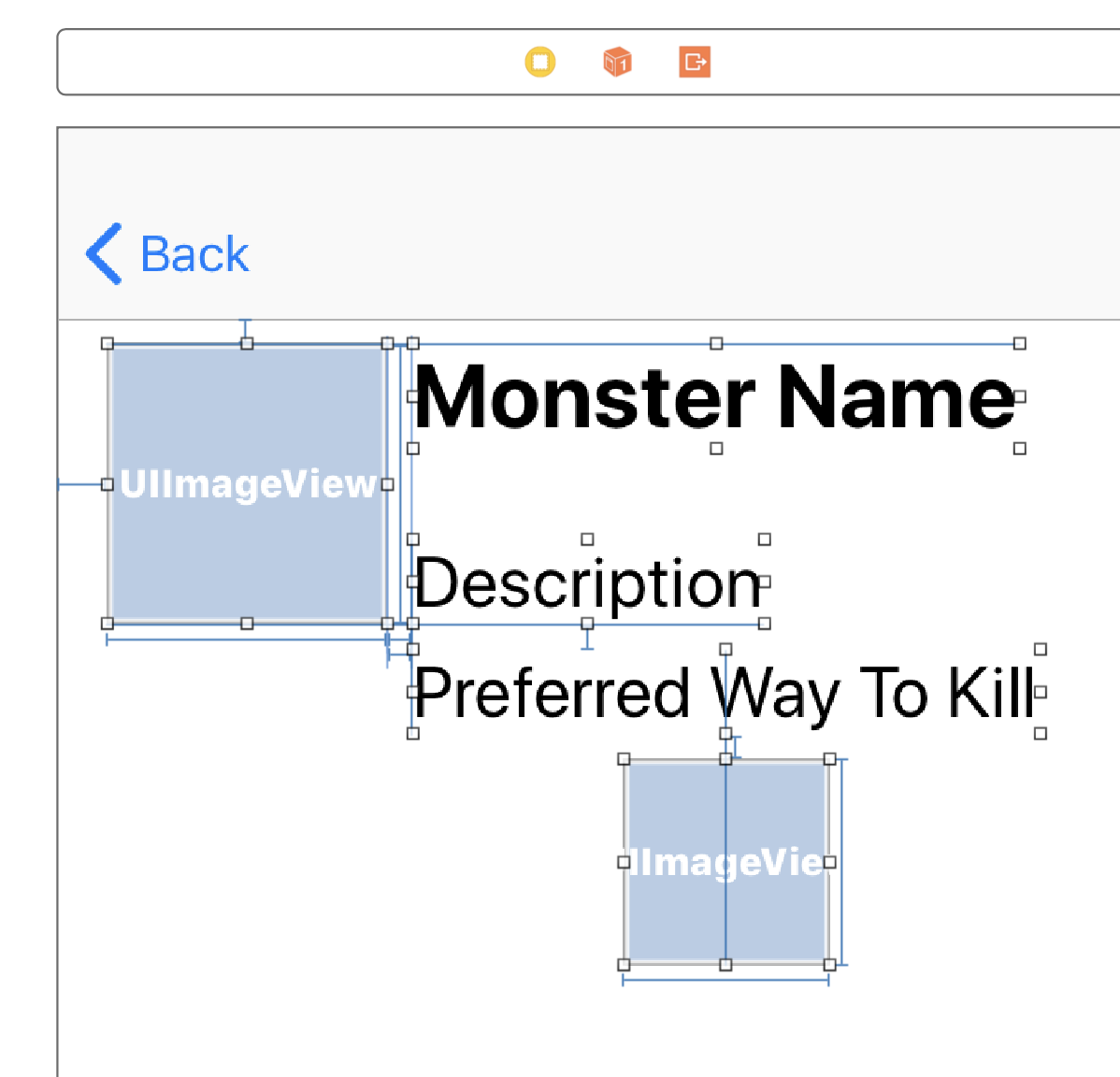
Tiếp theo bạn sẽ phải ánh xạ chúng tới những outlet
Mở file DetailViewController.swift và thêm các thuộc tính sau vào phần đầu của class:
@IBOutlet weak var nameLabel: UILabel!
@IBOutlet weak var descriptionLabel: UILabel!
@IBOutlet weak var iconImageView: UIImageView!
@IBOutlet weak var weaponImageView: UIImageView!
var monster: Monster? {
didSet {
refreshUI()
}
}
Tại đây, bạn đã thêm các thuộc tính cho các thành phần UI khác nhau mà bạn vừa thêm trong màn Detail. Bạn cũng đã thêm một thuộc tính cho đối tượng Monster mà view controller này sẽ hiển thị.
Tiếp theo, thêm phương thức sau vào lớp:
func refreshUI() {
loadViewIfNeeded()
nameLabel.text = monster?.name
descriptionLabel.text = monster?.description
iconImageView.image = monster?.icon
weaponImageView.image = monster?.weaponImage
}
Bất cứ khi nào bạn chuyển đổi quái vật, bạn sẽ muốn UI tự làm mới và cập nhật các chi tiết được hiển thị trong các outlet. Có thể bạn sẽ thay đổi quái vật và kích hoạt phương thức ngay trước khi view được tải, vì vậy bạn gọi loadView IfNeeded () để đảm bảo rằng view được tải và các outlet của nó được kết nối.
Bây giờ, hãy mở Main.storyboard. Bấm chuột phải vào đối tượng DetailViewController từ Document Outline để hiển thị danh sách các outlet. Kéo từ vòng tròn ở bên phải của mỗi mục vào các view tương ứng với outlet đặt tên để ánh xạ chúng với nhau.
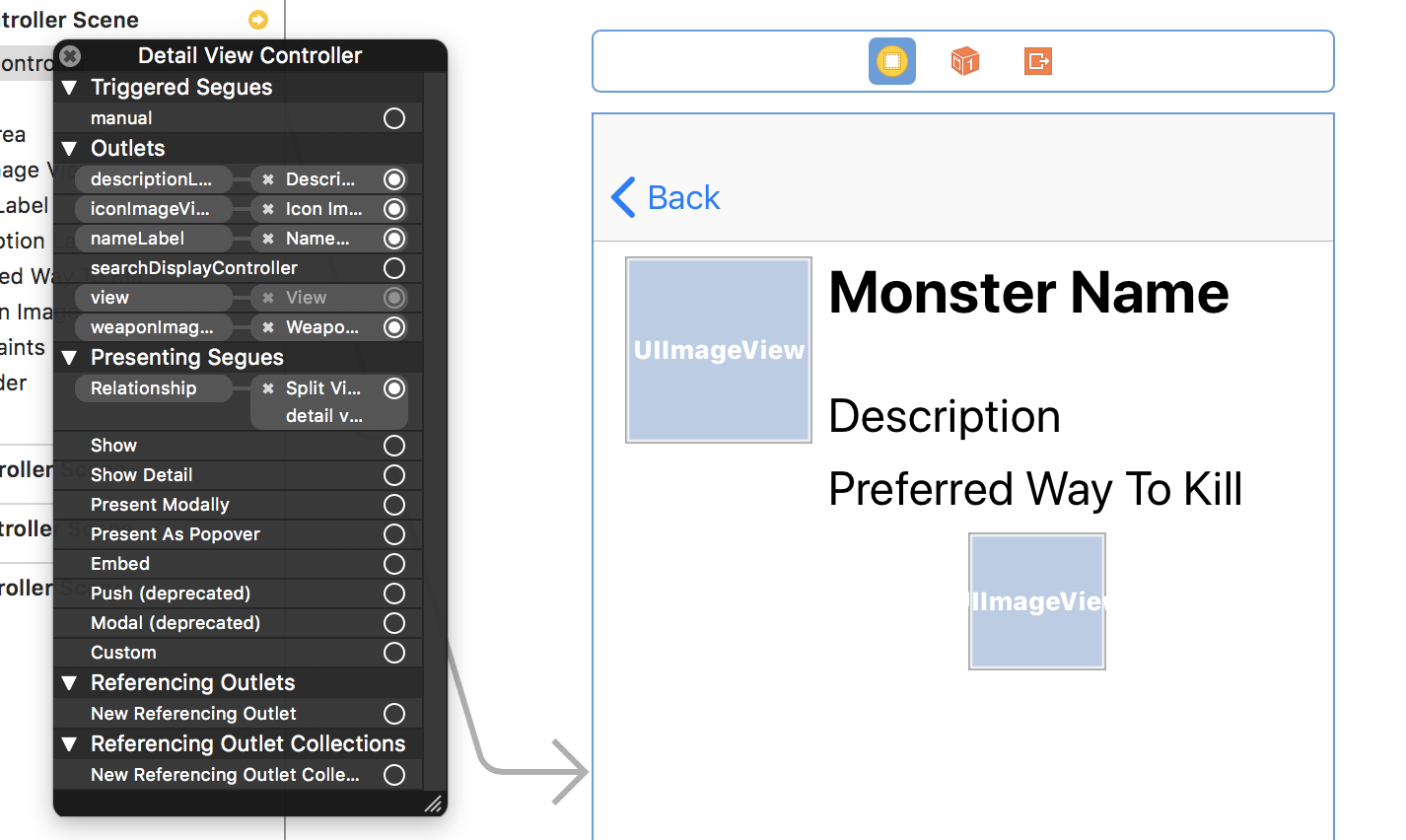
Truy cập file AppDelegate.swift, tìm methodapplication(_:didFinishLaunchingWithOptions:)và triển khai thêm các đoạn code sau
guard let splitViewController = window?.rootViewController as? UISplitViewController,
let leftNavController = splitViewController.viewControllers.first as? UINavigationController,
let masterViewController = leftNavController.topViewController as? MasterViewController,
let detailViewController = splitViewController.viewControllers.last as? DetailViewController
else { fatalError() }
let firstMonster = masterViewController.monsters.first
detailViewController.monster = firstMonster
return true
Một Split view controller có một thuộc tính viewControllers mà có Master view controller và Detail view controller bên trong. MasterViewController trong trường hợp của bạn thực ra là bộ điều khiển điều hướng, vì thế cho nên bạn phải thiết lập màn MasterViewController lên đầu. Từ đó, bạn mới có thể cho nó hiển thị danh sách quái vật đầu tiên để điều hướng sang màn chi tiết quái vật.
Build và Run ứng dụng và nếu mọi việc suôn sẻ, bạn sẽ thấy chi tiết quái vật nằm ở màn bên phải (đối với giả lập iPad).
Trên iPad:
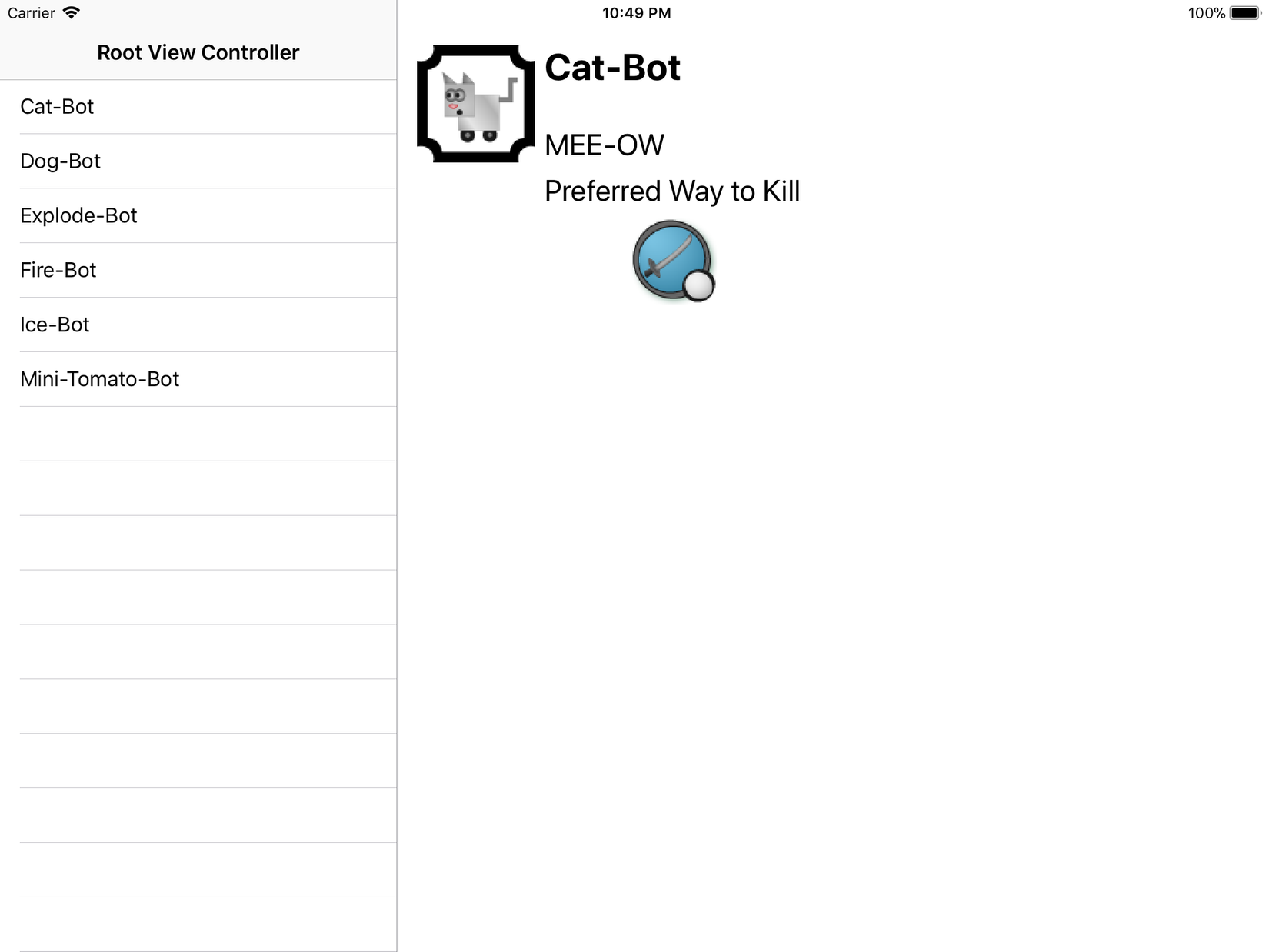
Trên iPhone:

Wow tuyệt vời phải không 

Oops hình như có gì đó chưa ổn thì phải 
 đó là do việc chọn một quái vật khác trên màn MasterViewController vẫn chưa có thay đổi gì và bạn đã bị mắc kẹt với Cat-Bot mãi mãi. Đó là những gì bạn sẽ xử lý tiếp theo!
đó là do việc chọn một quái vật khác trên màn MasterViewController vẫn chưa có thay đổi gì và bạn đã bị mắc kẹt với Cat-Bot mãi mãi. Đó là những gì bạn sẽ xử lý tiếp theo! 
7. Kết nối màn Master với màn Detail
Ở đây chúng ta sẽ dùng delegate để truyền dữ liệu giữa hai màn.
Mở file MasterViewController.swift và thêm Protocol lên phía trên tên class MasterViewController như sau
protocol MonsterSelectionDelegate: class {
func monsterSelected(_ newMonster: Monster)
}
Giao thức này sẽ định nghĩa một method duy nhất monsterSelected(_:). Màn Detail sẽ tiến hành thực hiện method này và màn Master sẽ thông báo cho nó khi một quái vật được lựa chọn.
Tiếp theo , cập nhật MasterViewController để thêm một thuộc tính cho đối tượng tuân thủ giao thức uỷ nhiệm
weak var delegate: MonsterSelectionDelegate?
Về cơ bản , điều này nghĩa là đối tượng nào implement Protocol này phải thực hiện những phương thức bên trong nó uỷ nhiệm. Vì vậy bạn muốn DetailViewController phải cập nhật khi quái vật được chọn nên bạn cần triển khai delegate này.
Mở file DetailViewController.swift và thêm phần extension class vào cuối file:
extension DetailViewController: MonsterSelectionDelegate {
func monsterSelected(_ newMonster: Monster) {
monster = newMonster
}
}
Bây giờ phương thức uỷ nhiệm đã sẵn sàng, bạn cần gọi nó từ phía màn Master.
Mở file MasterViewController.swift và thêm vào phương thức sau:
override func tableView(_ tableView: UITableView, didSelectRowAt indexPath: IndexPath) {
let selectedMonster = monsters[indexPath.row]
delegate?.monsterSelected(selectedMonster)
}
Triển khai phương thức này nghĩa là bạn sẽ nhận được thông báo bất cứ khi nào người dùng chọn một hàng trong tableview. Nó sẽ thông báo cho màn Detail thông qua delegate.
Cuối cùng, mở file AppDelegate.swift. Trong method application(_:didFinishLaunchingWithOptions:) thêm đoạn code dưới đây trước câu lệnh returnphía cuối cùng.
masterViewController.delegate = detailViewController
Vậy là chúng ta đã thực hiện xong việc kết nối cuối cùng giữa hai màn  .
.
Build và Run ứng dụng trên iPad và bây giờ bạn có thể lựa chọn giữa các quái vật như sau:
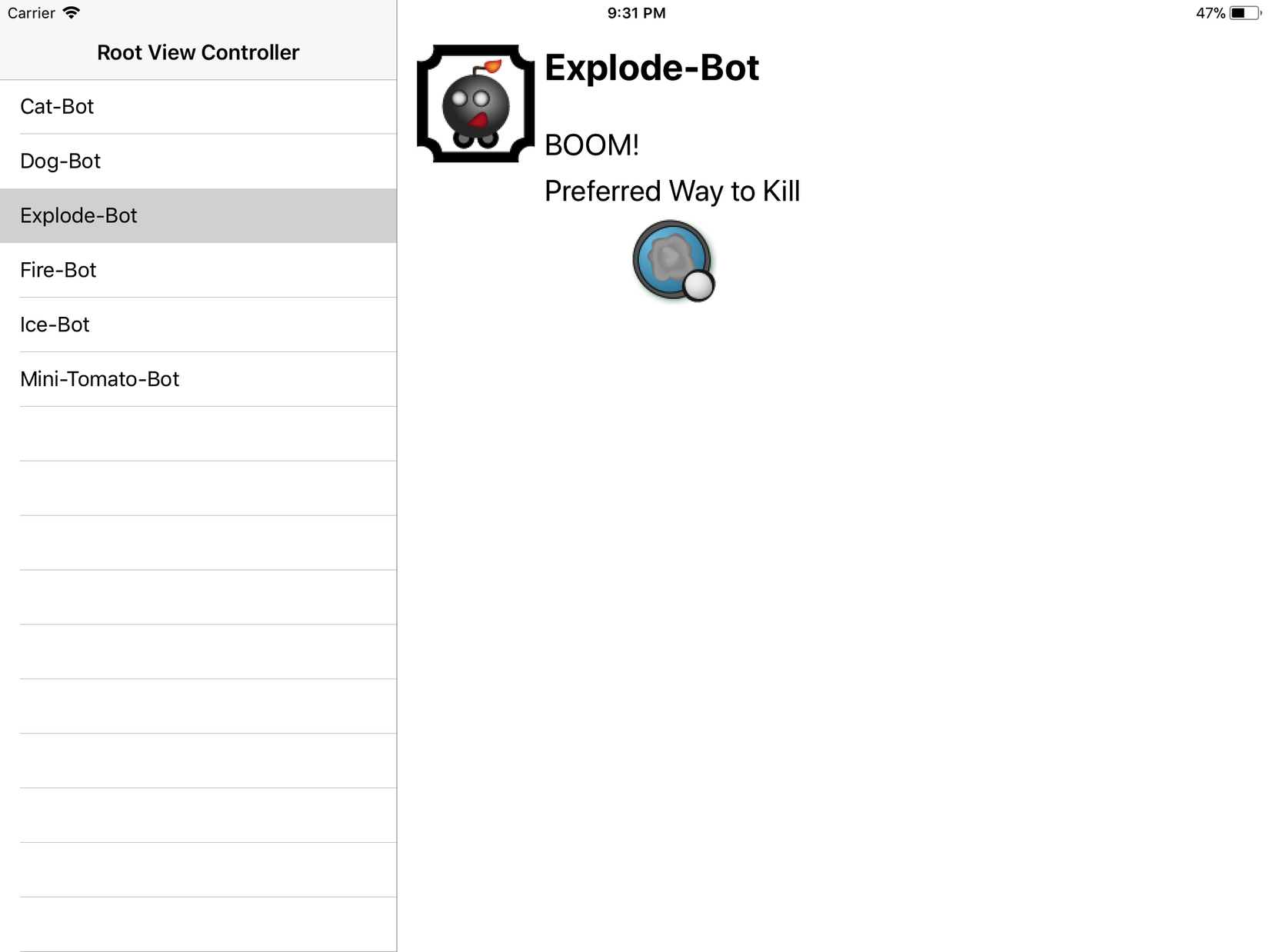
Quá tuyệt vời phải không nào  .
.
Ngoại trừ một vấn đề còn lại là nếu bạn chạy nó trên iPhone, khi chọn quái vật từ màn Master table view sẽ không hiển thị được màn Detail view controller. Vậy nên bạn cần thêm một sửa đổi nhỏ để Split view controller hoạt động được trên cả iPhone và iPad.
Mở file MasterViewControll.swift. Tìm method tableView(_:didSelectRowAt:) và thêm đoạn code sau vào phía cuối method.
if let detailViewController = delegate as? DetailViewController {
splitViewController?.showDetailViewController(detailViewController, sender: nil)
}
Đoạn code này chỉ thay đổi hành vi của ứng dụng trên iPhone, khiến bộ điều khiển điều hướng đẩy Detail view controller lên ngăn xếp khi bạn chọn một quái vật mới. Nó không làm thay đổi hành vi khi triển khai trên iPad, vì trên iPad Detail view controller luôn hiển thị.
Sau khi thực hiện xong thay đổi này, hãy thử chạy trên iPhone và bây giờ nó sẽ hoạt động như chúng ta mong muốn. Như vậy, chỉ thêm một vài dòng code đã giúp bạn có màn SplitViewController đầy đủ chức năng trên cả iPhone và iPad. 

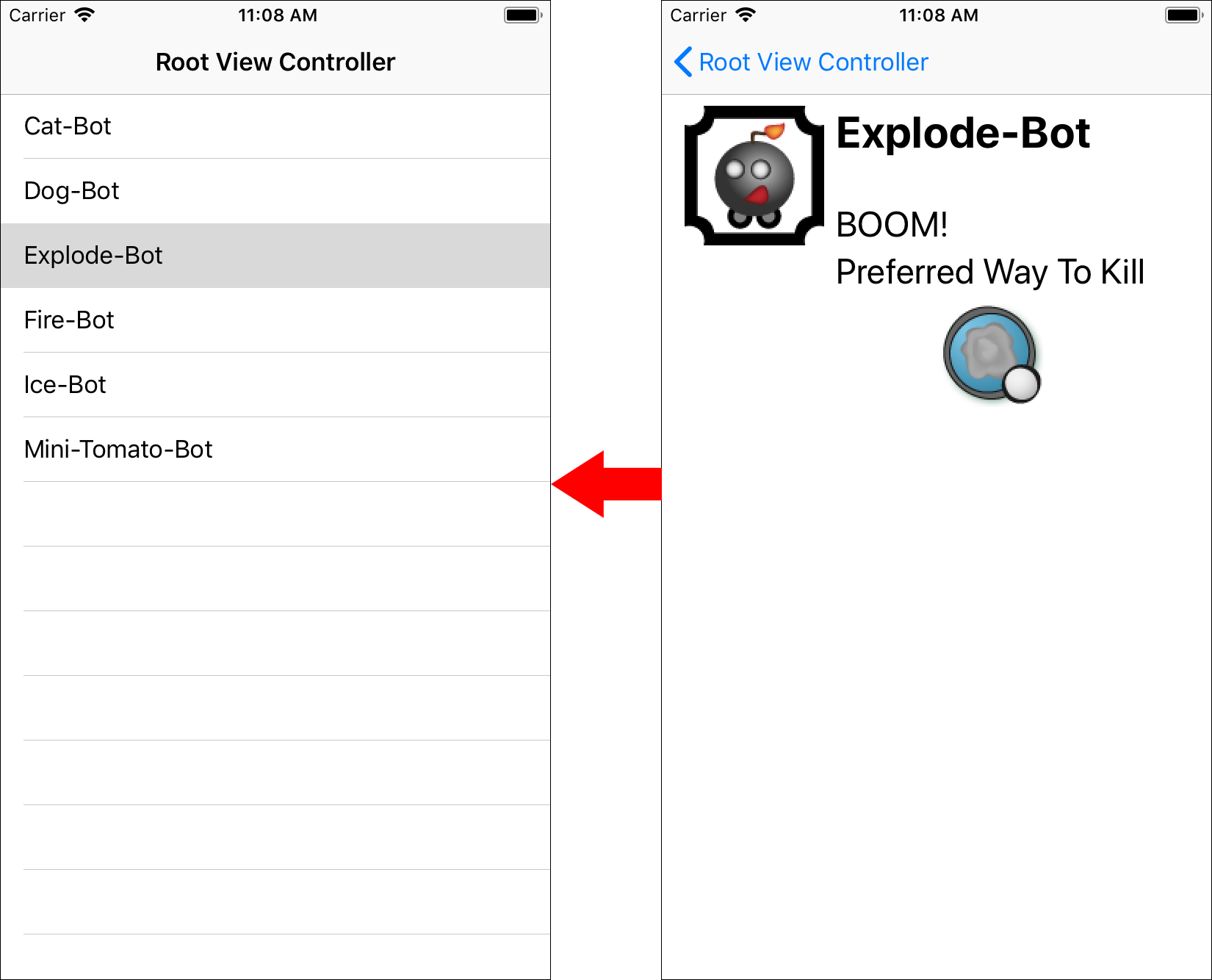
8. Tổng kết
- Bạn có thể download toàn bộ project tại đây
- Trong bài viết này mình đã giới thiệu cho các bạn về UISplitViewController trong đó có sử dụng Protocol, Delegate và các trạng thái của SplitViewController. Hi vọng bài viết này sẽ có ích cho các bạn. Cảm ơn vì đã đọc bài viết của mình.
- Các kiến thức trong bài viết này mình có tham khảo ở: https://www.raywenderlich.com/265-uisplitviewcontroller-tutorial-getting-started
All rights reserved