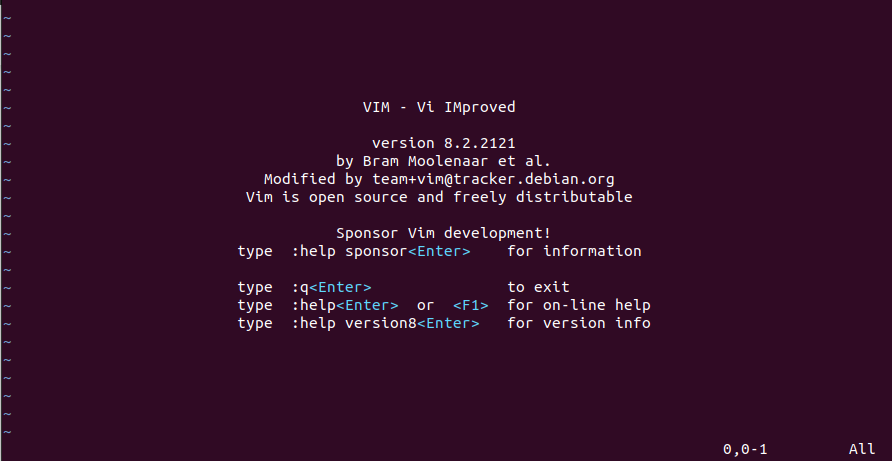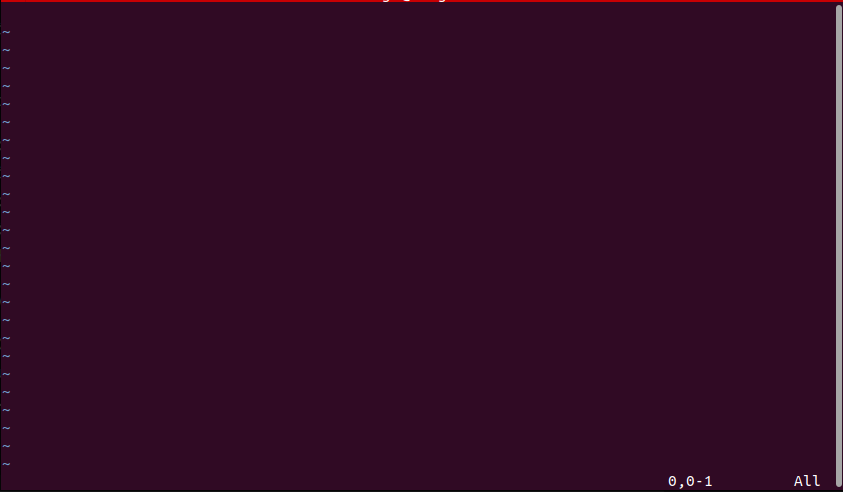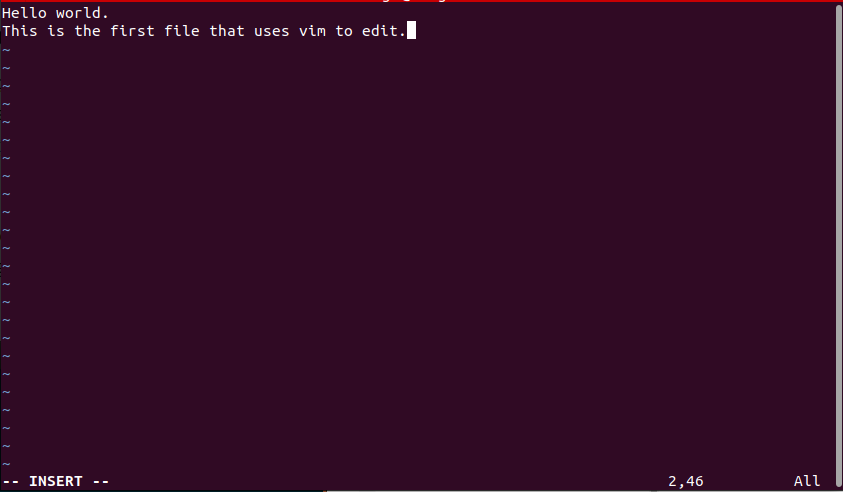Hướng dẫn sử dụng Vim trong Linux
Bạn là người mới làm quen với Linux, bạn đã từng gặp phải tình huống khi cần chỉnh sửa một tệp tin trên Linux và không có trình soạn thảo văn bản phù hợp? Hoặc đơn giản hơn, bạn không muốn sử dụng chuột, chỉ cần sử dụng bàn phím để code với một sự ngầu lòi 😉 Đó là lúc mà Vim trở thành người bạn đồng hành đắc lực của bạn.
Trong bài viết này, chúng ta sẽ khám phá cách sử dụng Vim, một trình soạn thảo văn bản mạnh mẽ, linh hoạt và tiện lợi trên hệ điều hành Linux.

Giới thiệu
- Vim, hay Vi Improved, là một trình soạn thảo văn bản phổ biến được nhiều lập trình viên Linux ưa chuộng. Nổi tiếng với khả năng linh hoạt và hiệu quả, Vim cung cấp một loạt các tính năng mạnh mẽ giúp bạn chỉnh sửa văn bản, viết mã và thực hiện nhiều tác vụ khác một cách nhanh chóng và dễ dàng.
- Lợi ích khi sử dụng Vim:
- Có sẵn trên mọi hệ thống Linux: Vim được cài đặt sẵn trên hầu hết các bản phân phối Linux, đảm bảo bạn luôn có công cụ chỉnh sửa văn bản đáng tin cậy mọi lúc mọi nơi.
- Hiệu quả và tiết kiệm thời gian: Vim sử dụng các phím tắt và lệnh bàn phím, giúp bạn thực hiện các thao tác chỉnh sửa nhanh chóng mà không cần di chuyển chuột.
- Cung cấp nhiều tính năng: Vim hỗ trợ nhiều chế độ chỉnh sửa, tô sáng cú pháp cho nhiều ngôn ngữ lập trình, khả năng tích hợp plugin và macro, cùng nhiều tính năng nâng cao khác.
- Dễ dàng tùy chỉnh: Vim có thể được tùy chỉnh cao để phù hợp với sở thích và nhu cầu cá nhân của bạn, giúp bạn tạo môi trường làm việc tối ưu.
- Hỗ trợ cộng đồng mạnh mẽ: Vim có cộng đồng người dùng và nhà phát triển lớn, luôn sẵn sàng cung cấp hỗ trợ và chia sẻ kiến thức.
Cài đặt
-
Đầu tiên, hãy mở terminal và kiểm tra để chắc chắn rằng hệ thống Linux của bạn đã được cài đặt Vim bằng cách chạy lệnh
vim. \ -
Nếu màn hình terminal hiển thị các thông tin version và một vài hướng dẫn như sau thì chúc mừng, bạn có thể tiếp tục vọc các phần tiếp theo của blog này 😄
![]()
-
Nếu hệ thống Linux của bạn chưa có sẵn Vim thì cũng đừng lo lắng, hãy cài đặt bằng các lệnh sau:
sudo apt update sudo apt-get install vim -
Vim có ba chế độ chính:
- Chế độ thường: Chế độ mặc định, để điều hướng và chỉnh sửa đơn giản
- Chế độ chèn: Chế độ này để chèn và sửa đổi văn bản rõ ràng
- Chế độ dòng lệnh: Chế độ này cung cấp các lệnh nâng cao để thao tác với tệp và thực hiện các tác vụ phức tạp.
-
Để chuyển đổi giữa các chế độ, bạn có thể sử dụng các phím sau:
- Esc: Chuyển từ chế độ chèn hoặc dòng lệnh sang chế độ lệnh.
- i: Chuyển sang chế độ chèn.
- : (dấu hai chấm): Chuyển sang chế độ dòng lệnh.
Ví dụ cụ thể mình sẽ nói ngay ở phần tiếp theo nhé.
Các thao tác cơ bản
- Bạn hãy chuẩn bị cho mình một file để thao tác với Vim trên đó. Bạn có thể sử dụng thao tác người dùng để tạo một file hoặc tạo bằng lệnh.
Ở đây thì mình sẽ tạo một file bằng lệnh nhé, chạy lệnhtouch test.txtđể tạo một file text có tên test.txt.
1. Mở file
- Cú pháp:
vim file_name
Thực hành: Dùng Vim mở file :vim test.txt. Lúc này đang ở chế độ thường.![]()
2. Vào chế độ chèn
- Nhấn phím i để vào vào chế độ chèn
Thực hành: Mở file theo hướng dẫn ở bước 1, sau đó nhấn phím i, lúc này bạn có thể edit được nội dung vào file, bạn nhập tùy ý vào nhé.
![]()
- Sau khi nhập nội dung xong, nhấn esc để thoát khỏi chế độ chèn.
3. Lưu file, thoát khỏi Vim
Hãy đảm bản bạn đang ở chế độ thường.
- Lưu: Gõ :w để lưu các nội dung vừa thay đổi, rồi ấn Enter
- Lưu và thoát: Gõ :wq để lưu nội dung vừa thay đổi và thoát khỏi Vim, rồi ấn Enter
- Không lưu và thoát: Gõ :q! để loại bỏ các thay đổi và thoát khỏi Vim,rồi ấn Enter
- Thoát vim: Gõ :q để thoát khỏi Vim, chỉ có thể áp dụng được trong trường hợp bạn chưa chỉnh sửa gì.
Ở đây mình sẽ ấn lưu và thoát khỏi Vim nhé:
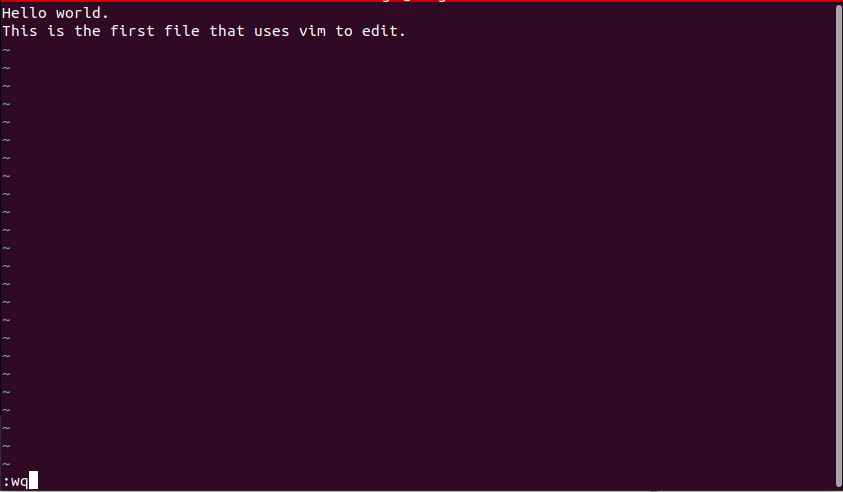
4. Điều hướng con trỏ
- Có 2 cách cơ bản để điều hướng, hoặc là bạn dùng các nút điều hướng ⬅️➡️⬆️⬇️ để thay đổi con trỏ, hoặc là sử dụng các chữ h(⬅️) - j(⬇️) - k(⬆️) - l(➡️)
- 0 hoặc $: Di chuyển con trỏ đến đầu hoặc cuối dòng.
- G: Di chuyển con trỏ đến cuối tệp.
:<số dòng cần di chuyển đến>: Di chuyển đến đầu một dòng khi biết số của dòng đó. Ví dụ :4 => Di chuyển đến dòng thứ 4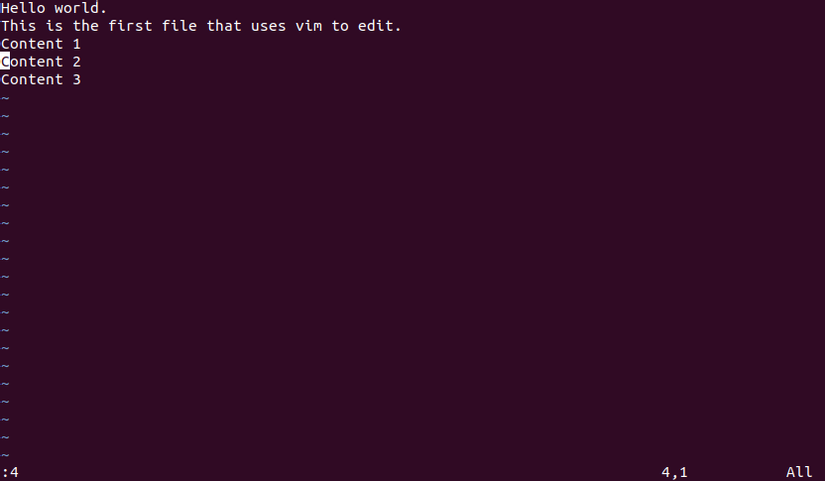
5. Tìm kiếm cơ bản
- Cú pháp:
:/<từ khóa>
Ở ví dụ này, mình đang tìm kiếm với từ khóa "Content", nhấn n để next những vị trí tiếp theo của keyword.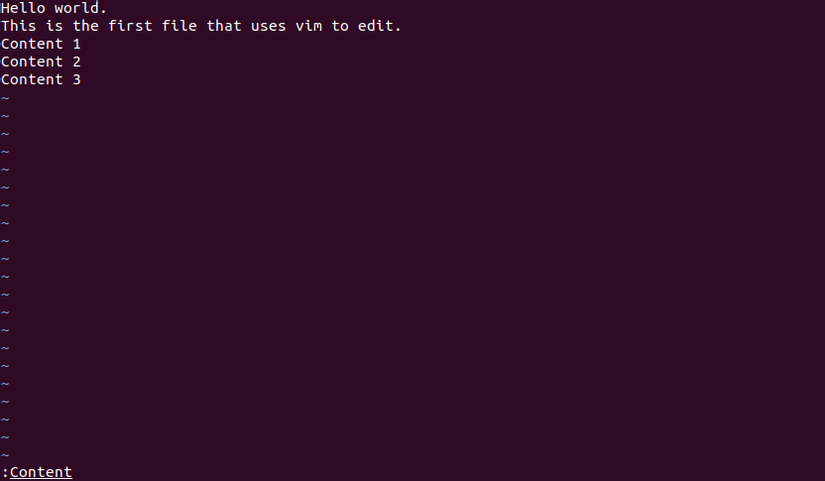
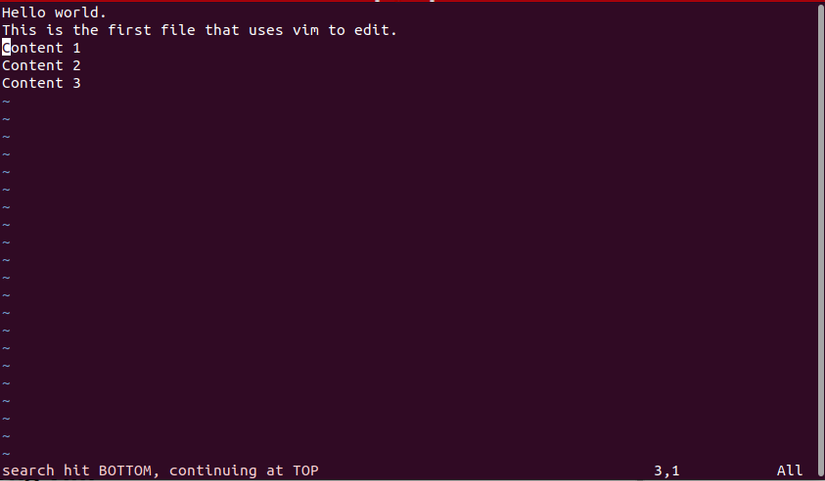
6. Cut, copy và paste
- Nhấn y: Copy phần text đã chọn vào clipboard
- Nhấn p: Paste nội dung vừ copy
- Nhấn dd: Cut dòng hiện tại
- Nhấn yw: Copy từ hiện tại
- Nhấn yy: Copy dòng hiện tại
- Nhấn y$: Copy đến dòng cuối
- Nhấn D: Copy đến dòng cuối
Kết bài
Ở bài mình mình đã giới thiệu các cách sử dụng Vim đơn giản và có lẽ sẽ đủ dùng trong công việc cho đa số mọi người. Nhưng nếu bạn muốn hard core hơn, muốn trở thành một master Vim, dùng Vim thay cho mọi IDE để code thì hãy tiếp tục tìm hiểu trên trang chủ của Vim nhé 😄 Hi vọng bài viết này có thể giúp ích phần nào cho mọi người, xin chào và hẹn gặp lại ở những bài viết tiếp theo 👋🫶 Tham khảo: https://www.loginradius.com/blog/engineering/vim-getting-started/
All rights reserved