Hướng dẫn cài đặt và cách debug cơ bản với Android Studio
Bài đăng này đã không được cập nhật trong 4 năm
Hệ điều hành Android đang chiếm hơn 80% thị trường thiết bị di động hiện đại ngày nay. Nhu cầu sử dụng ứng dụng di động cũng ngày càng cao. Nhu cầu việc làm về lập trình trên hệ điều hành mobile phổ biến nhất thế giới này cũng vì thế mà tăng mạnh do tính mở và dễ tiếp cận của nó. Do đó mà kiểm thử di động trở nên HOT hơn bao giờ hết. Trong bài viết này, tôi sẽ đề cập đến các bạn cách cài đặt và debug cơ bản trong Android Studio.
- Trước tiên để có thể bắt đầu làm việc được với Android Studio, bạn cần biết nó là gì?
- Android là hệ điều hành mã nguồn mở, dựa trên Linux Kernel, dành cho các thiết bị di động nói chung (điện thoại, máy tính bảng, đồng hồ thông minh, máy nghe nhạc,…).
- Tháng 5 năm 2013, Google công bố Android Studio, một môi trường phát triển ứng dụng tích hợp (IDE) dành riêng cho Android, mã nguồn mở, dựa trên IDE Java IntelliJ của hãng JetBrains (đối thủ với Eclipse và Netbeans, vốn khá quen thuộc với dân lập trình Java).
- Android Studio chạy trên Windows, Mac và Linux, nhằm thay thế cho Eclipse Android Development Tool (ADT) vốn được sử dụng làm IDE chính trong các năm trước đó.
- Giao diện màn hình đầu của Android Studio:
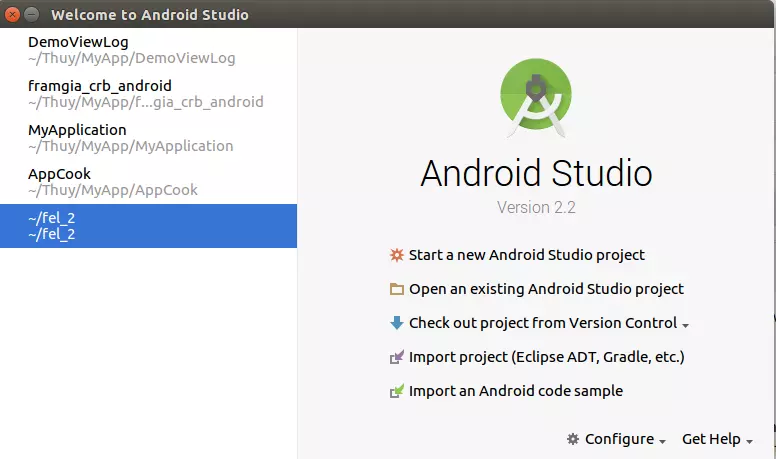
Và một project bình thường thì có dạng như thế này:
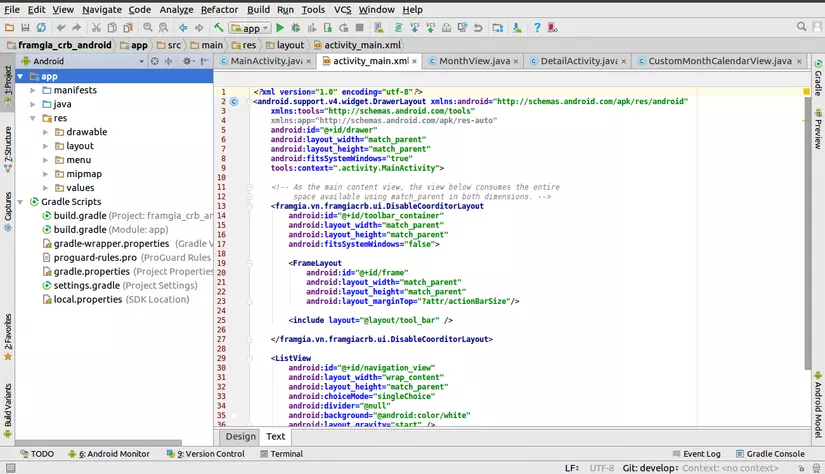
- Cài đặt môi trường làm việc: Bước 1: Chúng ta sẽ cần có JDK (Java Development Kit) trước khi làm bất cứ việc gì với Android trên máy. Truy cập vào link: http://www.oracle.com/technetwork/java/javase/downloads/index.html
-
Và click vào một trong 2 nút khoanh đỏ:
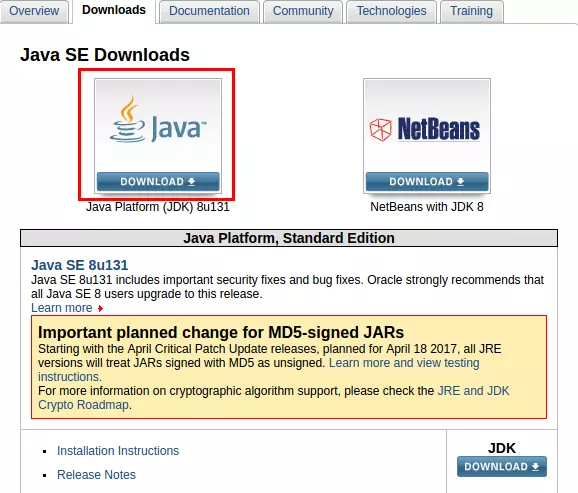
-
Chọn Accept License Agreement và chọn phiên bản Java muốn cài đặt (Windows x64).
-
Tải về xong thì cài đặt như bình thường. Các thành phần của JDK đã có đầy đủ trong bộ cài hết (bao gồm cả source code và JRE)
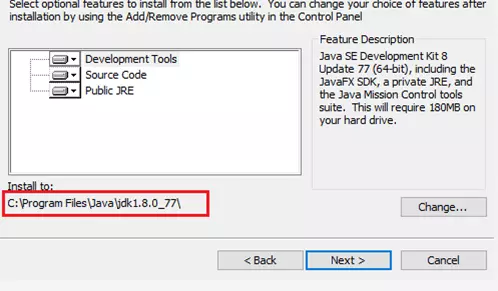
Bước 2: Với đường dẫn bôi đỏ ở trên. Các bạn chuột phải vào biểu tượng My Computer --> chọn Properties, hoặc chuột phải vào biểu tượng Start của Windows, chọn System --> Chọn Advanced System Settings:
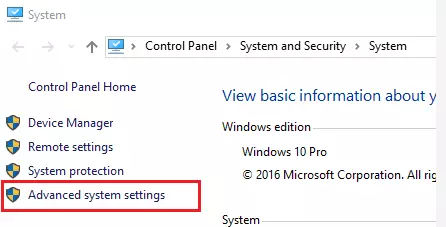
- Ở tab Advanced, chọn Environment Variables > New… (có 2 nút New, nút nào cũng được nhưng tốt nhất là dùng nút New… ở dưới) > nhập vào New user variable --> Click OK --> Chuẩn bị xong JDK
Bước 3: Chuẩn bị Android Studio và Android SDK: Truy cập vào link và click download: https://developer.android.com/studio/index.html
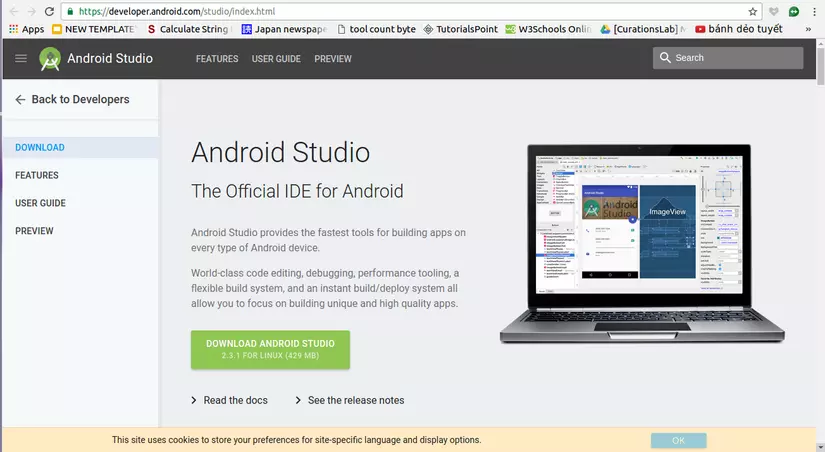
Khi download xong thì chúng ta bắt đầu cài đặt, công việc rất đơn giản là chúng ta chỉ cần Next và chờ đợi kết quả. 

- Import project:
-
Import project chính là nhập code từ một project khác. Nó sẽ mở và convert các project Android cũ (từ thời sử dụng Eclipse với Android SDK trước đây) sang dạng project Android mới của IntelliJ
-
Để bắt đầu việc import project: Click Import project > Chọn project đã download về > OK
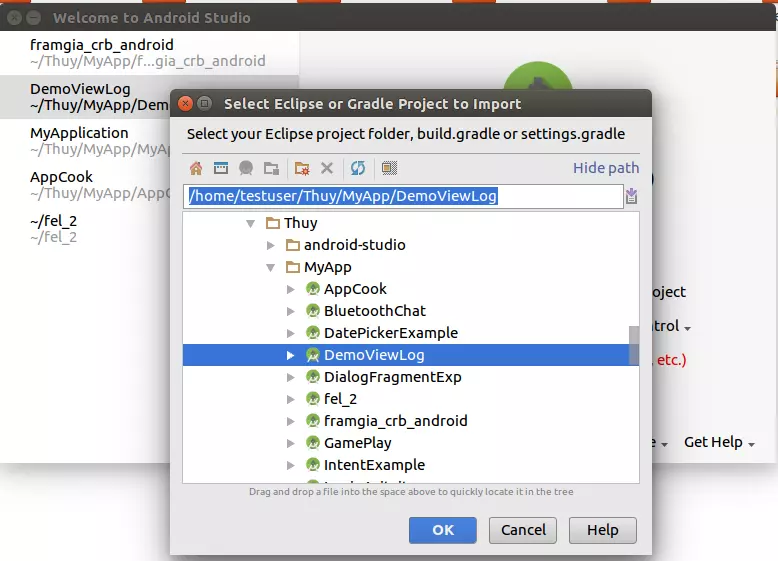
-
Sau khi OK, chương trình bắt đầu chạy:
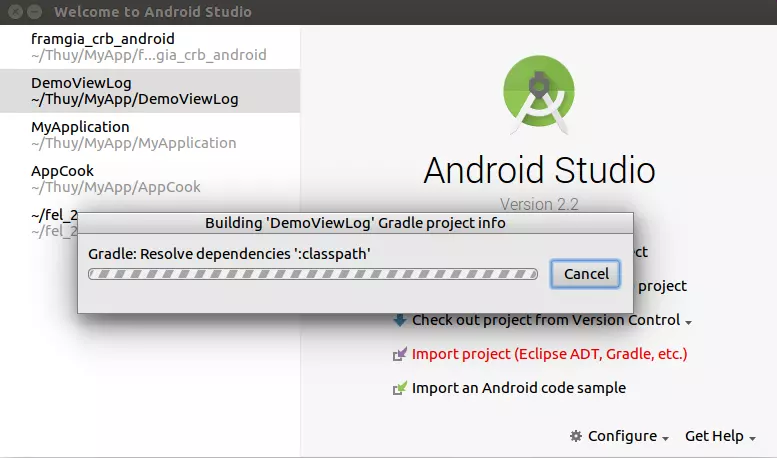
-
Kết quả thu được như sau:
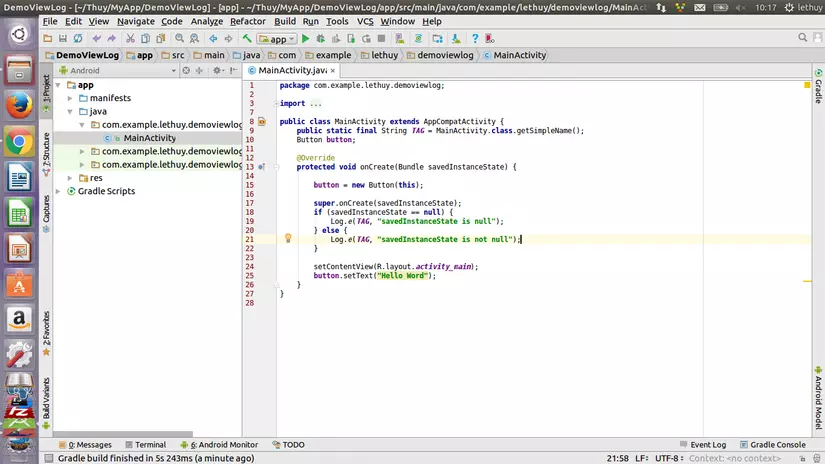
- Debug cơ bản với Android Studio:
Để có thể thao tác debug, trước tiên, bạn cần phải có kiến thức về nền tảng JAVA thì mới hiểu được flow code và từ đó mới có thể đặt Log để debug chính xác được.

- Để bắt đầu debug, các bạn nhấn vào nút Debug
 trên thanh công cụ (khi trỏ vào sẽ có chữ “Debug ‘app’”).
trên thanh công cụ (khi trỏ vào sẽ có chữ “Debug ‘app’”). - Lúc này Android Studio sẽ build ứng dụng ra file APK, ký (sign) file APK bằng key debug, và cài đặt lên thiết bị của bạn. Cuối cùng, cửa sổ Debug sẽ được mở ra:
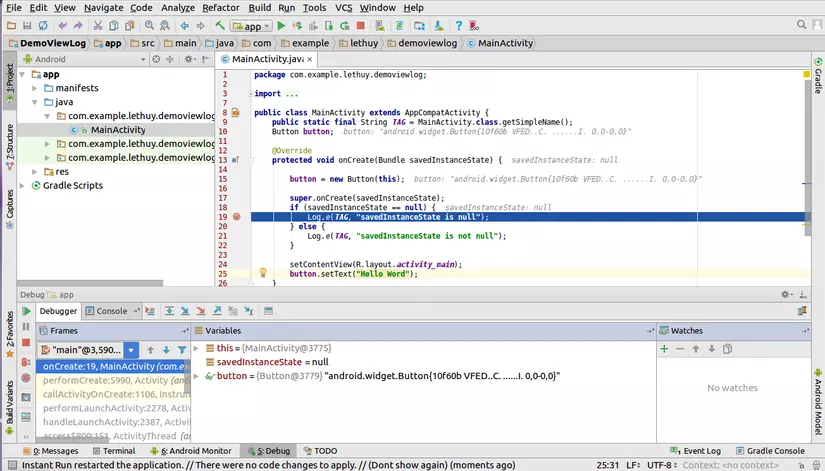
Sử dụng Log: Log giúp chúng ta hiểu được thứ tự khởi chạy của code bằng cách thu nhặt dữ liệu của hệ thống trong khi chúng ta chạy app, và cho chúng ta biết được ứng dụng lỗi ở điểm nào.
Bước 1: Đặt Log trong code:
- Quay trở lại với ví dụ mà chúng ta đang thao tác (HelloWorld). Chúng ta đã có một class có tên MainActivity.java với nội dung như sau:
public class MainActivity extends AppCompatActivity {
@Override
protected void onCreate(Bundle savedInstanceState) {
super.onCreate(savedInstanceState);
setContentView(R.layout.activity_main);
}
}
Sửa lại một chút như sau:
public class MainActivity extends AppCompatActivity {
public static final String TAG = MainActivity.class.getSimpleName();
@Override
protected void onCreate(Bundle savedInstanceState) {
super.onCreate(savedInstanceState);
if (savedInstanceState == null) {
Log.e(TAG, "savedInstanceState is null");
} else {
Log.e(TAG, "savedInstanceState is not null");
}
setContentView(R.layout.activity_main);
}
}
Bước 2: Đọc Log:
- Và bây giờ, chạy app (chạy - Run hoặc Debug đều được, vì chúng ta chỉ cần xem Log thôi mà):

Chạy xong, các bạn xem phần Android Monitor và để ý đến dòng bôi đậm như hình:
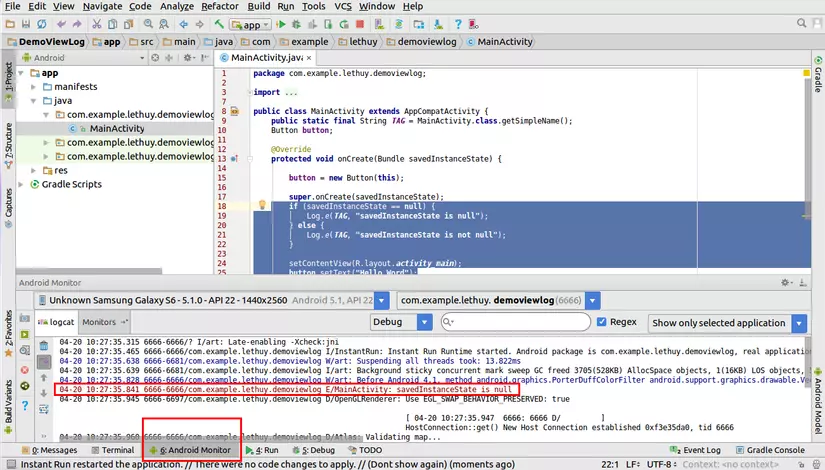
Vậy tức là tham số savedInstanceState là null.
- Làm việc với Breakpoint
- Android Studio có cung cấp cơ chế đặt điểm dừng (Break Point) để khởi chạy một thao tác gỡ lỗi ứng dụng nào đó. Trong đó phổ biến nhất là đặt breakpoint để dừng ứng dụng tạm thời khi một dòng code nào đó được gọi tới.
- Sau khi app được dừng (pause), các bạn có thể kiểm tra thông số các biến, kiểm tra biểu thức, hoặc chạy tiếp code từng dòng một để tìm ra điểm lỗi trong code.
- Để đặt Breakpoint trong code, các bạn làm như sau:
- Tìm dòng code muốn đặt Breakpoint, click chuột trái vào khoảng trống ở cột trái trước dòng code.
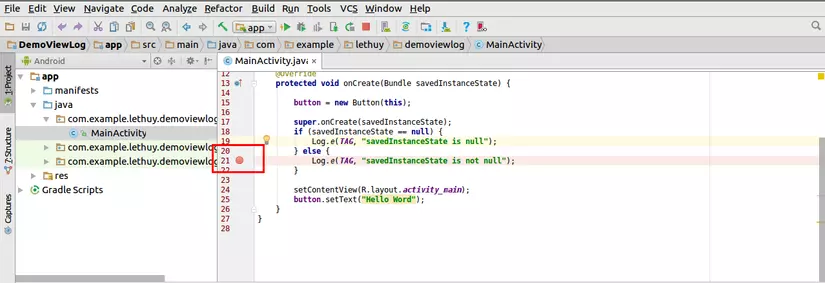
Khi code chạy đến đúng điểm dừng đã đặt, Android Studio sẽ dừng ứng dụng lại (màn hình sẽ bị dừng lại – đóng băng, không thể thao tác được gì thêm).
- Để nhảy đến dòng code tiếp theo (mà không vào đầu phương thức), nhấn nút Step Over Kteam hoặc nút F6 trên bàn phím.
- Để nhảy vào dòng đầu tiên trong một phương thức, nhấn Step Into hoặc phím F5.
- Để chạy code lại như bình thường, nhấn nút Resume Program hoặc phím F8.
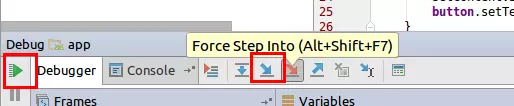

Kết quả ta thu được như sau:
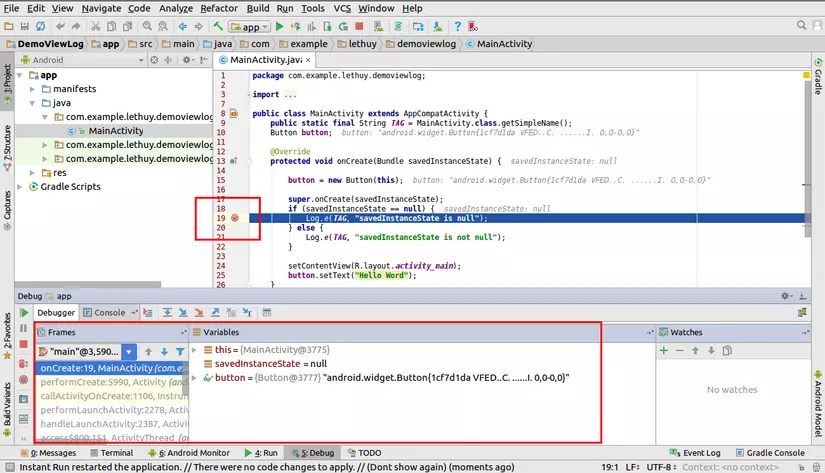
Trong trường hợp có bug xảy ra: Chạy thử app dưới chế độ debug bằng cách nhấn nút Debug:
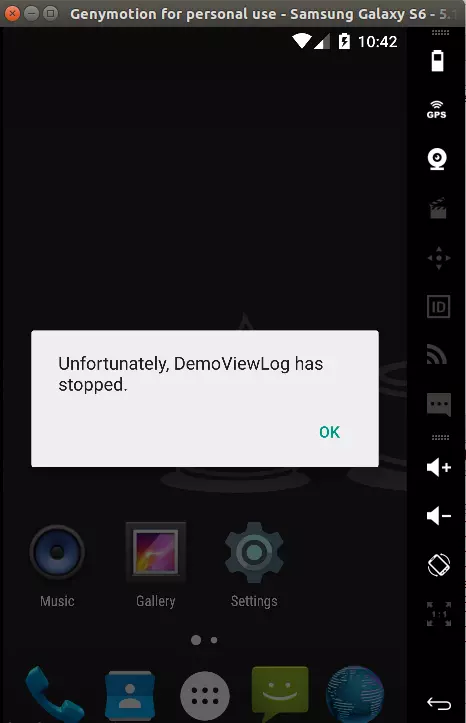
Ngay sau khi ứng dụng lỗi thì việc ta làm đầu tiên luôn là mở Android Monitor ra kiểm tra, và lúc này chúng ta có như sau:
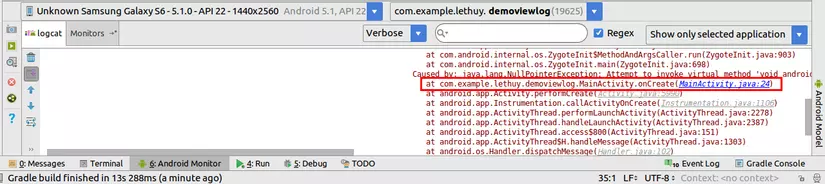
Có rất nhiều Log được show ra, nhưng cái chúng ta quan tâm là chỗ khoanh vùng đỏ. Và lỗi nằm ở dòng 24. Rất dễ phát hiện lỗi phải không ạ?
Sau khi dev fix lỗi và chạy lại app, ta được như sau:
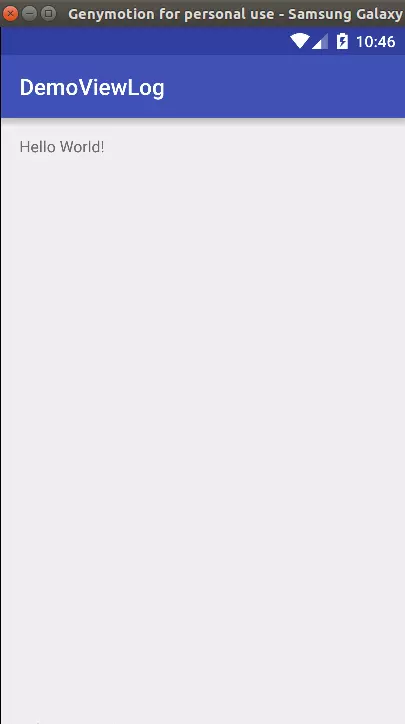
All rights reserved