Công cụ theo dõi lỗi Mantis cho người mới bắt đầu
Bài đăng này đã không được cập nhật trong 6 năm
MANTIS là một phần mềm theo dõi lỗi mã nguồn mở. Nó có thể được sử dụng để theo dõi lỗi cho các dự án phần mềm khác nhau.
Rất dễ dàng để cài đặt và sử dụng MANTIS . Giờ đây, Mantis cũng cung cấp phiên bản lưu trữ của phần mềm.
Một số tính năng nổi bật của Mantis là:
-
Thông báo qua email: Nó sẽ gửi các bản cập nhật , bình luận, các vấn đề của các bên liên quan qua email.
-
Kiểm soát truy cập: Bạn có thể kiểm soát quyền truy cập của người dùng ở cấp dự án.
-
Tùy chỉnh: Bạn có thể dễ dàng tùy chỉnh Mantis theo yêu cầu của bạn.
-
Hỗ trợ di động: Mantis hỗ trợ các nền tảng iPhone, Android và Windows Phone.
-
Plugin: Một thư viện plugin ngày càng mở rộng để thêm chức năng tùy chỉnh vào trình theo dõi các vấn đề phát sinh của Mantis. Trong bài này sẽ đề cập đến:
-
Cách báo cáo sự cố
-
Cách thêm một dự án
-
Cách tạo người dùng
-
Cách tạo trường tùy chỉnh
Cách báo cáo sự cố
Không cần tải xuống Mantis, bạn có thể sử dụng bản demo online tại đây: https://www.mantisbt.org/demo.php
Bước 1) Đăng nhập vào Mantis

Bước 2) Khi bạn đăng nhập vào Mantis, tên người dùng của bạn sẽ được hiển thị trên đầu màn hình chính của Mantis và bây giờ bạn có thể báo cáo vấn đề của mình vào Mantis bằng cách nhấp vào tùy chọn "Báo cáo sự cố" như hiển thị bên dưới.

Bước 3) Trong màn hình tiếp theo
- Nhập danh mục lỗi
- Lựa chọn tính tái sử dụng
- Chọn mức độ nghiêm trọng
- Chọn mức độ ưu tiên
- Chọn nền tảng
- Nhập tóm tắt báo cáo lỗi
- Nhập mô tả
- Nhập các bước để tạo lại lỗi
- Nhấp vào "gửi báo cáo"

Bước 4) Sau khi nhập tất cả các chi tiết trong cửa sổ báo cáo, chúng ta sẽ gửi báo cáo và ngay sau đó báo cáo của chúng ta sẽ được hiển thị trên cửa sổ chính. Như hiển thị trong ảnh chụp màn hình bên dưới, khi bạn nhấp vào xem vấn đề, sự cố sẽ xuất hiện trên màn hình với id "0017896" , nó cũng hiển thị trạng thái là mới và cũng là ngày nó được tạo.
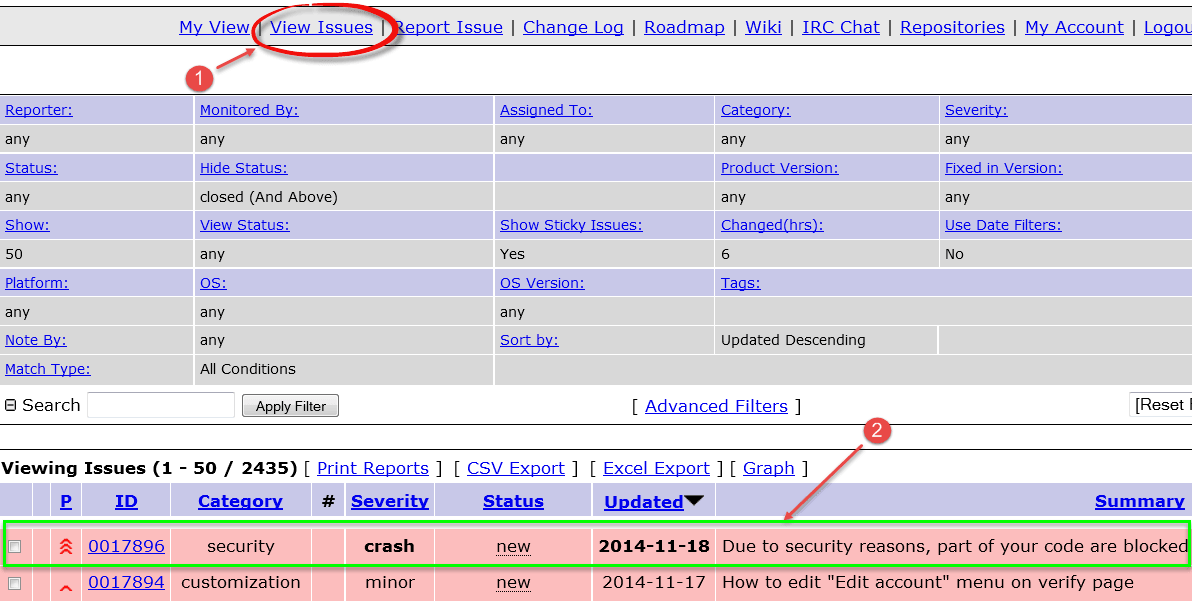
Các vấn đề trong công cụ Mantis được đánh dấu theo trạng thái của từng vấn đề. Ví dụ ở đây, vấn đề ở trạng thái được công nhận sẽ được đánh dấu bằng màu cam nhạt.

Đối với các trạng thái khác nhau sẽ có các màu sắc khác nhau.
Bước 5) Khi bạn nhấp vào vấn đề của mình #id 0017896 , nó sẽ hiển thị vấn đề chi tiết hơn như người viết báo cáo dự án, trạng thái, ngày gửi và cập nhật lần cuối.

Bước 6) Ngoài những thứ này, bạn có thể thêm một tệp, tài liệu, hình ảnh vào lỗi của bạn như hiển thị bên dưới -

Bước 7) Bạn cũng có thể thêm nhận xét giải quyết vấn đề của mình như ảnh chụp màn hình dưới đây.

Bước 8) Bạn có thể nhấp vào lịch sử ở đầu báo cáo để xem lịch sử sự cố. Trong phần này sẽ hiên thị các thông tin như thời gian tạo issue, thời gian đính kèm tệp vào issue, thời gian thêm ghi chú vào issue.

Bước 9) Sau khi vấn đề được gửi, nhà phát triển nhận được email.

Cách thêm dự án
Bước 1) Trong tab Quản lý, đi đến Quản lý dự án
- Nhập tên dự án
- Chọn trạng thái
- Nhập mô tả
- Nhấp vào Thêm dự án
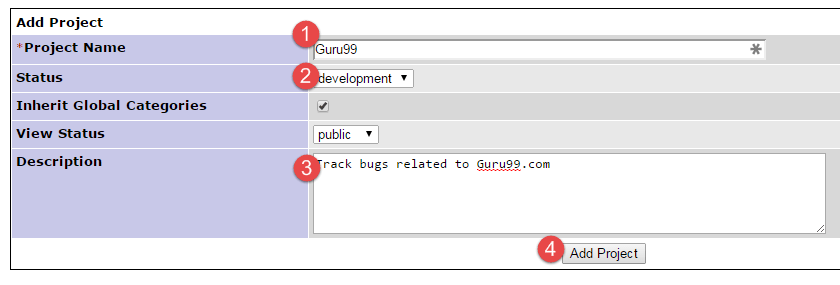
Bước 2) Dự án được tạo.

Cách tạo người dùng
Bước 1) Chuyển đến Quản lý > Quản lý người dùng. Nhấp vào "Tạo tài khoản mới"

Bước 2)
- Đi vào
- Tên đăng nhập
- Tên thật
- Cấp độ truy cập
- Nhấp vào Tạo người dùng
Bước 3) Trong màn hình tiếp theo, gán người dùng cho dự án mong muốn.

Bước 3) Cập nhật Email và các tùy chọn tài khoản khác như mong muốn

Bước 4) Thông tin đăng nhập được gửi đến người dùng trên email của họ.

Cách tạo trường tùy chỉnh
Bước 1)
- Chuyển đến Quản lý trường tùy chỉnh
- Nhập tên trường
- Nhấp vào nút "Trường tùy chỉnh mới"

Bước 2)
- Chọn loại trường
- Nhập dữ liệu cụ thể của trường
- Nhấp vào "Cập nhật trường tùy chỉnh"

Bước 4) Trường tùy chỉnh được tạo

Bước 5) Nhấp lại vào trường tùy chỉnh và liên kết trường tùy chỉnh với dự án của bạn

Bước 6) Trong phần Báo cáo sự cố, trường tùy chỉnh mới được phản ánh

Nguồn : https://www.guru99.com/mantis-bug-tracker-tutorial.html
All rights reserved