Công cụ convert PDF file trong Nhập liệu
Bài đăng này đã không được cập nhật trong 4 năm
Nhập liệu là một công việc tuy vô cùng đơn giản nhưng đòi hỏi tính cẩn thận, chính xác đến từng hạng mục, con số trong các báo cáo tài chính. Một trong những bước quan trọng mang tính nền tảng để chuyển dữ liệu từ file PDF sang hệ thống nhập liệu SPEENYA của khách hàng. Trong bài viết này, tôi sẽ nêu ra một vài phương thức convert dữ liệu mà team tôi đã và đang sử dụng.
1. Sử dụng các website chuyển đổi trực tuyến:
Ngày nay, để tiện cho người sử dụng, xuất hiện rất nhiều trang web online convert các file pdf sang dạng excel/ word như http://smallpdf.com/, https://online2pdf.com, https://online2pdf.com, http://www.pdfonline.com/,... Nhưng theo đánh giá của nhiều người, website convert file pdf sang excel nhanh chóng và hiệu quả nên sử dụng là pdftoexcelonline.com.
Các bước thực hiện như sau:
Bước 1: Truy cập trang web www.pdftoexcelonline.com.
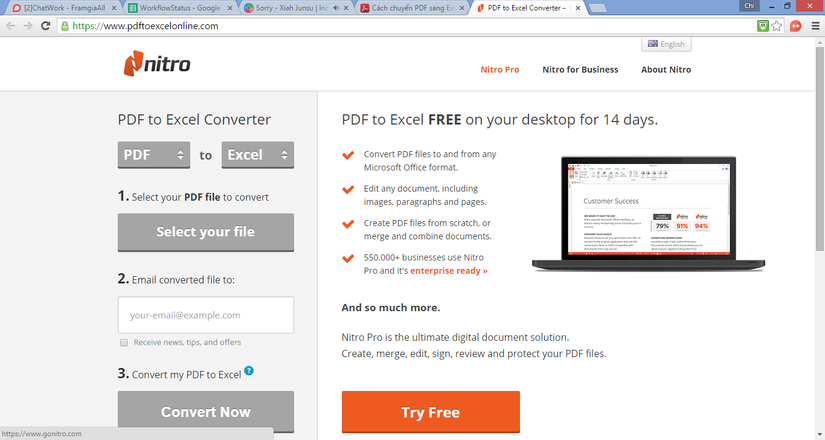
Bước 2: Làm lần lượt 3 bước theo chỉ dẫn trong website gồm:
- Chọn file PDF cần convert.
- Nhập địa chỉ email của bạn để sau khi convert, địa chỉ email này sẽ nhận file excel
- Nhấp chuột vào
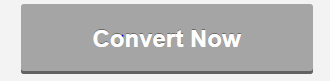
- Ưu điểm: Nhanh chóng, dễ thực hiện.
- Nhược điểm: sau khi chuyển đổi, các dòng, cột của file excel rất dễ bị xáo trộn, gây nhầm lẫn và tính chính xác không cao. VD: Khi nhập số dữ liệu cho một công ty, phần chuyển đổi của báo cáo hoạt động kinh doanh (Income statement) quý 3 năm 2014 đã bị nhảy cột như hình bên dưới:
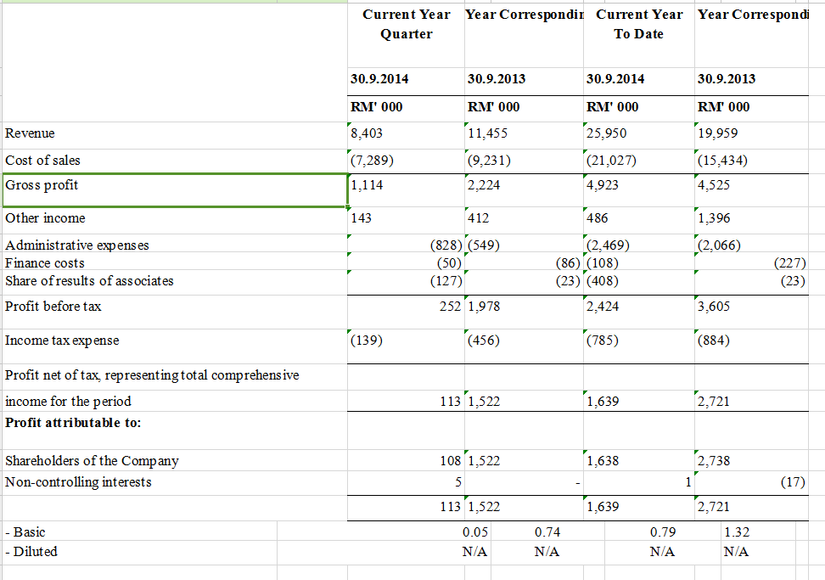
2. Sử dụng phần mềm chuyển file pdf sang excel (trong bài này, tôi sẽ nói về phần mềm Solid Converter)
Bước 1: Download và cài đặt phần mềm về máy, tiếp theo mở chương trình Solid Converter.
Bước 2: Trong giao diện, chọn Open PDF và chọn file PDF cần chuyển đổi.
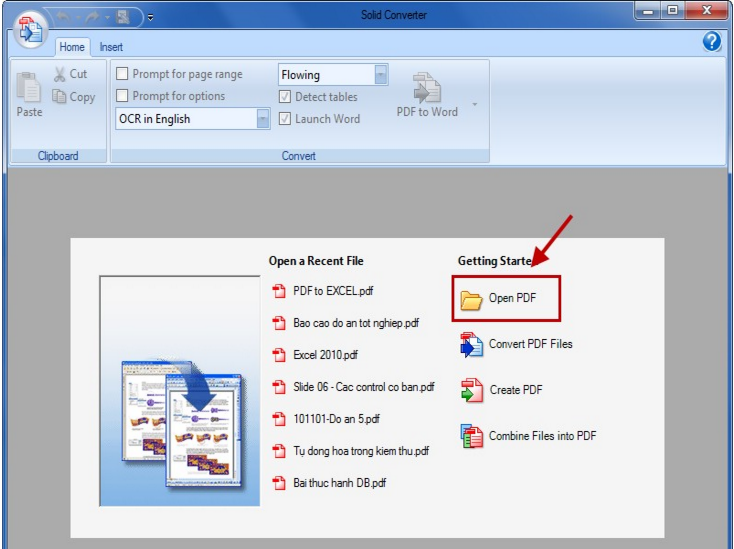
Bước 3: Sau khi chương trình tải file PDF lên giao diện của chương trình, chọn mũi tên bên cạnh nút PDF to Word sau đó chọn PDF to Excel.
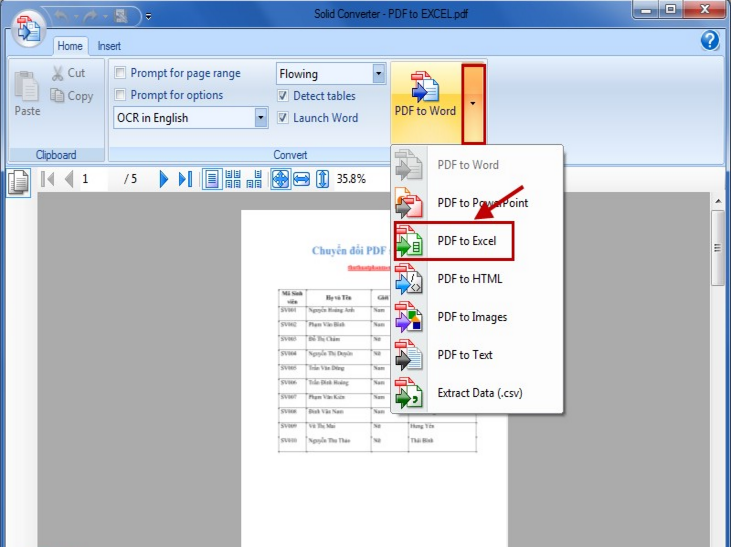
Bước 4: Tiếp theo, chúng ta có thể tùy chọn xuất nội dung sang file excel như sau:
Include non-table content:
- Nếu đánh dấu tùy chọn này thì file pdf có nội dung và định dạng bảng tính nào sẽ được chuyển hết sang excel.
- Nếu chỉ muốn chuyển đổi các định dạng bảng tính trong pdf sang excel mà không muốn chuyển đổi các nội dung bên ngoài định dạng bảng tính thì bỏ chọn tùy chọn này.
Combine extracted tables into a single sheet:
- Nếu chọn tùy chọn này thì tất cả các trang trong PDF sẽ được gộp lại thành một sheet trong Excel.
- Nếu muốn mỗi sheet là một trang trong PDF thì bỏ chọn tùy chọn này.
Launch Excel: Chạy file Excel sau khi chuyển xong.

Bước 5: Sau khi tùy chỉnh xong, ta chọn  và chọn đến thư mục muốn lưu file, sau đó chương trình bắt đầu chuyển đổi.
và chọn đến thư mục muốn lưu file, sau đó chương trình bắt đầu chuyển đổi.
- Ưu điểm: Nhanh.
- Nhược điểm: Phải download và cài đặt phần mềm về máy, các bước sử dụng cũng phức tạp hơn so với việc sử dụng các website chuyển đổi, và tính chính xác cũng không được cao do lệch cột/ dòng.
3. Sử dụng Notepad/ Sticky note
Với phương pháp này, chúng tôi copy các dữ liệu chữ ra notepad/ sticky note, sau đó chỉnh sửa và xóa các số, điều chỉnh cho hơp lý. Sau đó, copy trực tiếp vào file excel. Với các dữ liệu là số, copy từng năm cho từng hạng mục
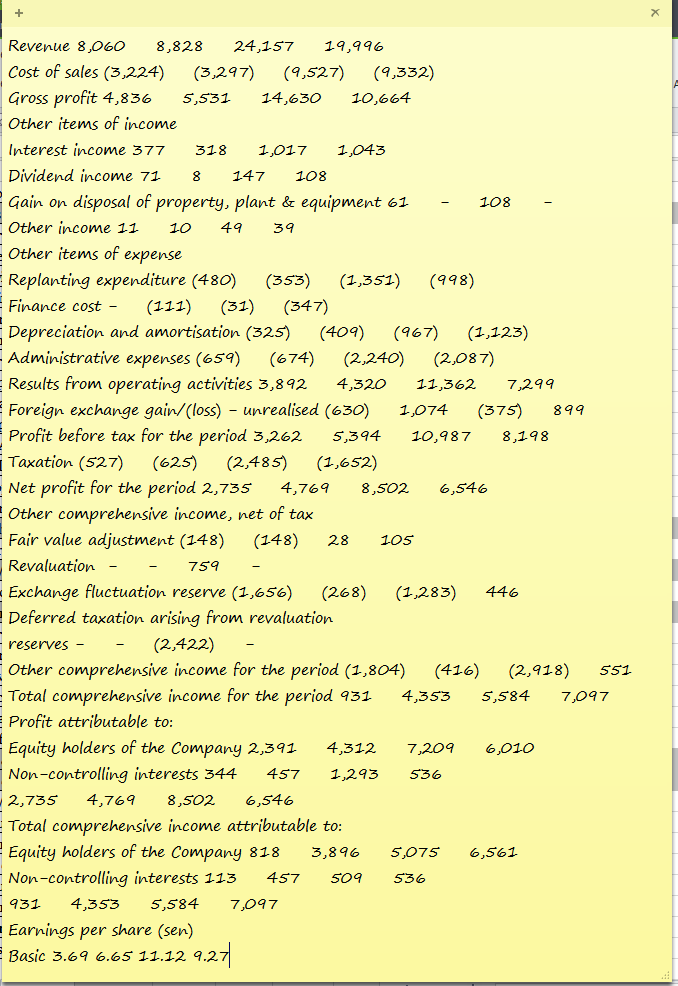
4. Sử dụng tổ hợp phím Ctrl+alt:
Việc sử dụng tổ hợp phím này làm cho việc chuyển dữ liệu từ file pdf sang thẳng file đạt hiệu quả cao nhất và tiết kiệm thời gian. Khi sử dụng Ctrl+alt, chúng tôi có thể khoanh vùng copy cả 1 cụm dữ liệu số và chữ riêng trực tiếp vào excel mà không cần chuyển qua notepad/ stickynote, mà độ chính xác khá cao và không bị nhảy dòng/ cột.
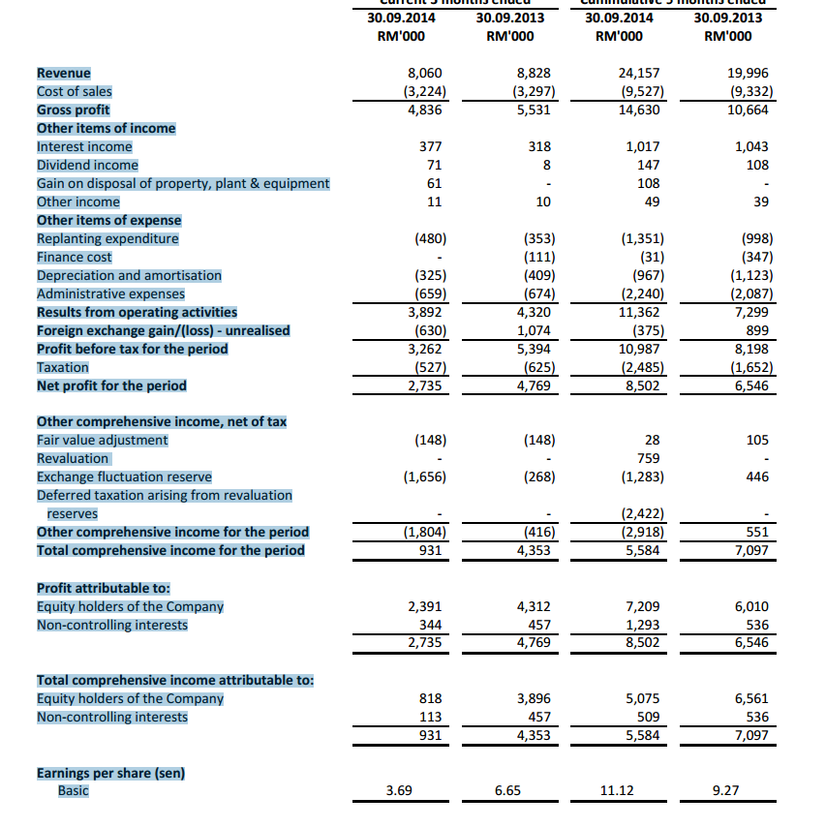
Kết luận: Bốn phương pháp trên chỉ được áp dụng với những file pdf có thể copy được, còn đối với những file pdf dưới dạng hình ảnh không thể. Với những file pdf dưới dạng ảnh, gần đây team chúng tôi đã phát hiện ra việc sử dụng phần mềm Adore acrobat cho phép copy những file ảnh ra dữ liệu chữ như bình thường. Tuy nhiên, hiện tại chúng tôi chỉ có thể sử dụng bản trial 30 ngày của phần mềm này. Hy vọng trong tương lai gần, chúng tôi sẽ khai thác hết các công cụ giúp cho việc nhập liệu hiệu quả và đạt năng suất cao.
All rights reserved