Cài đặt .NET và thực hành căn bản với ngôn ngữ C#
Mở đầu
- Trong bài viết trước chúng ta đã tìm hiểu về ngôn ngữ C# và nền tảng .NET, cùng những khái niệm cơ bản cần nắm.
- Bạn có thể đọc thêm về bài viết trước của mình: C# là gì? Tại sao lập trình viên nên học ngôn ngữ này?
- Trong bài viết này mình sẽ hướng dẫn các bạn cài đặt môi trường làm việc và thực hành viết các dòng code đơn giản!
Cài đặt .NET
- .NET 8.0.13 hiện tại là phiên bản mới nhất của
nền tảng .NETtính tới thời điểm bài viết này.
.NET SDK
.NET SDK (Software Development Kit)là một bộ tất cả các công cụ cần thiết để xây dựng và phát triển các ứng dụng trên nền tảng .NET.- Khi cài đặt
.NET SDK, bạn sẽ có các công cụ sau:
| Công cụ | Ứng dụng |
|---|---|
| .NET CLI (dotnet) | Công cụ dòng lệnh để tạo, chạy và quản lý ứng dụng |
| .NET Runtime | Thành phần giúp thực thi các ứng dụng .NET |
| MSBuild | Công cụ biên dịch và xây dựng ứng dụng |
| Thư viện chuẩn (BCL - Base Class Library) | Hỗ trợ lập trình với C#, F#, VB.NET |
| NuGet Package Manager | Hỗ trợ cài đặt thư viện từ NuGet |
- Dưới đây là đường dẫn đến trang chủ của Microsoft để tải xuống phiên bản .NET SDK 8
Mỗi một phiên bản .NET SDK tương ứng với một phiên bản .NET
.NET 8.0.13tương ứng với phiên bản.NET SDK 8.0.406
Cài đặt bằng WinGet
- Sử dụng lệnh sau để tải xuống phiên bản mới nhất của .NET SDK
#sh
# cài đặt phiên bản mới nhất
winget install Microsoft.DotNet.SDK.8
# cài đặt phiên bản chỉ định
winget install Microsoft.DotNet.SDK.8 --version 8.0.406
Kiểm tra cài đặt
- Dùng lệnh sau để kiểm tra kết quả cài đặt.
#sh
dotnet --version
# output: 8.0.406
# danh sách các phiên bản sdk đã cài đặt
dotnet --list-sdks
# output: 8.0.406 [C:\Program Files\dotnet\sdk]
Các thông tin cài đặt tương thích khác
- Dưới đây là các cài đặt tương ứng đi kèm phù hợp với phiên bản
.NET SDK 8.0.406 - Visual Studio support:
Visual Studio 2022 (v17.10) - Included in:
Visual Studio 17.10.11 - Included runtimes:
.NET Runtime 8.0.13
ASP.NET Core Runtime 8.0.13
.NET Desktop Runtime 8.0.13 - Language support:
C# 12.0
F# 8.0
Visual Basic 16.9
Cài đặt IDE: Visual Studio
- Visual Studio là một môi trường tích hợp để phát triển phần mềm chạy trên nền tảng .NET
Phiên bản cài đặt
- Theo thông số cài đặt tương thích thì chúng ta sẽ tải xuống phiên bản:
Visual Studio 2022 - V17.10hoặc cao hơn. - Đây là đường dẫn đến trang chủ tải xuống của Visual Studio: https://visualstudio.microsoft.com/downloads/
- So sánh các phiên bản:
| Phiên bản | Mục tiêu sử dụng | Chi phí | Tính năng nổi bật |
|---|---|---|---|
| Community | Cá nhân, nhóm nhỏ, startup | Miễn phí | Đầy đủ tính năng cho dev cá nhân |
| Professional | Doanh nghiệp vừa & nhỏ | Có phí | Hỗ trợ DevOps, tích hợp tốt hơn |
| Enterprise | Doanh nghiệp lớn, team lớn | Có phí | Hiệu suất cao, kiểm thử tự động, phân tích code |
- Trong bài viết này là mục đích cá nhân, học tập nên chúng ta sẽ tải xuống bản Community không tính phí.
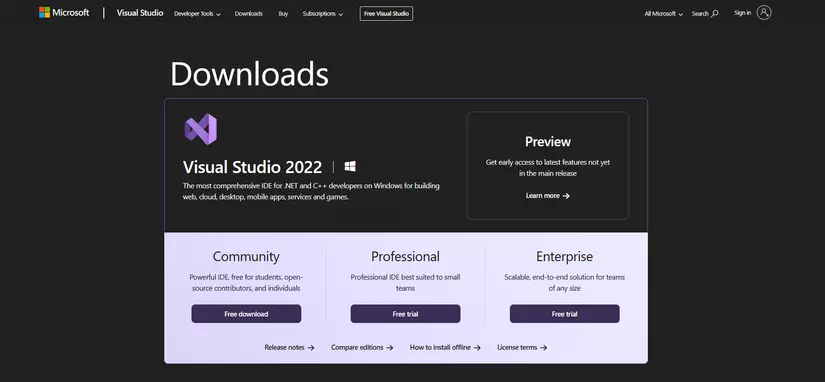
Các bước cài đặt
- Bước 1: Tải xuống
Visual Studio 2022 Communitybằng lệnh WinGet sau:
#sh
# Tải xuống phiên bản Visual Studio 2022 Community mới nhất
winget install Microsoft.VisualStudio.2022.Community --source winget
- Bước 2: Sau khi WinGet đã tải xuống file cài đặt, màn hình Visual Studio Installer tự động hiện lên. Chọn Yes để quá trình cài đặt được bắt đầu.
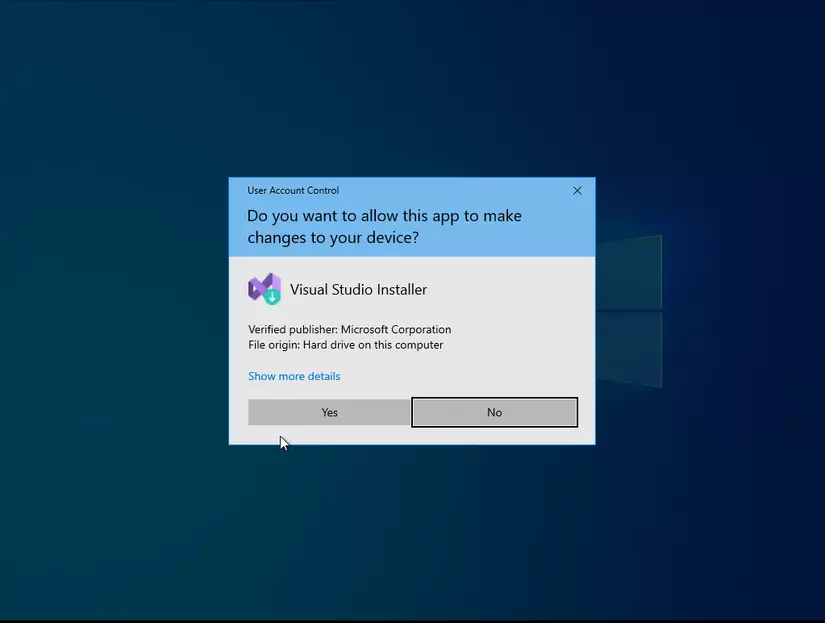
- Bước 3: Chờ đợi quá trình cài đặt hoàn tất...
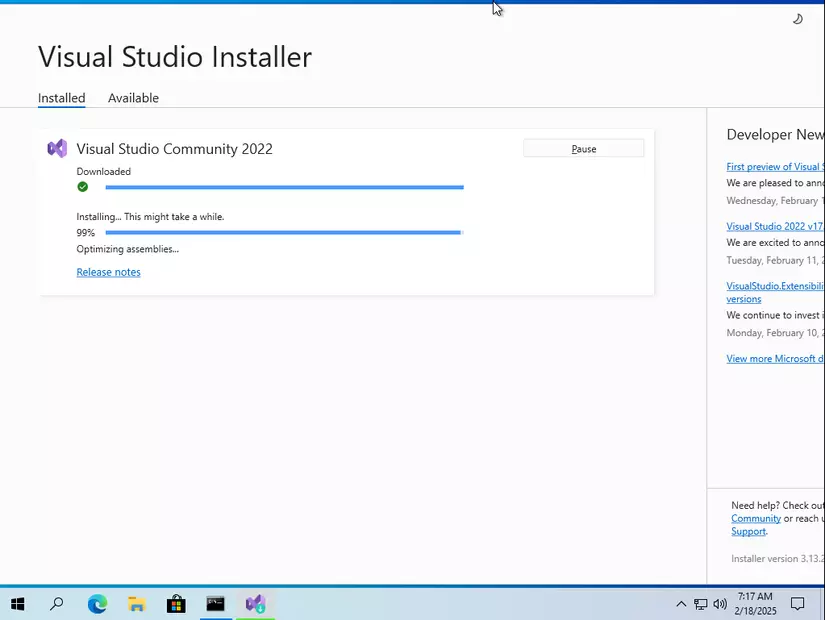
Tạo một ứng dụng console đơn giản
Khởi động Visual Studio
- Bước 1: Nhấn vào kí hiệu Windows ở góc dưới trái màn hình. Nhập tìm kiếm Visual Studio 2022
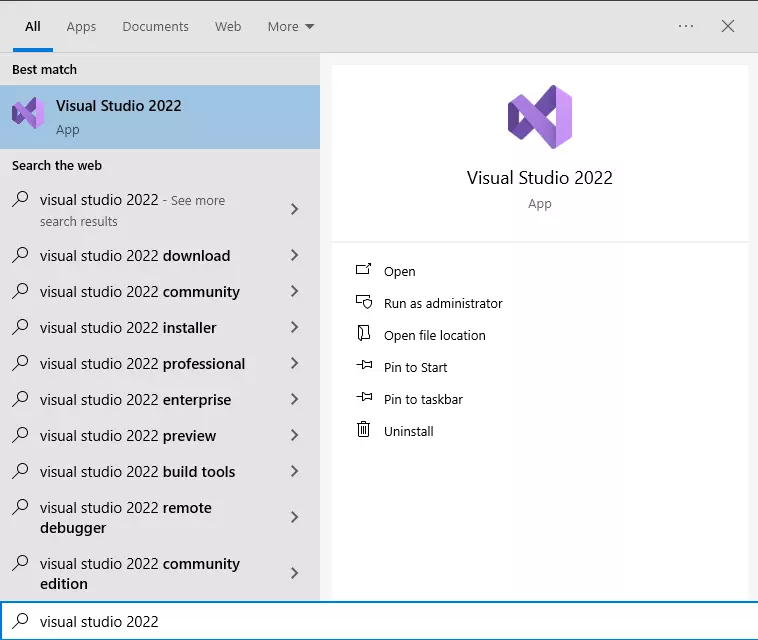
- Bước 2: Mở Visual Studio, bạn có thể đăng nhập bằng
GitHub, Microsoft Account. Ở bước này mình sẽ chọnSkip and add accounts later.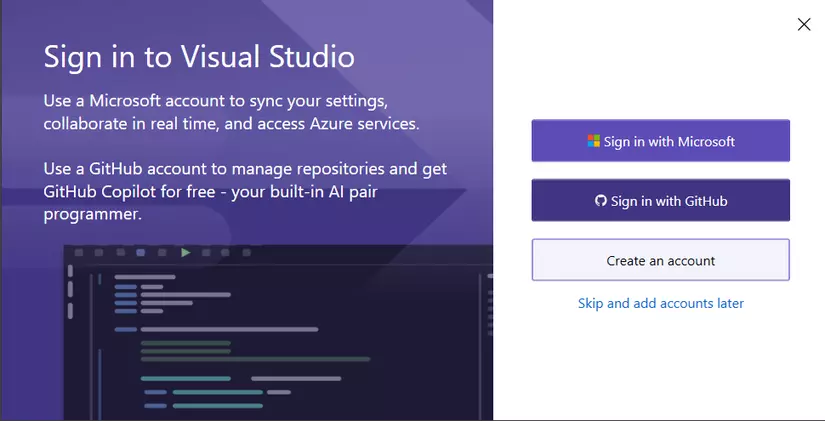
- Bước 3: Thêm một số cài đặt và chọn
Start Visual Studio(trong bài viết này, mình sẽ để cấu hình mặc định).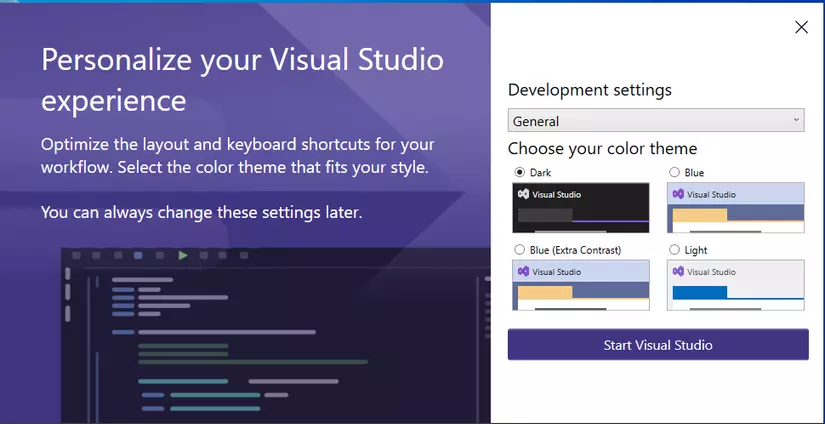
- Đây là giao diện của Visual Studio sau khi đã khởi động chạy.
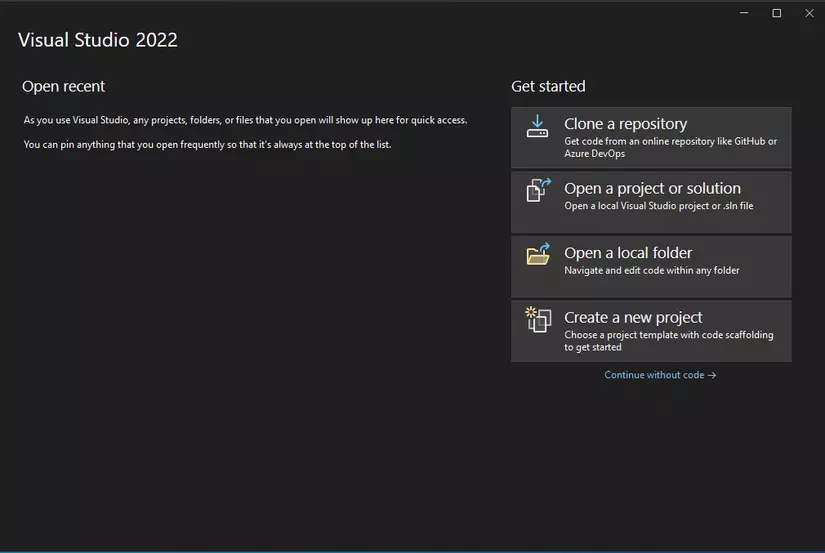
Tạo project ConsoleApp
- Bước 1: Tạo một Project mới
- Ở giao diện của Visual Studio, chọn
Create New Project - Ở giao diện bên dưới chưa có template nào để chọn. Nên chúng ta cần cài đặt các tính năng và công cụ để hỗ trợ phát triển ứng dụng console.
- Chọn
Install more tools and features, giao diệnVisual Studio Installersẽ hiện ra.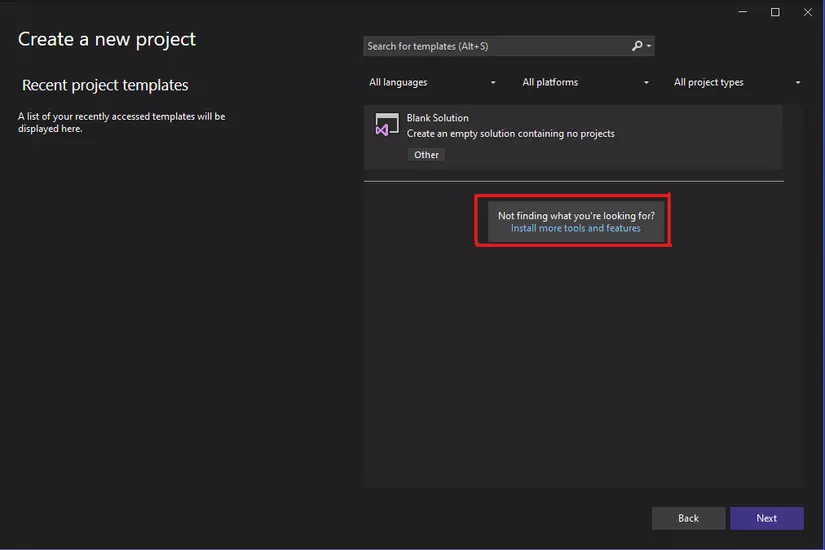
- Bước 2: Cài đặt thêm
.NET desktop development - Ở tab
Workloads, kéo xuống phầnDesktop & Mobile, chọn cài đặt.NET desktop developmentđể phát triển các ứng dụng như :WPF, Window Forms, Console Application. - Bấm
Modifyđể bắt đầu quá trình cài đặt. - Chờ đợi quá trình cài đặt hoàn tất.
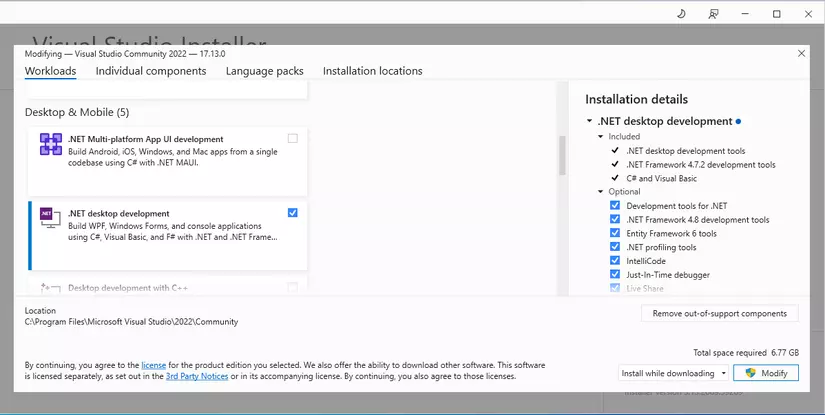
- Bước 3: Quay lại giao diện tạo mới Project
- Các template đã được thêm mới. Chọn
Console Apptemplate, sau đó chọn Next để tiếp tục.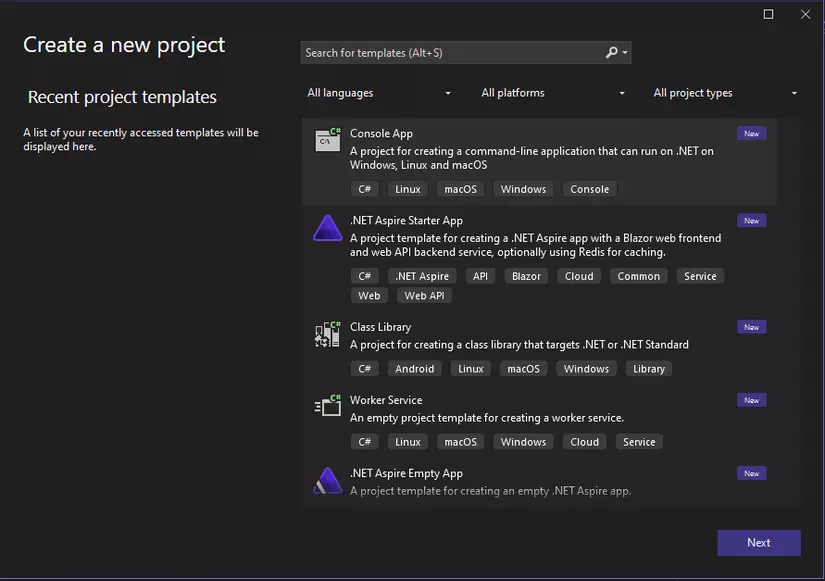
- Bước 4: Cấu hình cho project
- Cấu hình các thông tin như bên dưới và chọn
Nextđể tiếp tục
| Cấu hình | Thông tin |
|---|---|
| Project name | ConsoleApp |
| Location | C:\WorkSpace\2025\NET_8\ |
| Solution name | ConsoleApp |
| Place solution and project in the same directory | Un-Check |
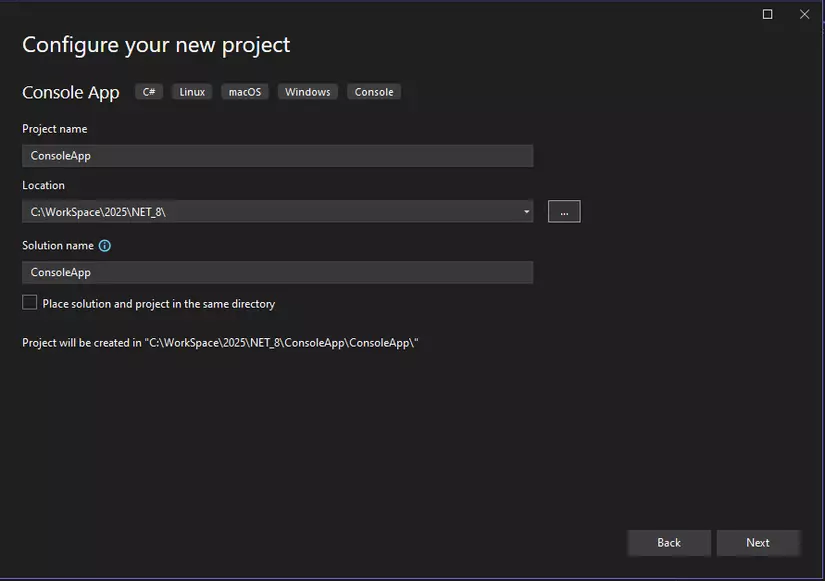
- Bước 5: Cấu hình thêm thông tin
- Framework:
.NET 8.0và chọnCreateđể hoàn tất quá trình tạo project.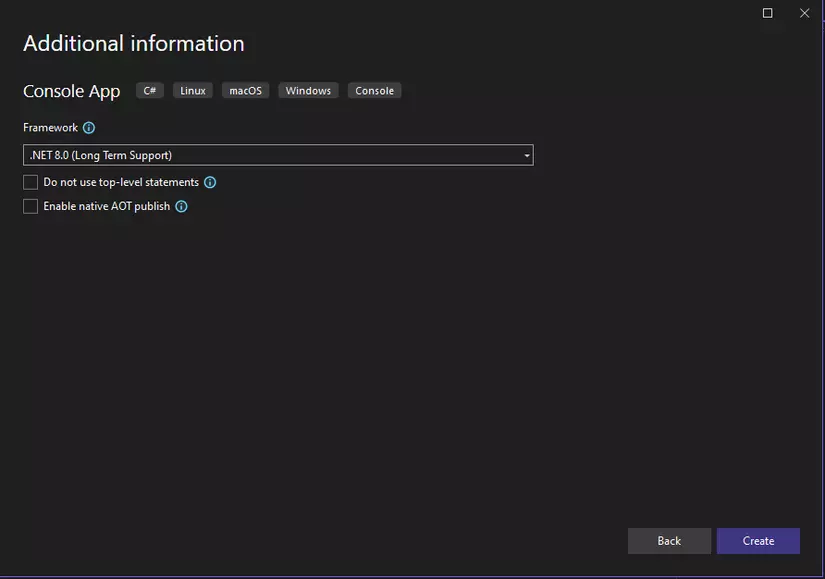
- Đây là giao diện của Project sau khi đã tạo thành công.
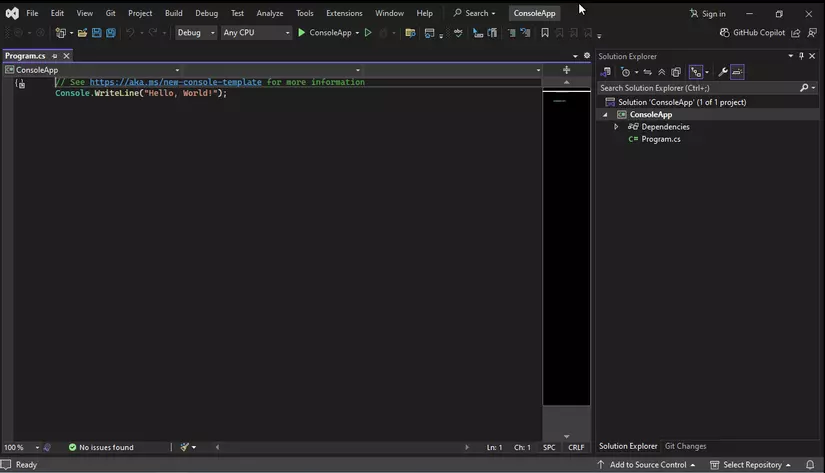
Phát triển và chạy project
- Sau khi đã tạo project ConsoleApp theo template. Trong file
Program.cssẽ chứa thông tin mã nguồn.
C#
# in ra thông tin: Hello World! lên terminal khi chạy ứng dụng.
Console.WriteLine("Hello World!");
Chạy bằng Visual Studio
- Visual Studio đã tích hợp sẵn môi trường build và chạy các ứng dụng.
- Bấm vào icon
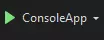 để chạy ứng dụng bằng chế độ Debug (dành cho việc phát triển ứng dụng).
để chạy ứng dụng bằng chế độ Debug (dành cho việc phát triển ứng dụng). - Đây là giao diện terminal sau khi chạy ứng dụng thành công.
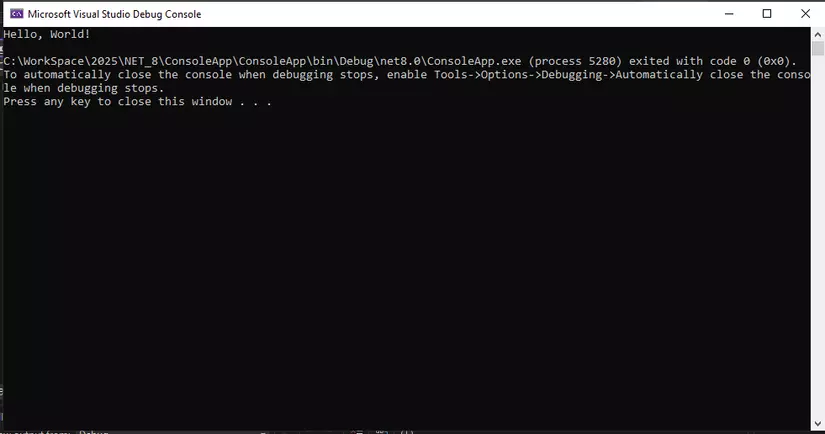
Chạy bằng Terminal
- Vì không chạy bằng Visual Studio nên cần phải cài đặt thêm
.NET SDK(đã được đề cập ở phần trên bài viết) để hỗ trợ build và chạy ứng dụng. - Mở một terminal mới và viết các lệnh sau:
#sh
# Bước 1: trỏ đến đường dẫn của project
cd /d C:\WorkSpace\2025\NET_8\ConsoleApp
# Bước 2: build project
dotnet build
# bước 3: chạy project ConsoleApp
dotnet run --project ConsoleApp
- Kết quả sau khi chạy project bằng Terminal.
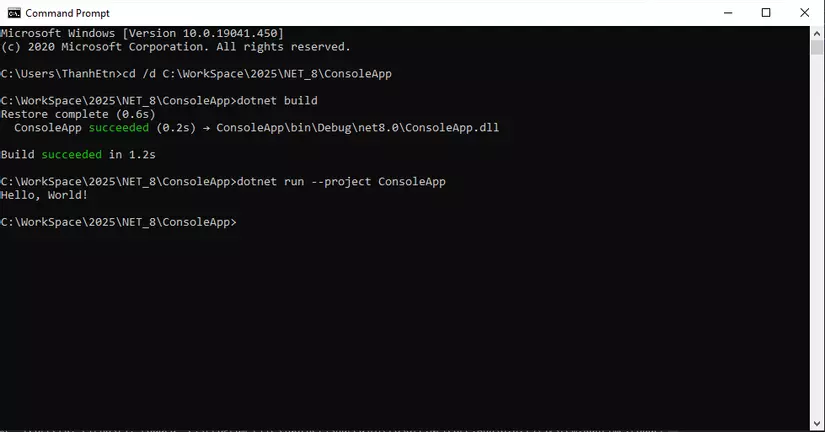
Kết luận
- Qua bài viết, mình đã hướng dẫn các bạn cài đặt IDE Visual Studio và phát triển một project ConsoleApp đơn giản!
- Giúp các bạn có một cái nhìn tổng quan về cách phát triển và chạy một ứng dụng, từ đó có thể mở rộng tìm hiểu và phát triển các ứng dụng quy mô hơn!
All rights reserved