Cách share Selenium project using SVN server
Bài đăng này đã không được cập nhật trong 4 năm
SVN server được sử dụng như một kho chứa dữ liệu Repository Server. Là giải pháp chia sẻ dữ liệu cho các máy tính của các thành viên trong nhóm khi làm việc chung.
Mô hình SVN bao gồm 1 máy chủ (server machine) và các máy thành viên (client machines):
- Máy chủ (server): là nơi chứa kho dữ liệu Repository để chia sẻ cho các máy thành viên.
- Máy thành viên (client): là nơi nhận chia sẻ dữ liệu từ server thông qua URL of shared Repository
Cả máy server và client đều có quyền truy cập, thay đổi và update dữ liệu được chia sẻ trên Repository.
Sau đây là cách chia sẻ dữ liệu của một project sử dụng SVN server:
I. Install SVN server and client machine
- Download and install “VisualSVN-Server-2.5.8.msi” from here to server machine
- Download and install “TortoiseSVN-1.7.7.22907-x64-svn-1.7.5.msi” to client machine
II. Config SVN server to share project
Tạo máy chủ server:
1- Launch VisualSVN Server app
2- Kích chuột phải vào Repositories ở left navigate bar và chọn “Create New Repositories”
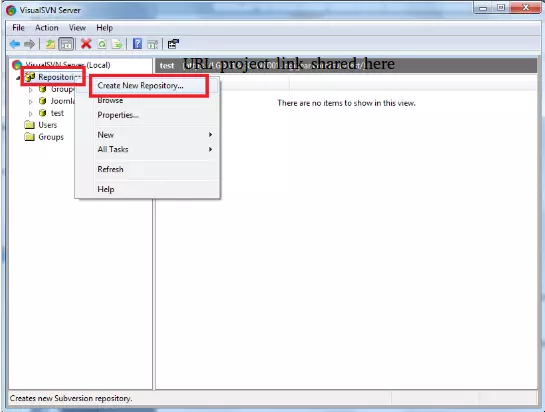
3- Nhập Repository name muốn tạo và click “OK” button
4- Kích chuột phải vào Repository name vừa được tạo và chọn “Copy URL to clipboard”
5- Tới folder muốn chứa folder project và tạo 1 folder riêng cho project cần chứa
6- Tại folder project, kích chuột phải và chọn “SVN checkout…”
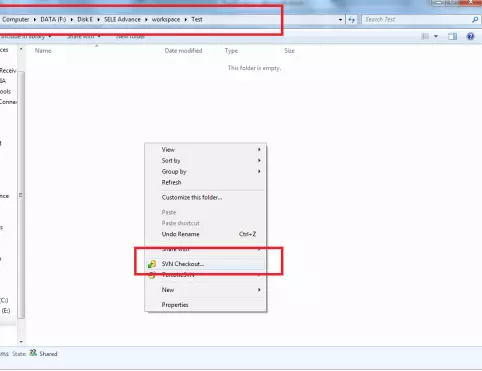
7- Nhập URL của Repository đã tạo trước đó và click OK button
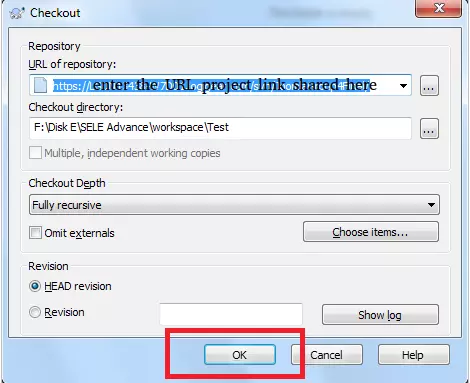
8- Chờ process checkout running complete và click OK button để hoàn thành
9- Kiểm tra Repository xuất hiện tại folder được chọn để chứa tại computer
Share source folder to server:
10- Launch Eclipse và chọn tạo project mới
11- Chọn folder đã lựa chọn làm Repository trước đó
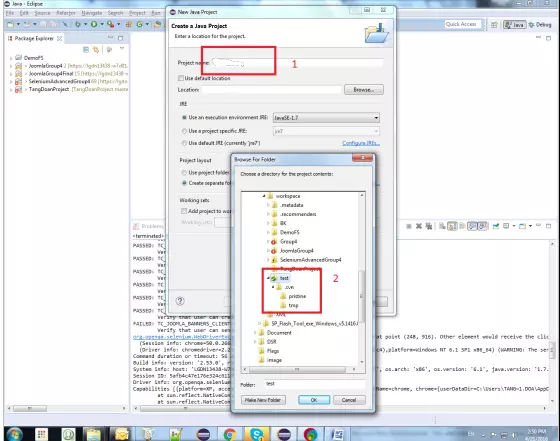
12- Quay lại folder Repository trên computer, kích chuột phải vào project vừa được tạo và chọn “TortoiseSVN” > “Add…”
13- Click OK button để confirm pop-up
14- Click OK button để hoàn thành
15- Lúc này, project name sẽ có thêm icon + màu xanh
16- Kích chuột phải vào prioject name và chọn “ SVN Commit…”
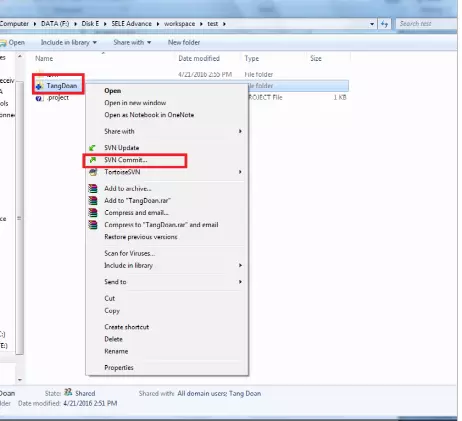
17- Click OK button đến khi hoàn thành
Kiểm tra share project thành công lên server
18- Project đã được commit thành công và share cho các máy khác dùng chung sẽ có icon check màu xanh xuất hiện
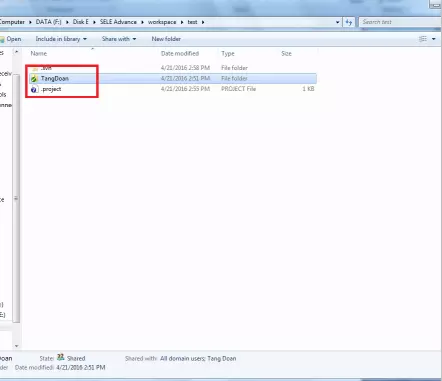
19- Mở VisualSVN Server, project sẽ xuất hiện
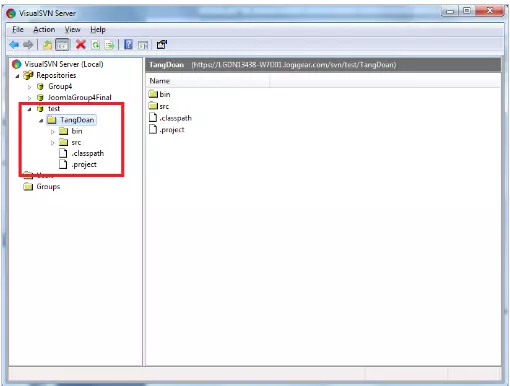
Lấy URL để share cho các máy khác:
20- Kích chuột phải vào project name và chọn “Copy URL to Clipboard”
III. Get project from SVN and import to eclipse
1- Tại folder chọn để chứa project trong Computer, kích chuột phải và chọn “SVN Check out”
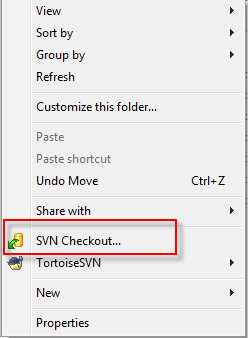
2- Nhập project URL lấy được từ máy server và click OK button
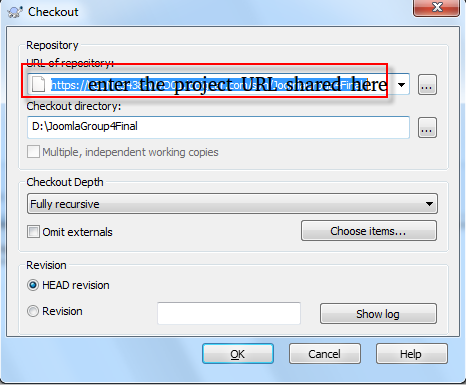
3- Chờ quá trình checkout hoàn thành và click OK button để confirm
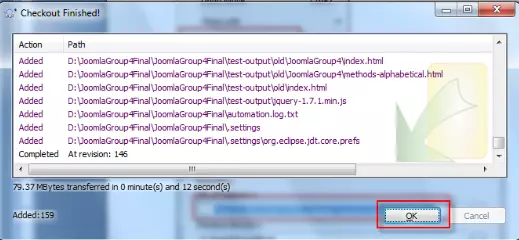
4- Mở Eclsipse, kích chuột phải ở left navigate và chọn “Import...”
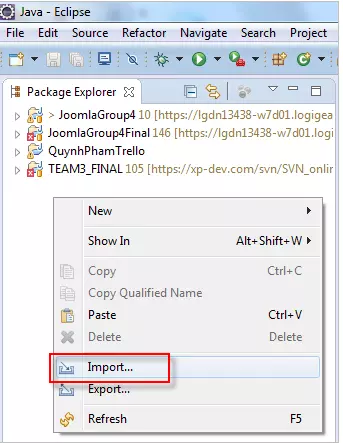
5- Chọn tab General → chọn “Existing Projects into Workspace” → chọn “Next”
6- Tìm và chọn project cần được import
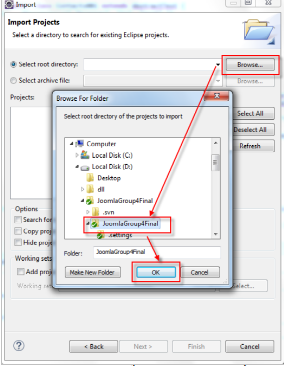
7- Hoàn thành và kiểm tra project xuất hiện chứa source code như máy server đã share trên Computer cũng như Eclipse
All rights reserved