Cách cài Power BI cho MacBook từ đơn giản đến nâng cao
MacBook là dòng máy tính xách tay rất được ưa chuộng. Tuy nhiên, vì sản phẩm này sử dụng hệ điều hành macOS nên sẽ có một số hạn chế khi cài đặt phần mềm. Một trong số đó là Power BI, công cụ phân tích và trực quan dữ liệu từ Microsoft. Nếu bạn muốn sử dụng Power BI trên MacBook thì hãy tham khảo ba phương pháp dưới đây.
1. Phương pháp 1: Sử dụng máy ảo trên Microsoft Azure
Một trong những cách tốt nhất để chạy Power BI trên MacBook là cài đặt máy ảo bằng Microsoft Azure. Phương pháp này sẽ cung cấp môi trường Windows đầy đủ để cài đặt và sử dụng Power BI Desktop một cách liền mạch.
Bước 1: Tạo Tài khoản Azure:
Đầu tiên, bạn phải đăng ký một tài khoản Microsoft Azure miễn phí. Tại bước này, bạn sẽ cần địa chỉ email cá nhân và thẻ tín dụng để xác minh.
Microsoft cung cấp tín dụng miễn phí cho người dùng mới và nếu bạn là Microsoft Certified Trainer hoặc MVP, bạn có thể nhận được thêm tín dụng.
Bước 2: Thiết lập Máy ảo:
Điều hướng đến Azure Portal và chọn Virtual Machines.
Nhấp vào Create và chọn Azure Virtual Machine.
Chọn Windows 11 Pro làm ảnh hệ điều hành của bạn.
Cấu hình thông số kỹ thuật của máy ảo (lõi CPU, RAM, dung lượng lưu trữ) dựa trên nhu cầu và ngân sách của bạn.
Tạo tên người dùng và mật khẩu mạnh cho máy ảo của bạn.
Bước 3: Cấu hình Cài đặt mạng:
Trong cài đặt máy ảo, bản phải đảm bảo địa chỉ IP được cấu hình đúng.
Thiết lập các quy tắc cổng đến nếu cần để cho phép kết nối từ xa.
Bước 4: Kết nối bằng Microsoft Remote Desktop:
Tải xuống và cài đặt ứng dụng Microsoft Remote Desktop cho Mac tại đây.
Sử dụng ứng dụng để kết nối với máy ảo của bạn bằng địa chỉ IP công khai và thông tin xác thực bạn đã thiết lập.
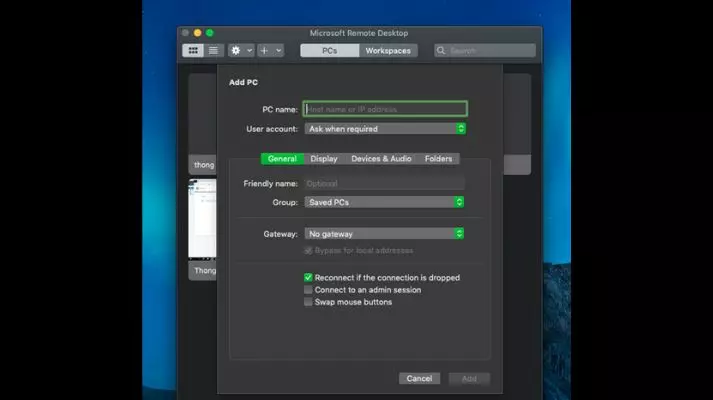
Bước 5: Cài đặt Power BI Desktop: Sau khi kết nối với máy ảo Windows, bạn tải xuống và cài đặt Power BI Desktop. Bây giờ bạn có thể sử dụng Power BI Desktop giống như trên PC Windows.
Mẹo giúp bạn cải thiện hiệu suất ứng dụng trên máy ảo:
Quản lý chi phí:
Nhớ dừng VM khi không sử dụng để tránh các khoản phí không cần thiết.
Bảo mật: Thường xuyên cập nhật VM và sử dụng mật khẩu mạnh để bảo vệ dữ liệu của bạn.
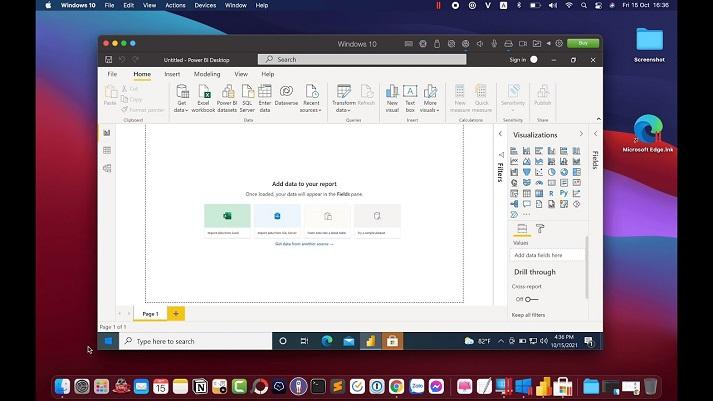
2. Phương pháp 2: Sử dụng Windows 365 Cloud PC
Windows 365 Cloud PC là một lựa chọn khác để truy cập môi trường Windows từ máy Mac mà không cần quản lý cơ sở hạ tầng cơ bản. Dưới đây là cách thực hiện:
Bước 1: Đăng ký Windows 365:
Bạn truy cập vào trang web Windows 365 tại đây và chọn gói phù hợp với nhu cầu sử dụng. Các gói khác nhau tùy theo số lượng CPU ảo, RAM và dung lượng lưu trữ.
Bước 2: Truy cập Cloud PC của bạn:
Sau khi đăng ký, hãy đăng nhập vào tài khoản Windows 365 của bạn.
Truy cập Cloud PC trực tiếp thông qua trình duyệt web hoặc qua ứng dụng Microsoft Remote Desktop.
Bước 3: Cài đặt Power BI Desktop:
Trong môi trường Cloud PC của bạn, hãy tải xuống và cài đặt Power BI Desktop. Bây giờ, bạn đã có thể sử dụng Power BI như trên máy tính Windows tiêu chuẩn.
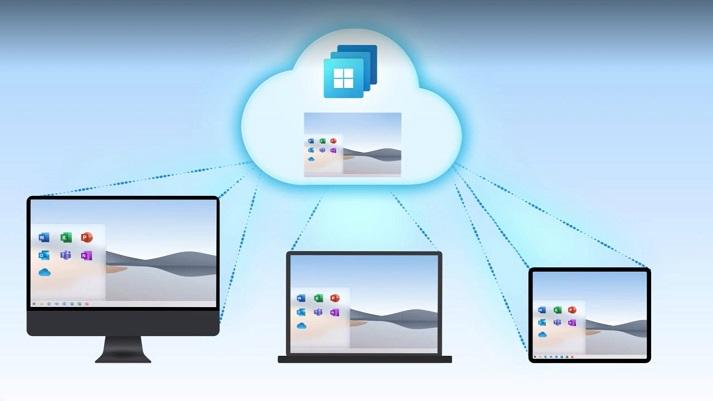
Ưu điểm của phương pháp này là bạn không cần cấu hình máy ảo hoặc quản lý tài nguyên. Ngoài ra, khả năng mở rộng khá dễ dàng thông qua việc chọn gói khi có nhu cầu. Tuy nhiên, nhược điểm là chi phí sẽ khá cao bắt đầu từ khoảng 20 đô cho mỗi người dùng mỗi tháng, tùy thuộc vào thông số kỹ thuật. Windows 365 Cloud PC cũng yêu cầu kết nối internet ổn định để có hiệu suất tối ưu.
3. Phương pháp 3: Using Power BI Service (Online)
Phương pháp cuối cùng dành cho các bạn không muốn cài đặt bất kỳ phần mềm nào. Hiện nay, Power BI Service cho phép bạn tạo và chia sẻ báo cáo trực tiếp từ trình duyệt web của mình. Nói cách khác, thay vì chạy phần mềm trên web thì bạn sẽ làm việc thông qua trình duyệt.
Bước 1: Truy cập Power BI Service:
Bạn truy cập vào Power BI Service và đăng nhập bằng tài khoản Microsoft của mình.
Bước 2: Tạo báo cáo trực tuyến:
Bạn nhấn nút Create để bắt đầu báo cáo mới. Bạn có thể nhập dữ liệu từ nhiều nguồn khác nhau như tệp Excel, cơ sở dữ liệu hoặc dịch vụ trực tuyến.
Bước 3: Tận dụng luồng dữ liệu và bộ dữ liệu:
Bạn cũng có thể sử dụng luồng dữ liệu để chuẩn bị và quản lý dữ liệu trong Power BI Service. Kết nối với các bộ dữ liệu đã có hoặc tạo bộ dữ liệu mới cho báo cáo đều được cho phép.
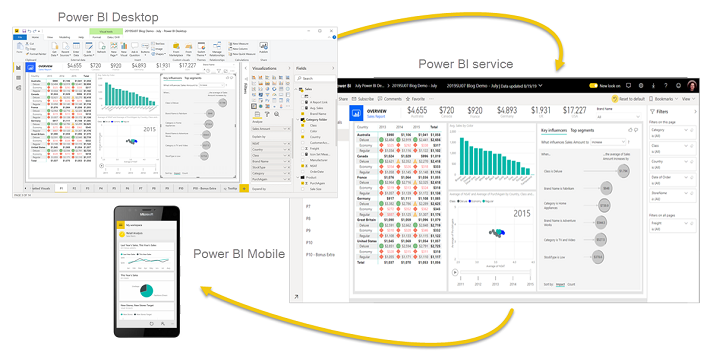
Lưu ý khi dùng phương pháp này là dịch vụ trực tuyến sẽ không bao gồm tất cả các tính năng có trong Power BI Desktop. Một số khả năng mô hình hóa dữ liệu và phân tích nâng cao có thể bị hạn chế hoặc không hỗ trợ. Vài trình kết nối dữ liệu có trong Power BI Desktop cũng không khả dụng trực tuyến.
Tuy nhiên, với khả năng làm việc từ bất kỳ thiết bị nào thì trình duyệt web vẫn là lựa chọn được nhiều người ưa chuộng. Ngoài ra, bạn cũng dễ dàng chia sẻ report và dashboard với đồng nghiệp.
Mặc dù, hiện nay Microsoft Power BI Desktop vẫn chưa hỗ trợ cho macOS nhưng ba phương pháp trên vẫn có thể giúp bạn làm việc bằng máy Mac. Tổng quan:
Máy ảo trên Azure: Giúp bạn kiểm soát và tùy chỉnh môi trường Windows. Windows 365 Cloud PC: Cho phép bạn truy cập Windows đơn giản hơn mà không cần quản lý cơ sở hạ tầng. Power BI Service: Công cụ báo cáo dựa trên trình duyệt không cần cài đặt, chia sẻ dễ dàng. Tùy theo nhu cầu, bạn hãy chọn một trong ba phương pháp trên. Mong rằng bài hướng dẫn này đã giúp bạn giải quyết được vấn đề cài đặt Power BI trên máy Mac. Đừng quên đón xem các bài viết mới nhất sẽ được cập nhật thường xuyên tại BAC's Blog.
All rights reserved