Bắt đầu với Amazon Simple Storage Service
Bài đăng này đã không được cập nhật trong 4 năm
Bắt đầu với Amazon Simple Storage Service
Amazon Simple Storage Service (Amazon S3) là vùng lưu trữ trên Internet. Dùng Amazon S3 để lưu trữ và truy xuất bất kỳ dữ liệu tại bất kỳ thời điểm nào, từ bất cứ nơi đâu trên web. Bạn có thể tương tác với Amazon S3 dùng AWS Management Console, giao diện web đơn giản nhưng trực quan. Tài liệu này hướng dẫn dùng AWS Management Console để tương tác với Amazon S3.

Thông tin về các tính năng, giá của Amazon S3 và xem FAQ tại Amazon S3 product page.
Cơ bản về Amazon S3
Để hiểu về Amazon S3, bạn cần nắm 1 số khái niệm cơ bản. Amazon S3 lưu trữ dữ liệu như các object trong các bucket. Một object gồm 1 file và metadata mô tả cho file (tùy chọn).
Để lưu 1 object trong Amazon S3, bạn tải file lên 1 bucket. Khi đã tải file, bạn có thể gán quyền cho đối tượng cũng như bổ sung metadata.
Bucket là các thùng chứa cho các object. Bạn có thể tạo 1 hay nhiều bucket. Với mỗi bucket, bạn có thể điều khiển việc truy xuất đến nó (ai có thể tạo, xóa và xem các object trong bucket), xem nhật ký truy xuất đến bucket và đến các object bên trong, cũng như chọn region mà Amazon S3 sẽ lưu bucket và nội dung trong nó.
Khi dùng AWS Management Console, có thể tạo folder để nhóm các object, và có thể tạo folder lồng bên trong nhiều cấp.
Đăng ký dùng Amazon S3

Để dùng Amazon S3, cần 1 tài khoản AWS. Nếu chưa có, bạn sẽ được nhắc tạo 1 tài khoản. Bạn sẽ không bị tính phí Amazon S3 đến khi nào thật sự sử dụng nó.
Để đăng ký dùng Amazon S3
- Vào trang http://aws.amazon.com/s3 và nhấn Sign Up.
- Làm theo các chỉ dẫn trên màn hình.
AWS sẽ thông báo đến bạn qua e-mail khi tài khoản đã được kích hoạt và sẵn sàng sử dụng.
Tạo 1 bucket

Bạn đã đăng ký dùng Amazon S3, như vậy đã sẵn sàng tạo bucket dùng AWS Management Console. Mỗi object trong Amazon S3 phải được lưu trong 1 bucket. Do vậy trước khi lưu trữ dữ liệu, phải tạo bucket.
Ghi chú
Bạn không bị tính phí tạo bucket; chỉ bị tính phí khi lưu trữ các object trong bucket và chuyển đổi các object vào/ra khỏi bucket. Trong hướng dẫn này, mức phí mà bạn bị tính sẽ rất nhỏ (ít hơn $1). Thêm thông tin, xem Amazon S3 Pricing.
Để tạo bucket
- Đăng nhập AWS Management Console và mở Amazon S3 console tại http://console.aws.amazon.com/s3
- Chọn Create Bucket.
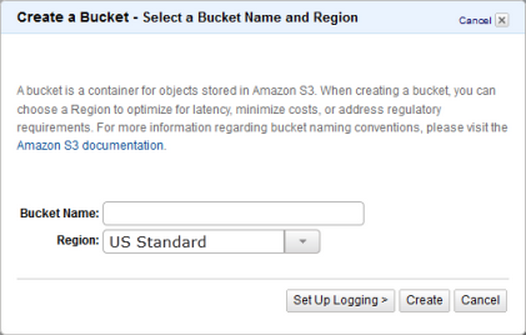
-
Trong hộp thoại Create a Bucket, trong Bucket Name, nhập tên của bucket.
Tên bucket phải không trùng với tất cả các tên đã tồn tại trong Amazon S3. Một cách để chắc chắn tên bucket không dễ trùng là đặt tên tổ chức làm prefix trước tên bucket. Tên bucket cũng phải thỏa một số quy luật. Thêm thông tin, xem Bucket Restrictions and Limiations.
Ghi chú
Sau khi tạo bucket, bạn không thể thay đổi tên. Ngoài ra, tên bucket sẽ xuất hiện trong URL trỏ đến đối tượng lưu trong bucket. Nên hãy đảm bảo rằng tên bucket bạn chọn là phù hợp.
-
Trong hộp thoại Region, chọn 1 region. Tôi để mặc định (default).
Bạn có thể chọn 1 region gần nhất để tối ưu hóa latency, chi phí,… Các đối tượng được lưu trong 1 region sẽ vẫn ở đó mãi mãi đến khi nào bạn di chuyển nó sang region khác. Thông tin về region, xem Buckets and Regions.
-
Chọn Create.
Khi Amazon S3 tạo bucket thành công, một bucket rỗng sẽ hiện ra trong Buckets panel.
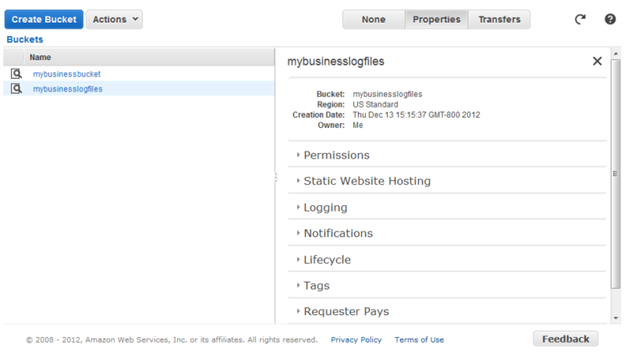
Thêm 1 object vào bucket

Bạn đã tạo 1 bucket và sẵn sàng để thêm object vào. Một object có thể là bất kỳ tập tin nào: text file, photo, video,… Khi thêm tập tin vào Amazon S3, có thể tùy chọn thêm metadata và gán quyền điều khiển việc truy cập vào tập tin.
Quan trọng
Thêm thông tin về chi phí lưu trữ, xem Amazon S3 Pricing page.
Tải lên 1 object
- Trong Amazon S3 console, chọn tên của bucket muốn tải lên object và chọn Upload.
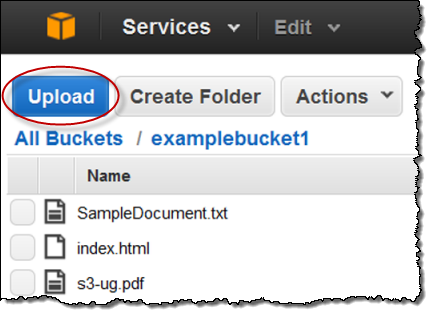
- Trong Upload – Select Files wizard, nếu muốn tải lên cả 1 folder, bạn phải click Enable Enhanced Uploader để cài đặt Java applet cần thiết. Chỉ cần làm điều này 1 lần.
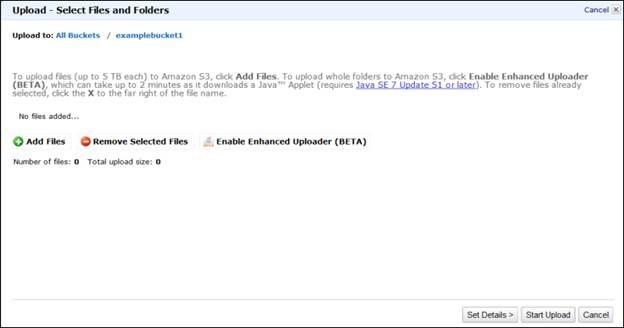
-
Chọn Add Files.
Một hộp thoại chọn tập tin mở ra:
Nếu bạn bận tính năng Advanced Uploader trong bước 2, bạn sẽ thấy hộp thoại Java với tiêu đề Select files and folders to upload, như hình.
Nếu không, bạn sẽ thấy hộp thoại File Upload tùy thuộc vào từng hệ điều hành.
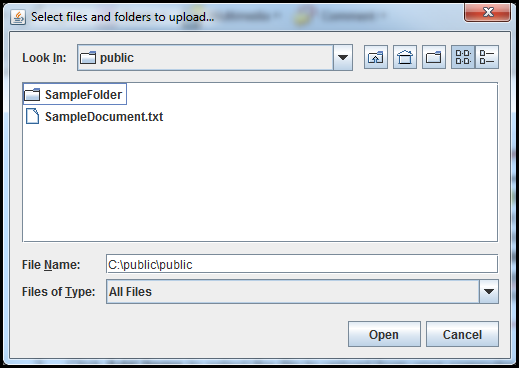
-
Chọn tập tin cần tải lên và click Open.
-
Click Start Upload.
Bạn có thể xem quá trình tải lên tập tin thông qua Transfers panel. Tip
Để ẩn hộp thoại Transfer, click nút Close ở góc trên bên phải của Transfers panel. Để mở nó, click Transfers.
Xem 1 object

Bạn đã biết cách thêm object vào bucket, bây giờ bạn có thể mở và xem nó trong trình duyệt. Bạn cũng có thể tải đối tượng về máy tính.
Để mở hoặc tải 1 object
- Trong Amazon S3 console, trong danh sách Objects and Folders, click phải lên các object muốn mở hoặc tải về, sau đó chọn Open hoặc Download.
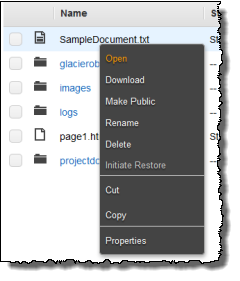
-
Nếu tải về object, phải chỉ định nơi sẽ lưu nó. Các bước lưu object tùy thuộc vào trình duyệt và hệ điều hành bạn sử dụng.
Ghi chú
Mặc định, các bucket và object là private. Để cho phép xem các đối tượng thông qua URL, ví dụ, https://s3.amazon.com/bucket/object, bạn phải làm cho object trở thành public. Nếu không thì bạn cần tạo 1 URL với chữ ký gồm thông tin chứng thực. Thêm thông tin về cách làm cho object trở thành public, xem Editing Object Permissions. Thêm thông tin về URL với chữ ký, xem Share an Object with Others.
Di chuyển 1 object

Bạn đã thêm object vào bucket và xem nó, bây giờ bạn có thể di chuyển object đến folder khác hoặc bucket khác.
Ghi chú
Phần sau đây bạn chỉ làm việc với 1 object, tuy nhiên bạn có thể làm tương tự cho 1 folder.
Di chuyển 1 object.
-
Trong Amazon S3 console, click phải lên object cần di chuyển và chọn Cut. Tip
Bạn có thể dùng Shift và Ctrl để chọn nhiều objects và thực hiện cùng 1 hành động.
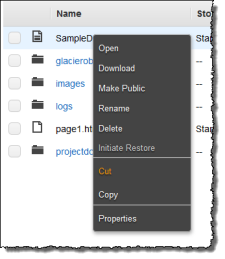
-
Di chuyển đến bucket hoặc folder muốn đặt object. Click phải lên folder hoặc bucket và click Paste Into.
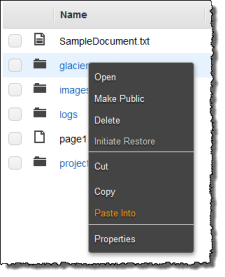
Tip
Theo dõi quá trình di chuyển dùng hộp thoại Transfers. Để mở nó, chọn nút Transfers. Để ẩn nó, chọn nút Close ở góc trên bên trái của hộp thoại Transfers.
Xóa 1 object và bucket

Xóa 1 object
-
Trong Amazon S3 console, trong Objects and Folders panel, click phải lên object muốn xóa và click Delete.
Bạn có thể dùng Shift và Ctrl để chọn nhiều đối tượng cần xóa.
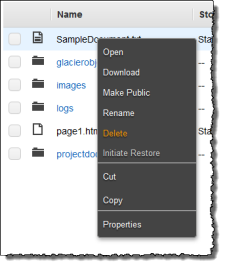
-
Khi hộp thoại xác nhận xóa xuất hiện, click Ok.
Để xóa 1 bucket, trước hết phải xóa tất cả các object trong nó.
Xóa 1 bucket
-
Click phải lên bucket muốn xóa và chọn Delete.
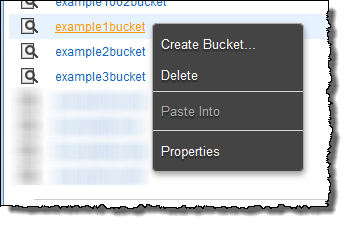
-
Khi hộp thoại xác nhận xóa xuất hiện, click Ok.
Amazon S3 – Các tình huống sử dụng
Backup and Storage – lưu trữ dự phòng dữ liệu và dịch vụ lưu trữ khác
Application Hosting – dịch vụ triển khai, cài đặt và quản lý ứng dụng web
Media Hosting – xây dựng hạ tầng dự phòng, khả năng mở rộng, tính sẵn sàng cao để lưu video, photo, hoặc music cho phép upload/download.
Software Delivery – lưu phần mềm ứng dụng để khách hàng có thể tải về.
All rights reserved