BASIC PHOTOSHOP FOR BEGINERS
Bài đăng này đã không được cập nhật trong 4 năm
1. Photoshop là gì ?
Adobe Photoshop (thường được gọi là Photoshop) là một phần mềm chỉnh sửa đồ họa được phát triển và phát hành bởi hãng Adobe Systems ra đời vào năm 1988 trên hệ máy Macintosh. Photoshop được đánh giá là phần mềm dẫn đầu thị trường về sửa ảnh bitmap và được coi là chuẩn cho các ngành liên quan tới chỉnh sửa ảnh. Ứng dụng trong các lĩnh vực:
- Thiết kế web
- Thiết kế tạo mẫu, in ấn, quảng cáo
- Xử lý ảnh kỹ thuật số
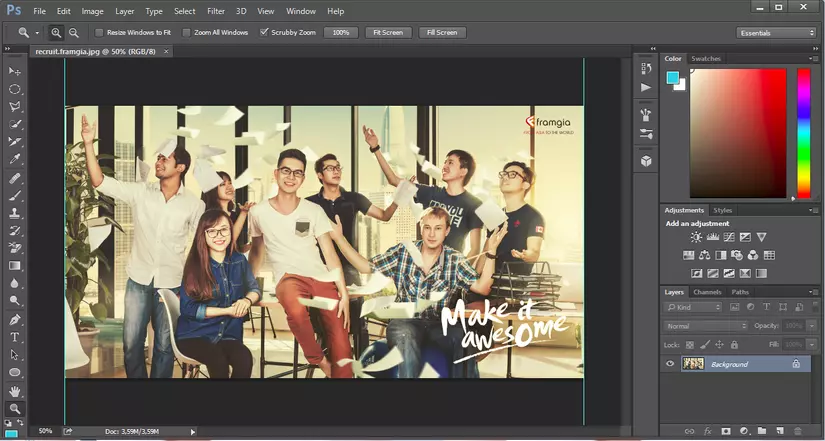
2. Thao tác với tập tin
Mở file: File \ Open… Tạo file mới: Chọn File \ New… Lưu file: Chọn File \ Save hoặc Save as… (định dạng mặc định của photoshop là .psd)
Thước đo hệ thống đơn vị:
Chọn View \ Rulers (Ctrl + R): ẩn hiện thước đo Chọn Edit \ Prefenences \ Units & Rulers để xác lập hệ thống đơn vị (pixel cho web). Hoặc Right-Click trên thước và chọn đơn vị đo phù hợp.
Đường Guide:
Chọn** View \ Show \ Guides **(Ctrl +  : ẩn hiện Guides
Chọn View \ Lock Guides: khóa Guides
Chọn View \ New Guide… : tạo Guide tại vị trí xác định
Chọn View \ Clear Guides: xóa Guides
Chọn View \ Snap To \ Guides: hình ảnh (đối tượng) bắt dính vào Guides
Chọn Edit \ Prefenences \ Guides, Grid, Slices & Count để thay đổi màu và kiểu của Guide.
: ẩn hiện Guides
Chọn View \ Lock Guides: khóa Guides
Chọn View \ New Guide… : tạo Guide tại vị trí xác định
Chọn View \ Clear Guides: xóa Guides
Chọn View \ Snap To \ Guides: hình ảnh (đối tượng) bắt dính vào Guides
Chọn Edit \ Prefenences \ Guides, Grid, Slices & Count để thay đổi màu và kiểu của Guide.
Những phím tắt thông dụng:
Ctrl + N: tạo file mới với kích thước tùy ý. Ctrl + A, Ctrl + C, Ctrl + N, Enter: tạo file mới với kích thước bằng file bằng file đã chọn. Ctrl+ chữ O hoặc Double-Click vào nền xám trong cửa sổ chương trình: mở file đã có. Ctrl + S hoặc Ctrl + Shift + S: lưu file. F: thay đổi chế độ hiển thị màn hình làm việc. Tab: ẩn hiện hộp công cụ và các Palettes Shift + Tab: ẩn hiện các Palettes, nhưng vẫn hiện hộp công cụ.
3.CÁC CÔNG CỤ TẠO VÙNG CHỌN
Vị trí các vùng chọn trên thanh công cụ:
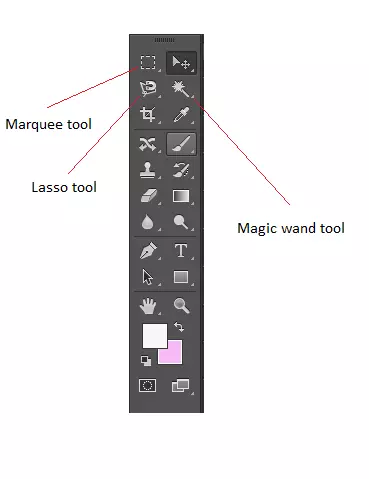 Khái niệm vùng chọn
Khái niệm vùng chọn
- Vùng chọn là vùng hình ảnh (có thể là một phần hoặc toàn bộ ảnh) giới hạn phạm vi bên trong một đường “kiến bò” khép kín.
- Khi thực hiện thao tác xử lý trên vùng chọn sẽ không ảnh hưởng đến các vùng hình ảnh khác.
- Vùng chọn được tạo ra bằng các công cụ chọn vùng cơ bản hoặc bằng các kỹ thuật chọn vùng nâng cao.
Ví dụ:
Hình ảnh đước sử dụng ban đầu:
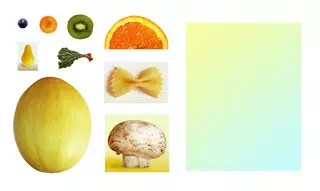 Hình ảnh sau khi được ghép:
Hình ảnh sau khi được ghép:

Nhóm công cụ tạo vùng chọn Marquee
Rectangular (M): Tạo vùng chọn hình chữ nhật. Giữ Shift: tạo vùng chọn hình vuông. Giữ Alt + Drag mouse: tạo vùng chọn hình chữ nhật ly tâm. Giữ Alt + Shift + Drag mouse: tạo vùng chọn hình vuông ly tâm. Elliptical (M): Tạo vùng chọn hình bầu dục. Giữ Shift: tạo vùng chọn hình tròn. Giữ Alt + Drag mouse: tạo vùng chọn hình bầu dục ly tâm. Giữ Alt + Shift + Drag mouse: tạo vùng chọn hình tròn ly tâm.
Lưu ý: Giữ Shift + M để chuyển đổi qua lại giữa hai công cụ Rectangular và Elliptical.
Single Row: Tạo vùng chọn ngang cao 1 pixel. Single Column: Tạo vùng chọn dọc ngang 1 pixel.
Lưu ý: Trong khi vẫn giữ chuột trái tạo vùng chọn, ta có thể giữ phím Spacebar để di chuyển vùng chọn đến vị trí thích hợp.
Nhóm công cụ tạo vùng chọn Lasso (L)
Lasso Tool: Drag mouse tạo vùng chọn tự do. **Polygonal lasso tool: ** Tạo vùng chọn hình đa giác (Click thả click để tạo các đoạn thẳng). Giữ Shift: tạo đoạn thẳng nằm ngang, dọc,xiên 450 Giữ Alt: Chuyển đổi tạm thời sang công cụ lasso Nhấn Esc để hủy thao tác. Magnetic Lasso Tool: Công cụ tự động bắt dính tại ranh giới vùng màu. Giữ Alt: chuyển đổi tạm thời sang công cụ Polygonal. Nhấn Esc: hủy thao tác.
Lưu ý: Đối với nhóm này, khi Click tạo điểm, nếu điểm Click sai, có phím Delete hoặc Backspace để gỡ bỏ lần lượt các điểm, lùi về phía trước một đoạn.
Nhóm công cụ chọn nhanh (W)
Quick Selection Tool:
Click và drag mouse tạo vùng chọn tại vùng hình ảnh lân cận có màu gần với màu tại vị trí click chuột tùy theo đầu cọ sử dụng:
Nhấn phím [ để giảm kích cỡ đầu cọ
Nhấn phím ] để tăng kích cỡ đầu cọ
Nhấn tổ hợp phím Shift + [ để làm mềm nét cọ
Nhấn tổ hợp phím Shift + ] để làm sắc nét cọ
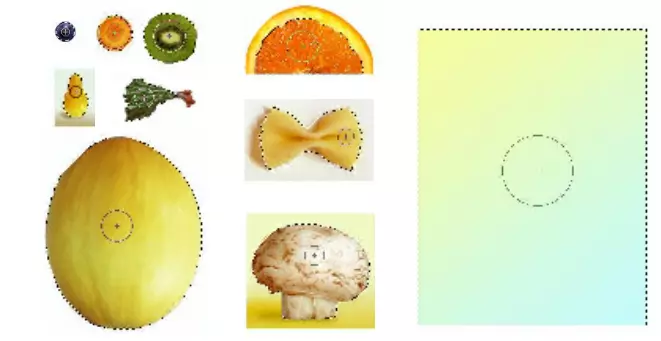
Magic Wand Tool (Công cụ đũa thần):
Tự động chọn vùng chọn và mở rộng vùng chọn tại vùng hình ảnh lân cận có màu gần với màu tại vị trí Click chuột.
Trên thanh thuộc tính (Options Bar), lưu ý thông số
Tolerance là dung sai của màu từ 0 đến 255
Tolerance càng cao mức độ tự động nhận biết màu mở rộng càng lớn.
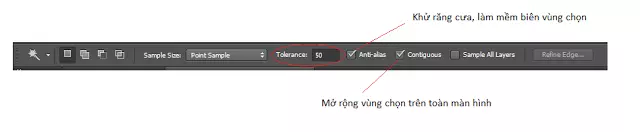 Lưu ý: Giữ Shift + W để chuyển đổi qua lại giữa hai công cụ Quick Selection Tool và Magic Wand Tool.
Lưu ý: Giữ Shift + W để chuyển đổi qua lại giữa hai công cụ Quick Selection Tool và Magic Wand Tool.
Lưu ý: Giữ Shift + W để chuyển đổi qua lại giữa hai công cụ Quick Selection Tool và Magic Wand Tool.
3.Các lệnh thao tác trên vùng chọn (menu Select)
- Deselect (Ctrl + D): Khử vùng chọn
- Reselect (Ctrl + Shift + D): Tải lại v****ùng chọn vừa khử
- Inverse (Ctrl + Shift + I): Đảo vùng chọn
- Modify \ Border: Tạo vùng chọn dạng đường viền
- Modify \ Smooth: Làm mềm biên vùng chọn
- Modify \ Expand:Nới rộng vùng chọn
- Modify \ Contract: Thu hẹp vùng chọn
- Modify \ Feather (Ctrl + Alt + D): Tạo độ nhòe biên cho vùng chọn
- Grow: Mở rộng vùng chọn có tính bắc cầu (liên tục nhau)
- Similar: Mở rộng vùng chọn không có tính bắc cầu (không liên tục trên toàn tập tin ảnh )
Các lệnh biến đổi hình ảnh (menu Edit \ Transform)
Ctrl + J: Tạo mới 1 lớp hình ảnh từ vùng chọn hiện hành
Ctrl + T: Biến đổi hình ảnh trên lớp
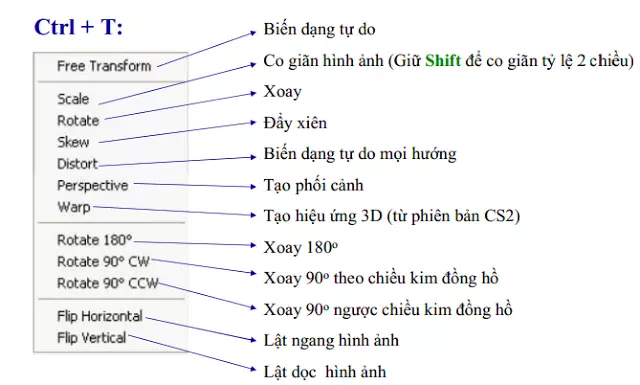 Một vài ví dụ về Transfrom
Một vài ví dụ về Transfrom
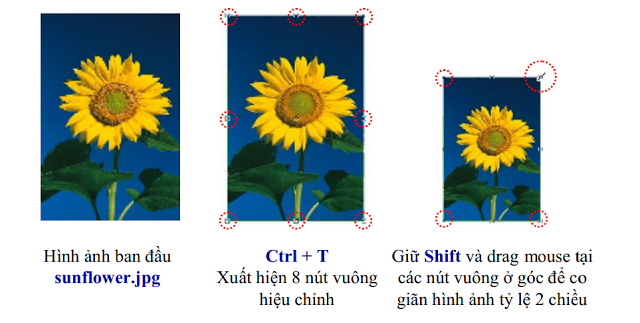


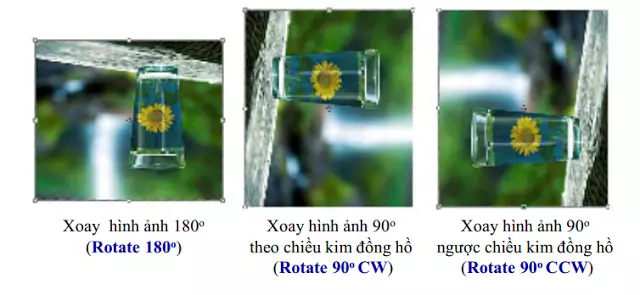

All rights reserved