Bài 2: Tạo máy ảo ubuntu 22.04 bằng Oracle VM VirtualBox 7
Bài đăng này đã không được cập nhật trong 2 năm
Ở bài trước mình có hướng dẫn các bạn cài đặt Oracle VM VirtualBox 7 trên ubuntu 22.04, bài này mình sẽ hướng dẫn các bạn tạo các VM Ubuntu để thực hành series này
Các thuật ngữ sử dụng trong bài viết
| Viết tắt | Ý Nghĩa |
|---|---|
| VM | Virtual Machine |
Ở bài này mình sẽ tạo theo cấu hình VM như sau
| IP | Hostname | vCPU | RAM | DISK |
|---|---|---|---|---|
| 192.168.56.2 | microk8s-master-1 | 1 core | 2G | 50G |
| 192.168.56.3 | microk8s-master-2 | 1 core | 2G | 50G |
| 192.168.56.4 | microk8s-master-3 | 1 core | 2G | 50G |
| 192.168.56.5 | microk8s-worker-1 | 1 core | 2G | 50G |
| 192.168.56.6 | microk8s-worker-2 | 1 core | 2G | 50G |
| 192.168.56.7 | microk8s-worker-3 | 1 core | 2G | 50G |
| 192.168.56.8 | microk8s-worker-4 | 1 core | 2G | 50G |
Bước 1: Tải tiệp cài đặt ubuntu trên trang chủ
- Link tải https://ubuntu.com/download/server
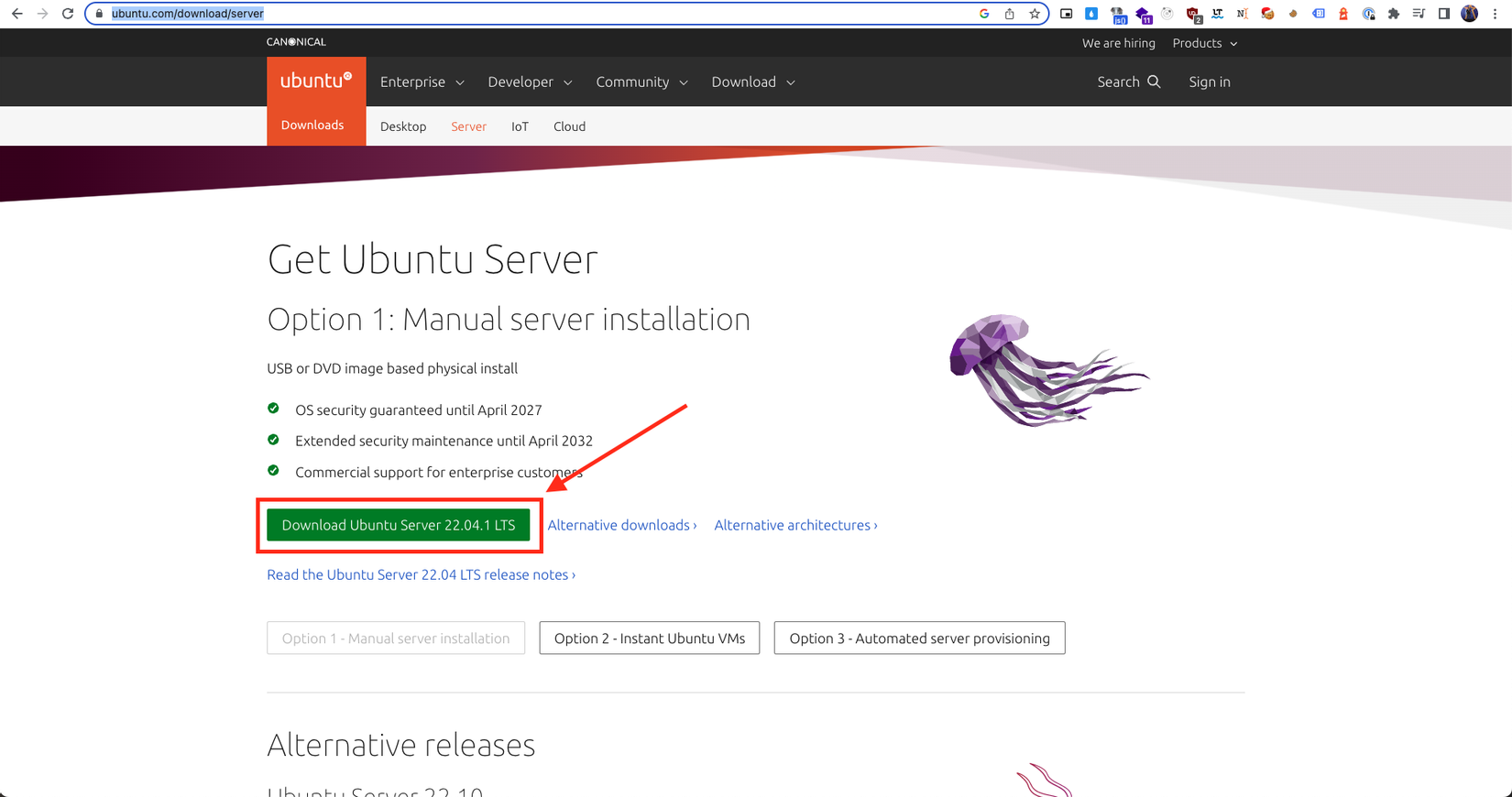
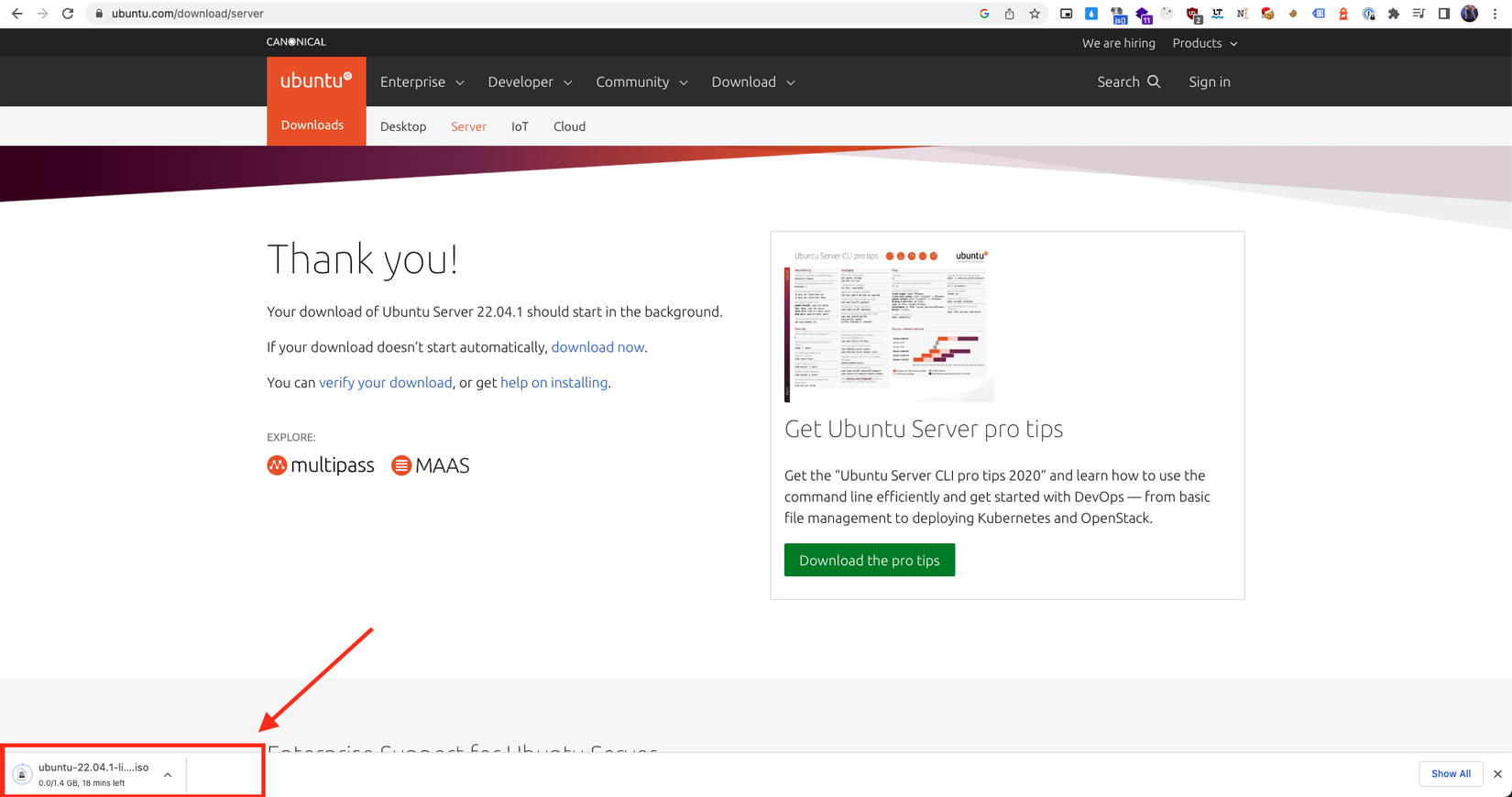
Bước 2: Bắt đầu tạo máy ảo Ubuntu 22.04
Nhấp vào tạo mới VM với các thông tin sau
Name: microk8s-master-01 (Tên của VM) Folder: Thư mục lưu trữ IOS Image: Đường dẫn đến file đã tạo ở bước 1
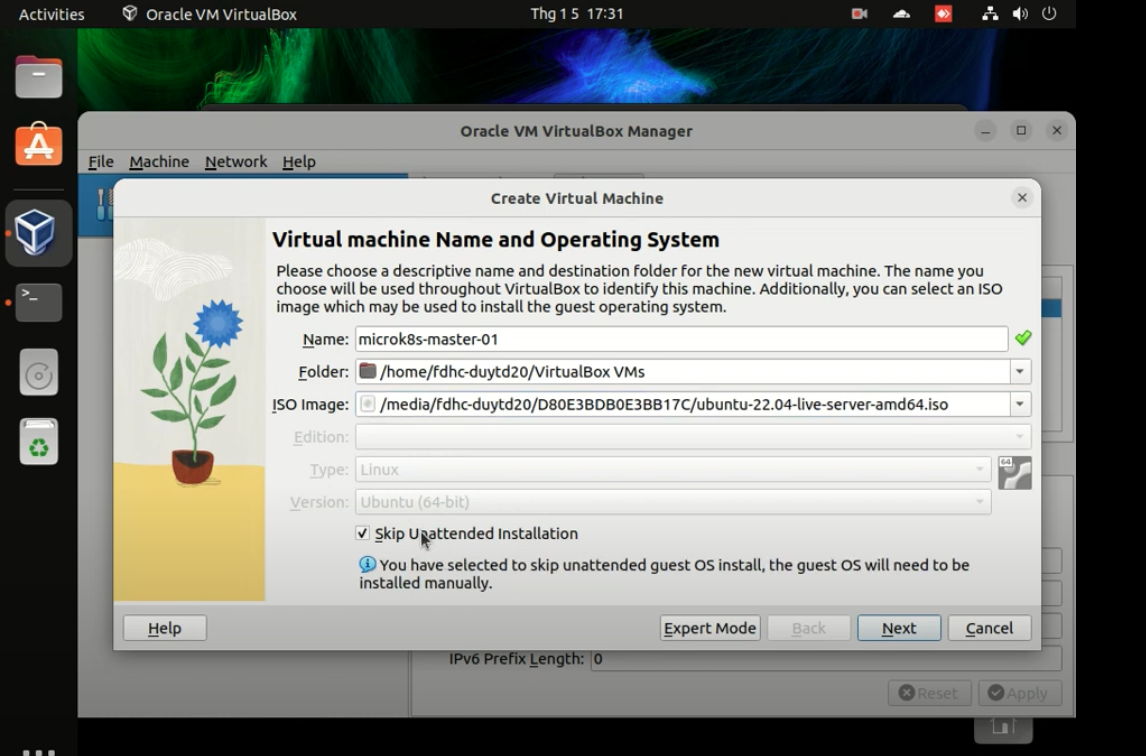
Nhập đầy đủ thông tin và bấm next
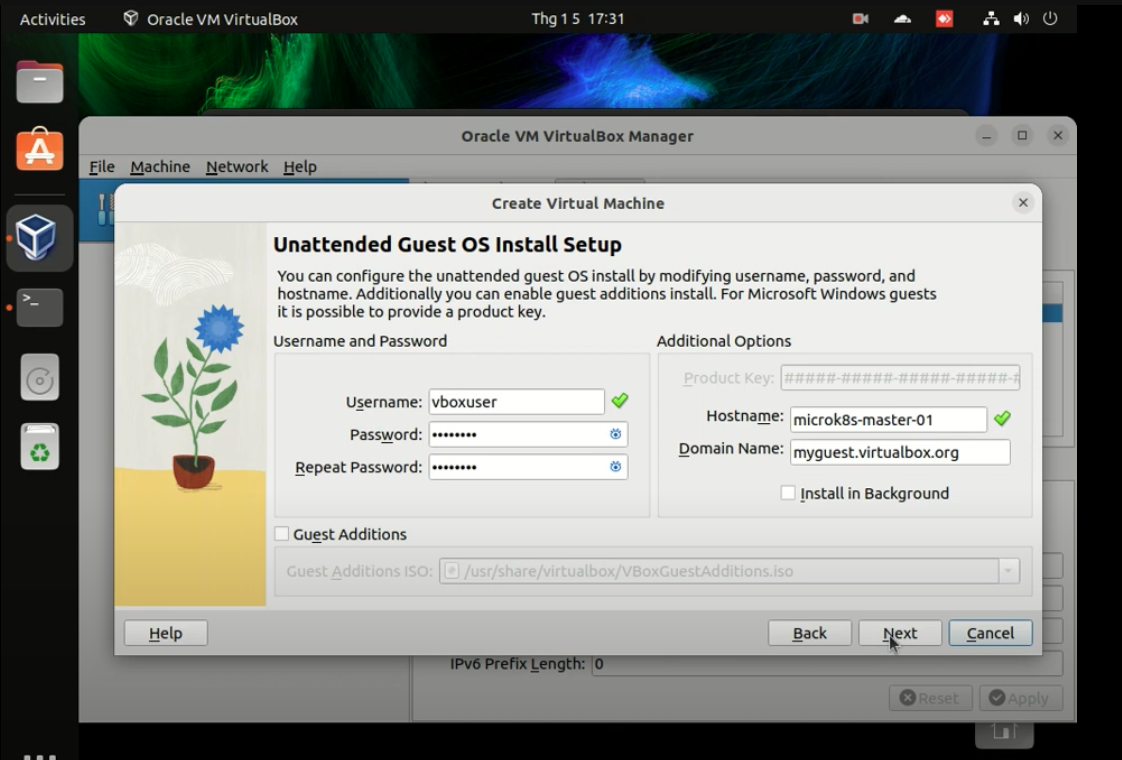
Tiếp tục bấm next
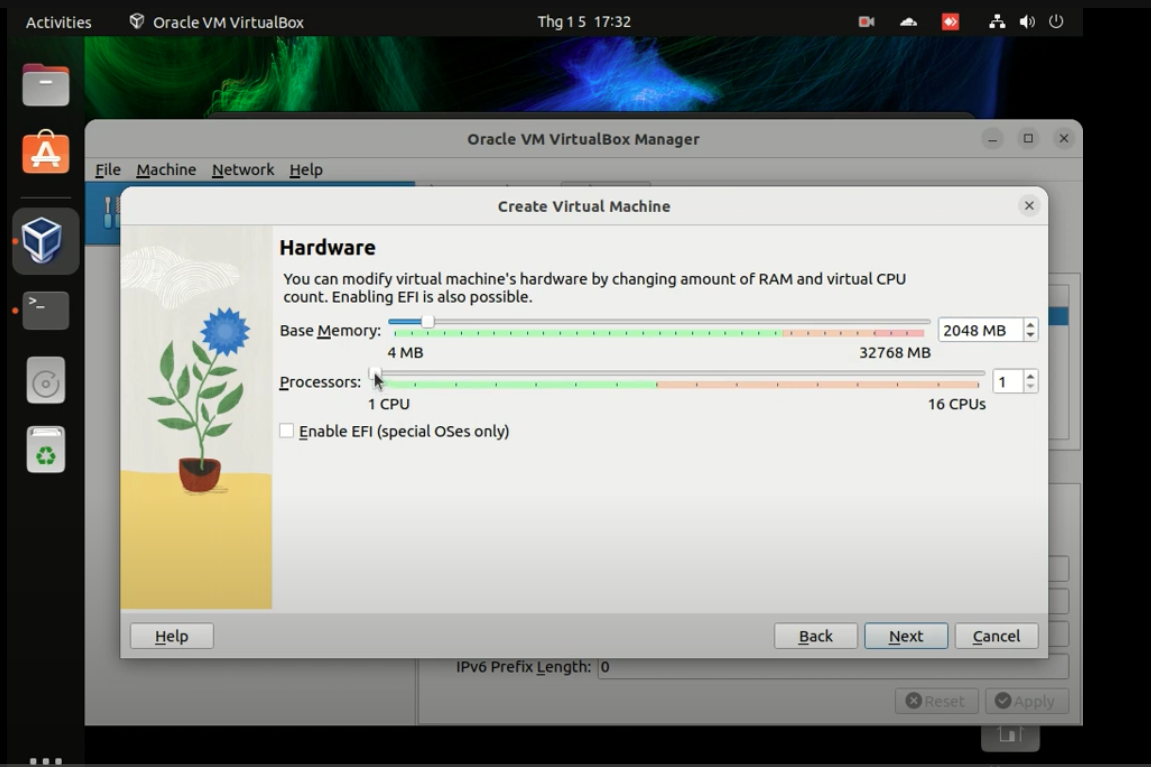
Do là môi trường test nên mình chỉ để 1 core và 2g ram, Tiếp tục bấm next
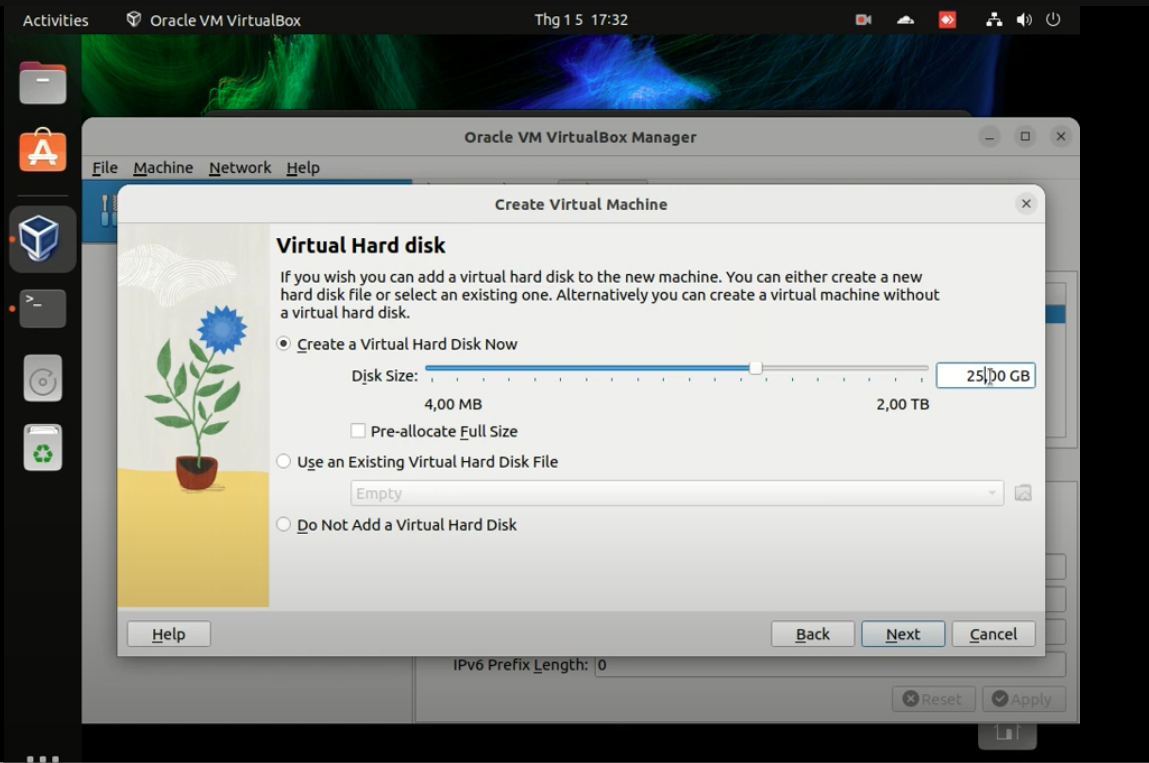
Phần này mình sẽ để 50G ổ cứng
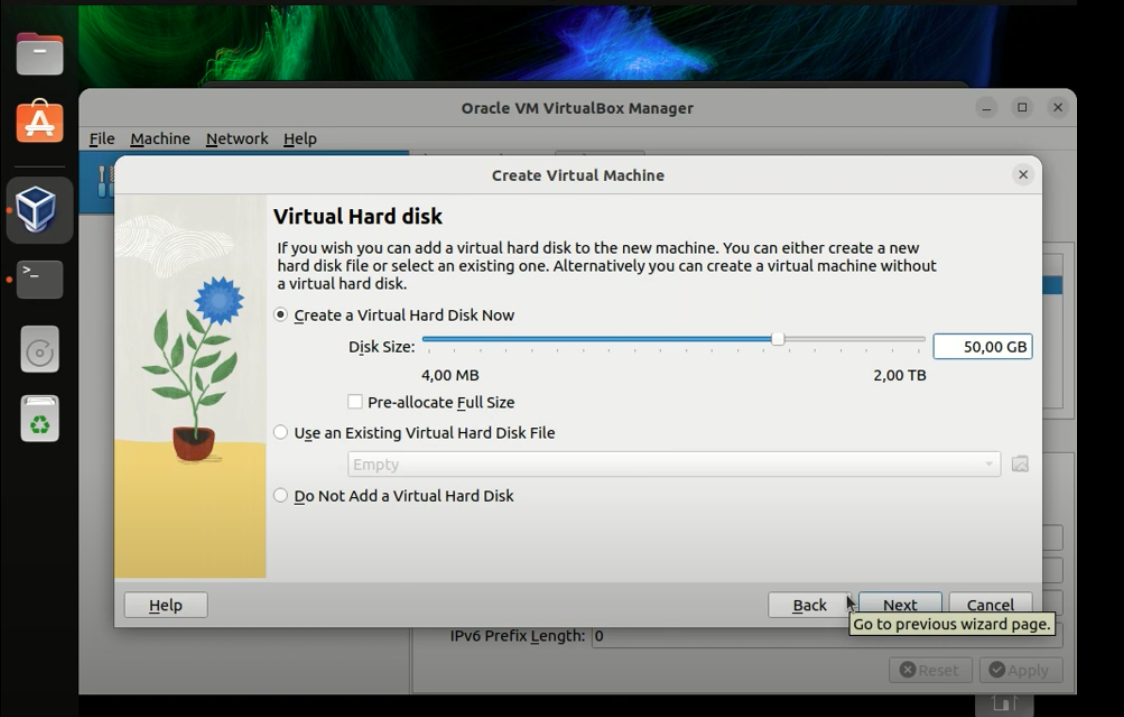
Tiếp tục bấm next
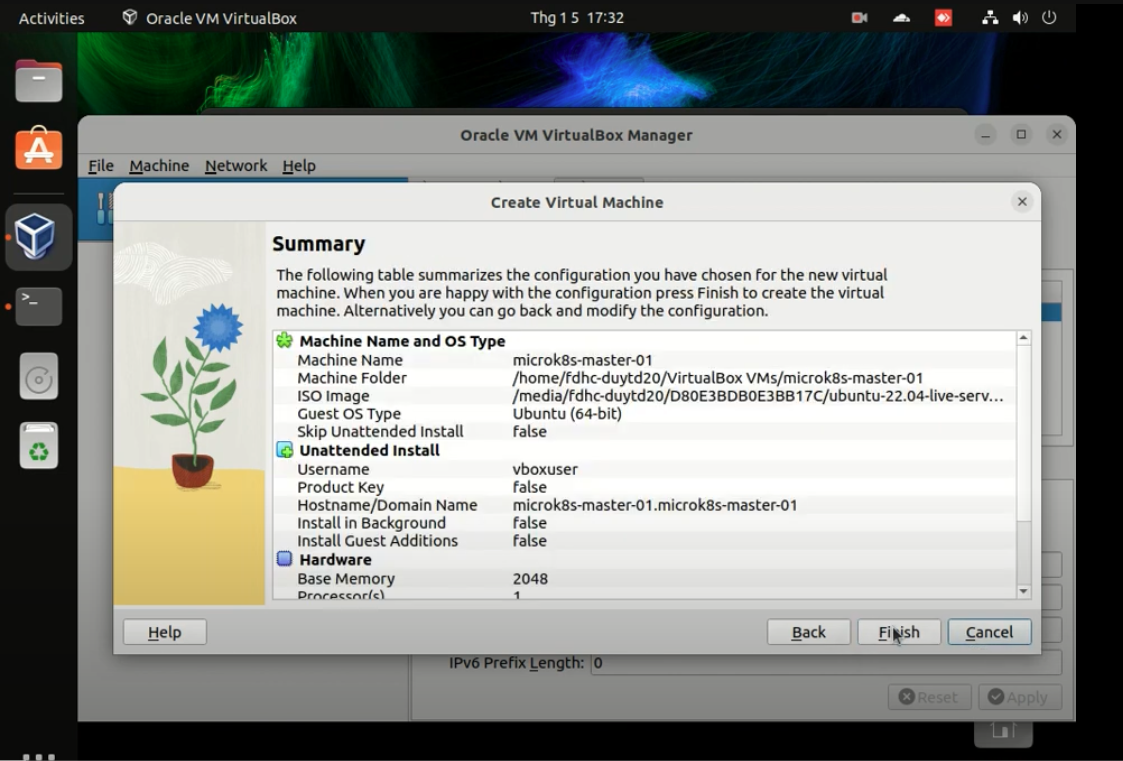
Màn hình xem lại thì mình bấm "Finish" để tạo thành công cấu hình VM
Bước 3: Start và cấu hình ban đầu cho máy ảo
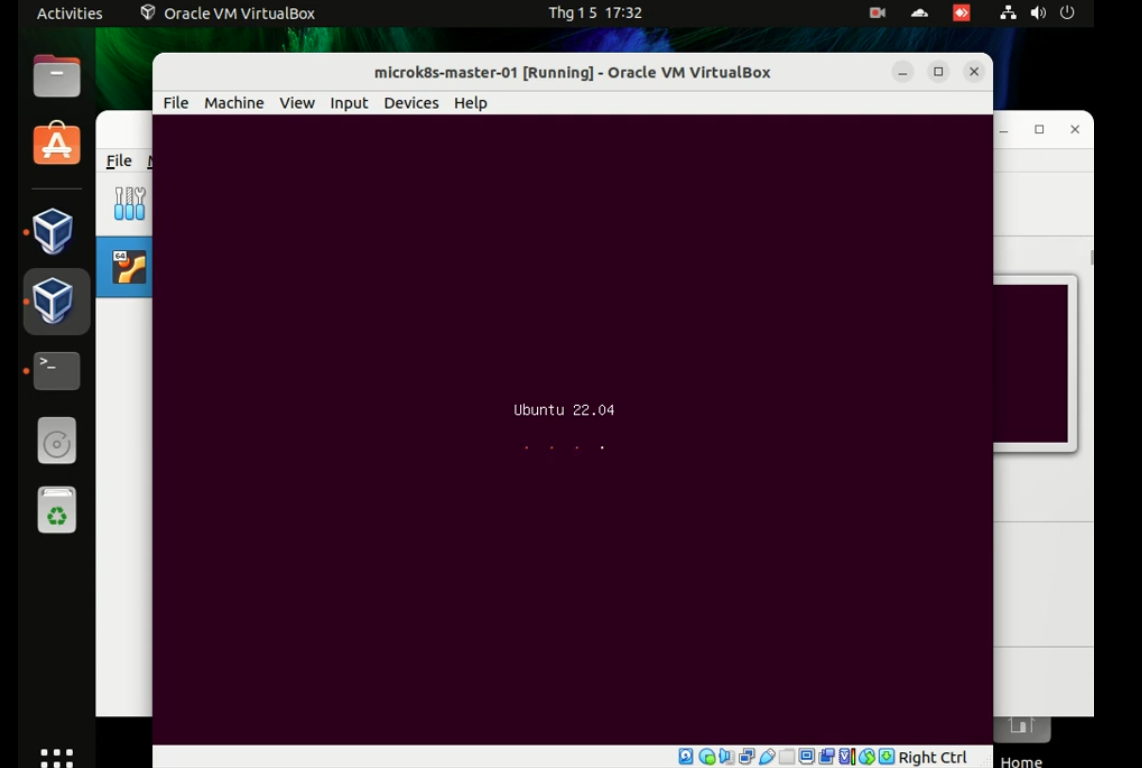
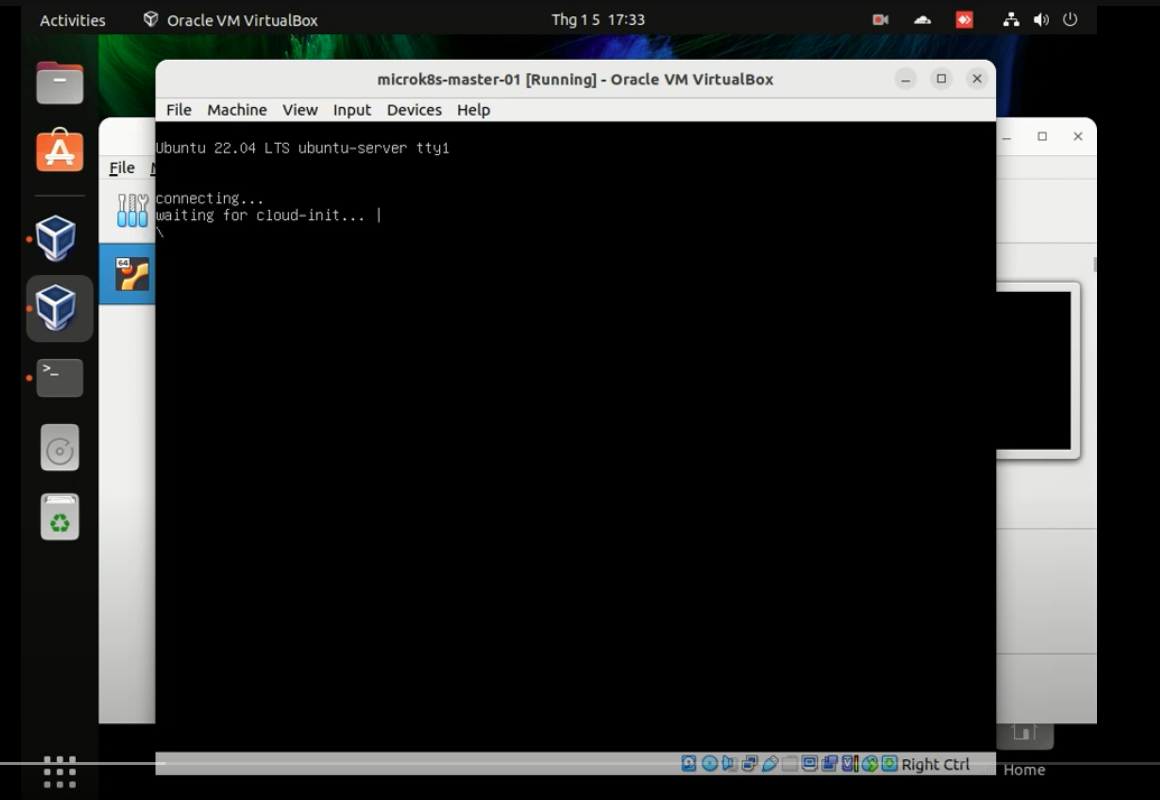
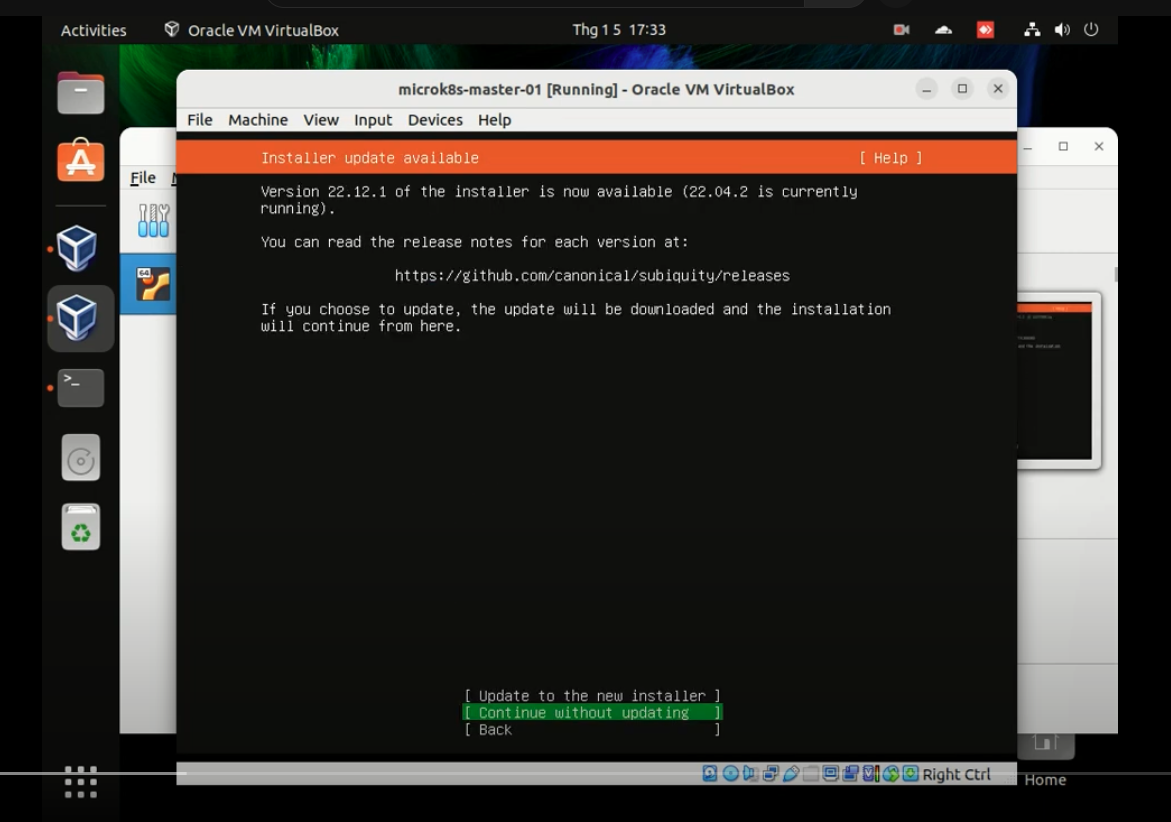
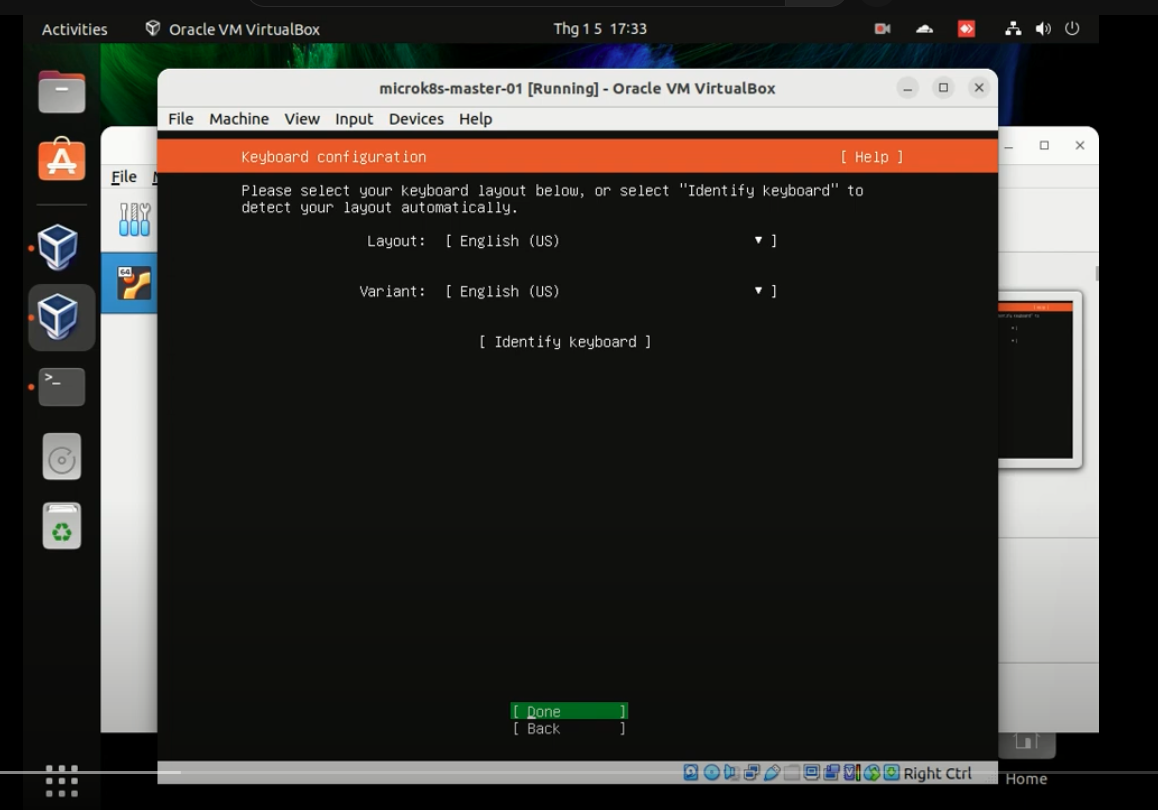
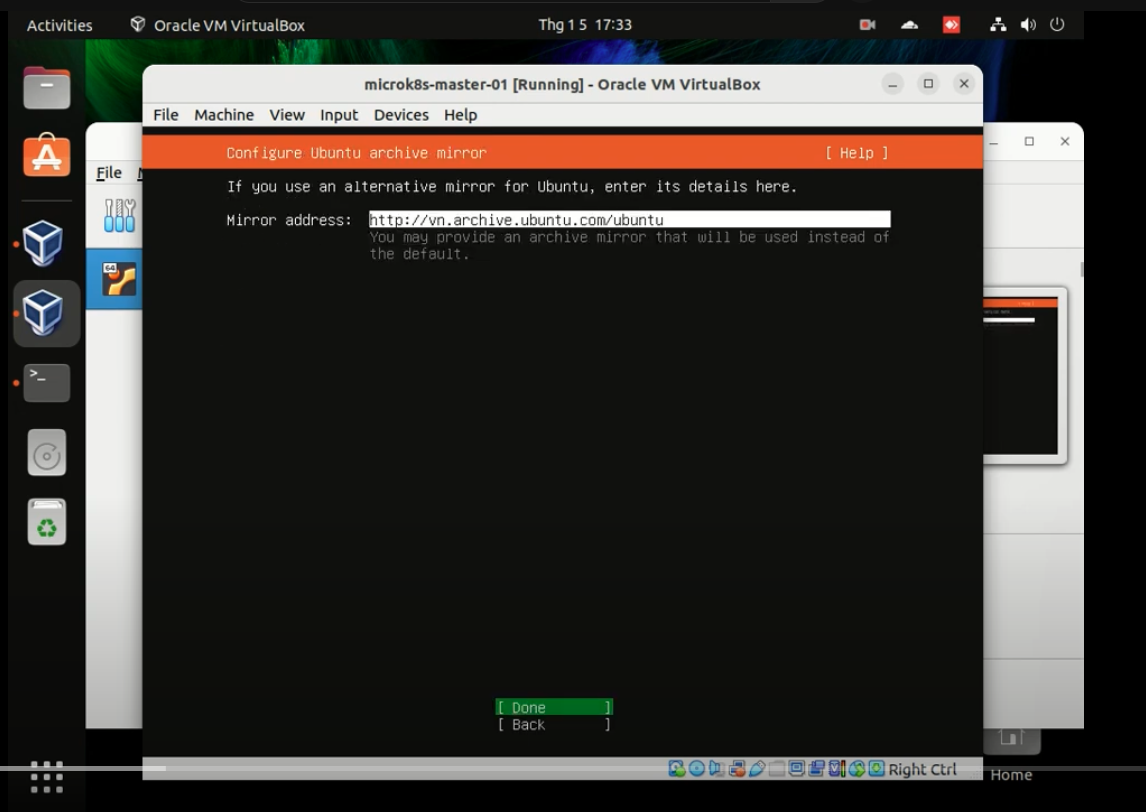
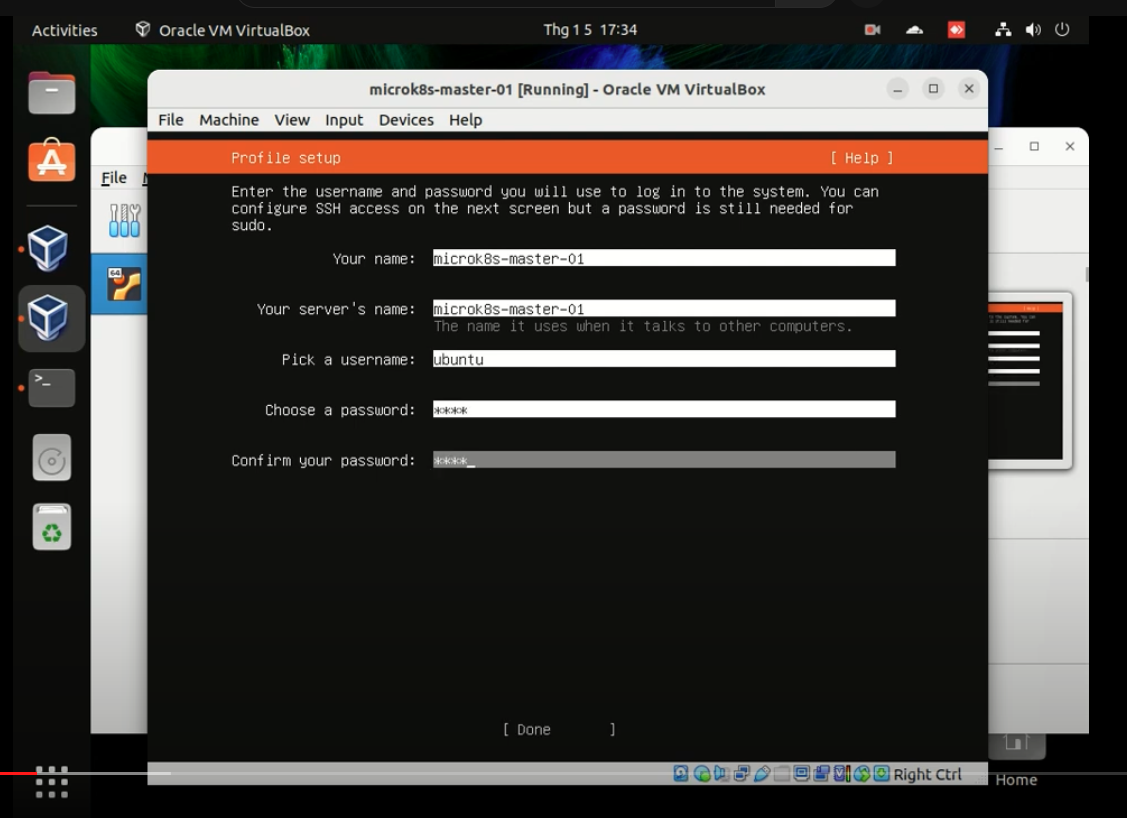
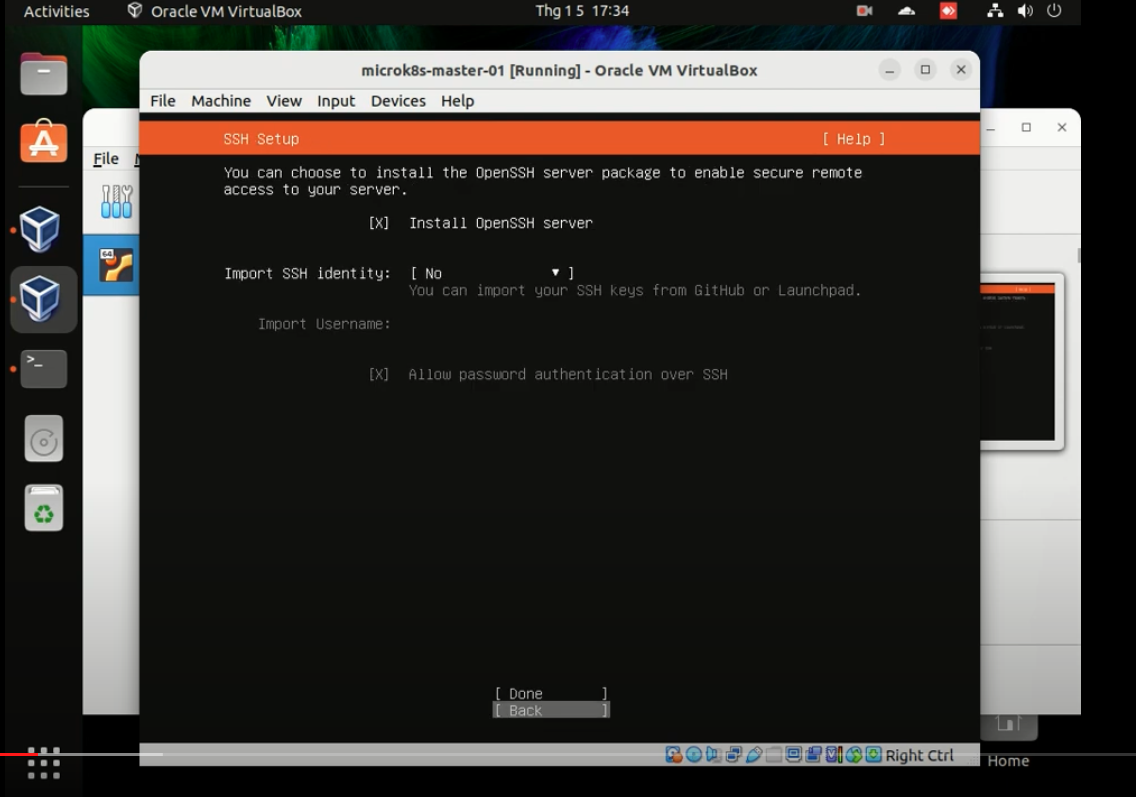
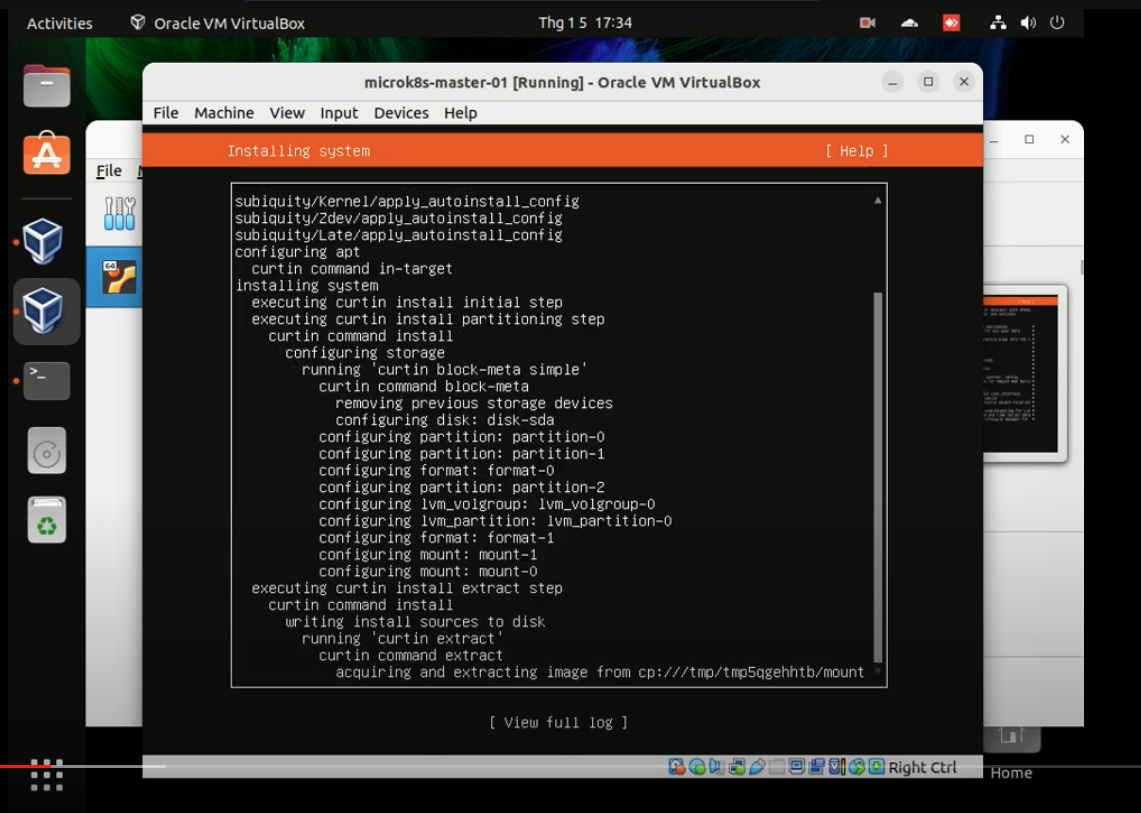
Đợi cập nhật sau đó bấm reboot
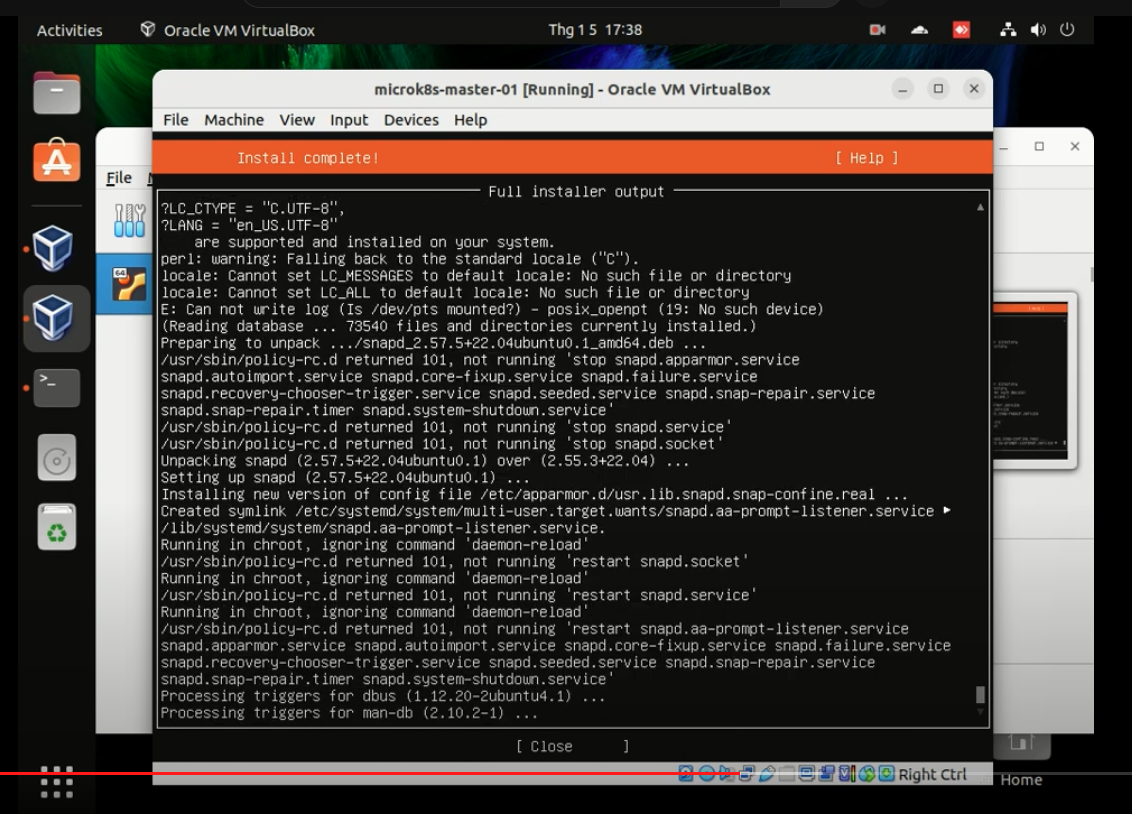
Bước 4: Cấu hình IP
Mình cấu hình thêm 1 đường mạng nội bộ trên network của virtualbox
Vào phần tools chọn create host-only networks
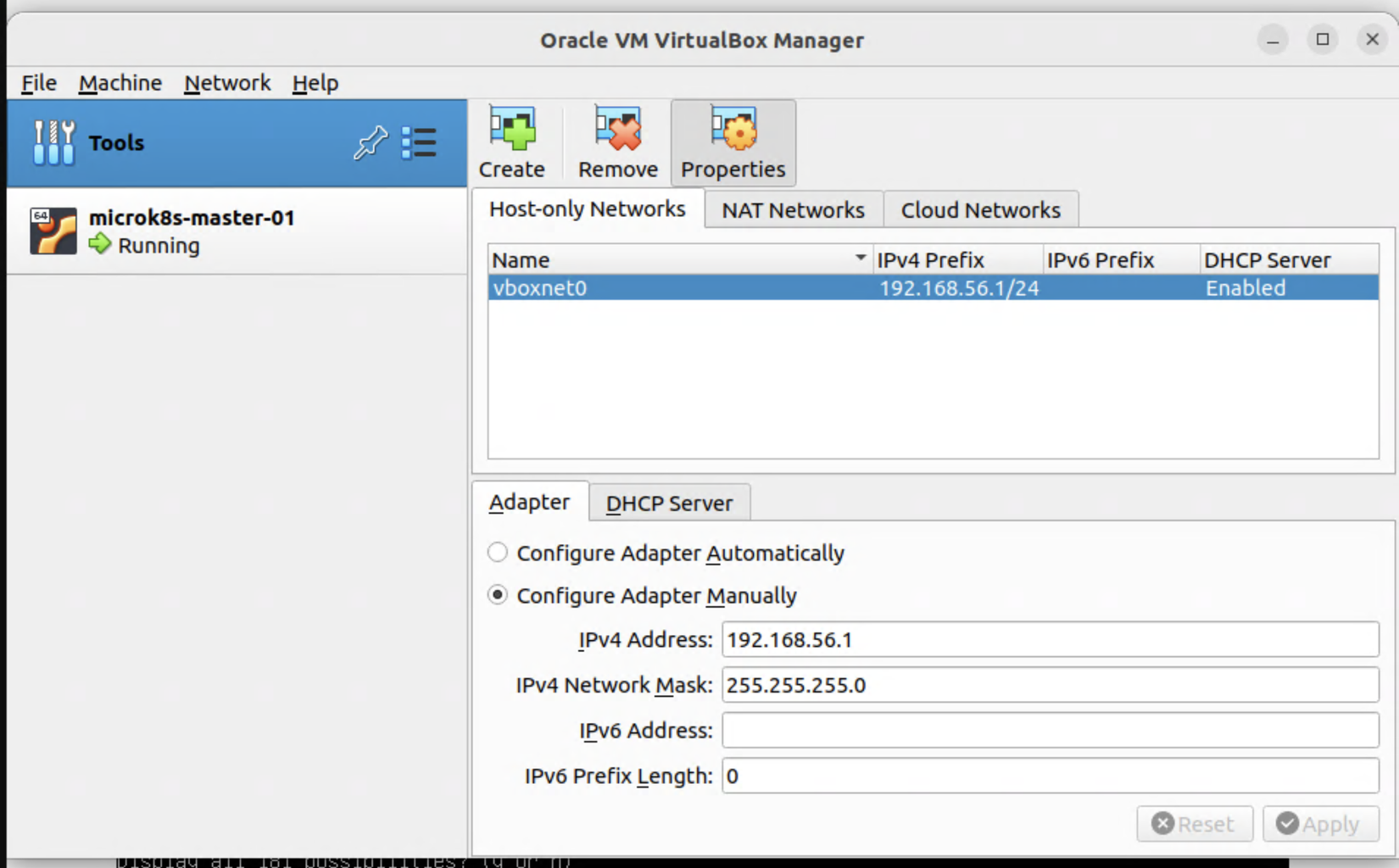
Ở đây mình tạo 1 lớp mạng C :
IP: 192.168.56.x
Gateway: 192.168.56.1
Subnet max: 255.255.255.0
Vào phần setting của microk8s-master-01 chọn Adapter 2 và chọn theo hình
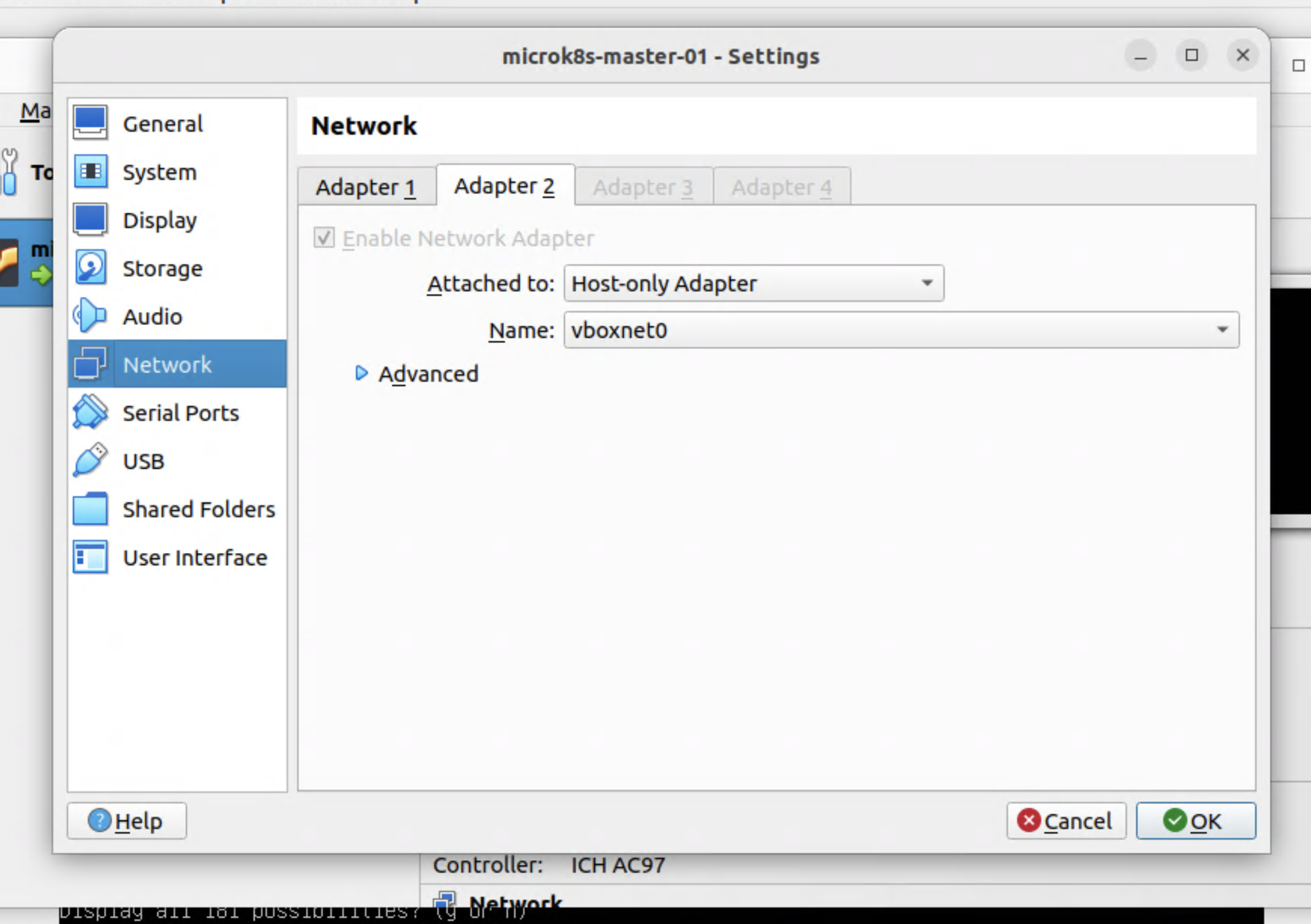
sau đó vào giao diện ssh của vm ta làm theo từng bước sau:
- Kiểm tra tên card mạng vừa add vào
ls /sys/class/net/
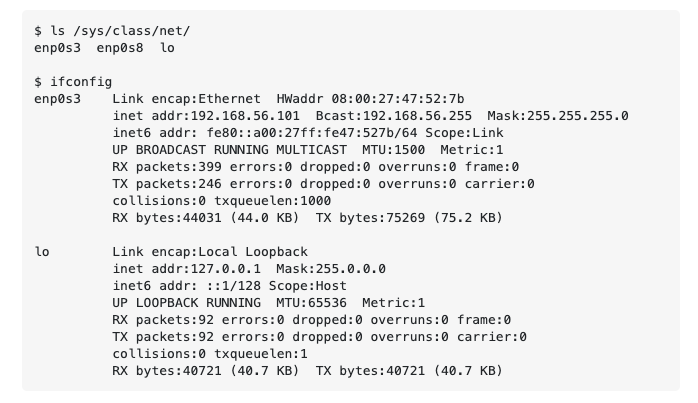
Ở đây tên của card mạng mới thêm vào là enp0s8
- Tiến hình cấu hình static ip theo bản mô tả đầu bài viết, ở đây là host microk8s-master-01 với ip là 192.168.56.1
Ta sử dụng lệnh ở máy VM để set ip
sudo nano /etc/netplan/00-installer-config.yaml
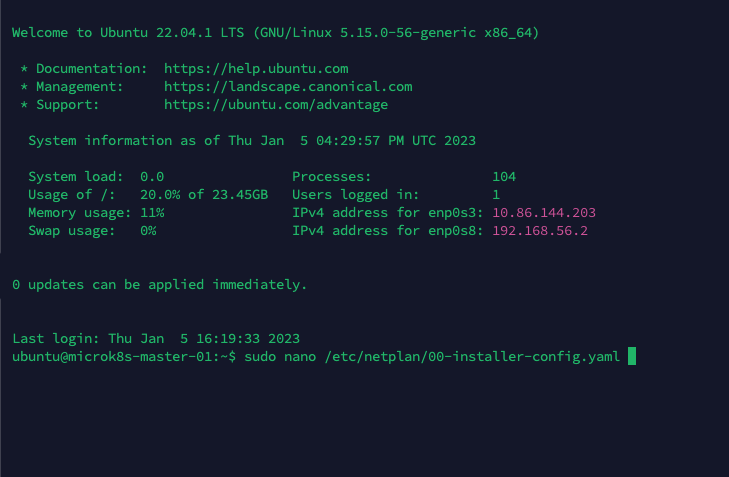
sau đó thêm vào File theo như hình:

# This is the network config written by 'subiquity'
network:
ethernets:
enp0s3:
dhcp4: true
enp0s8:
dhcp4: no
addresses: [192.168.56.2/24]
version: 2
sau đó sử dụng lệnh sudo netplan apply để apply cấu hình IP
sau đó mình sử dụng lệnh ip addr để kiểm tra cấu hình ip đã được apply chưa
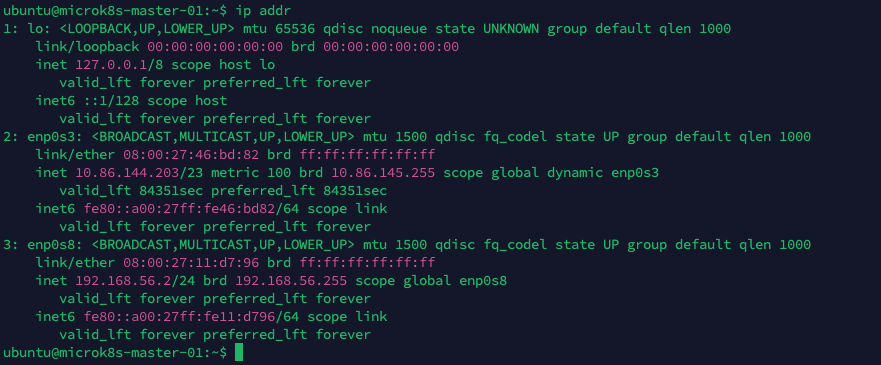
Như hình trên thì mình thấy ip 192.168.56.2 đã ăn rồi
Tới đây thì mình cũng đã thiết lập thành công static ip cho VM.
Bước 5: Clone VM microk8s-master-01 và cấu hình ip, hostname cho 6 VM còn lại
Cảm ơn các bạn đã theo dõi bài viết 
All rights reserved