Docker Windows Container cho IIS website
Bài đăng này đã không được cập nhật trong 6 năm
Giới thiệu
Docker Windows Containers
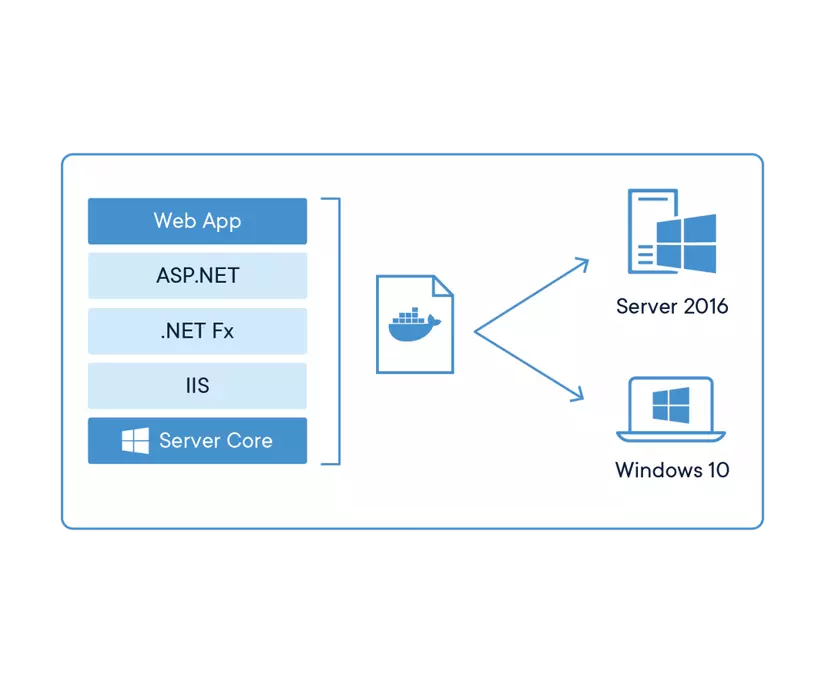
Docker và Microft đã hợp tác với nhau để đưa ra 1 sản phẩm tuyệt vời Docker Windows container. Tất cả Windows Server 2016 và sau này đều có thể cài đặt Docker Engine - Enterprise. Thêm nữa, developers có thể sử dụng Docker trên nền Windows 10 với bản Docker Desktop. Docker Windows containers hoạt động theo cách tương tự như trên Linux: giống Docker CLI, API, Image format và cả các distribution services. Những tiện ích có thể kể đến:
- Đưa ra trải nghiệm người dùng đồng nhất: sử dụng cùng commands và UI trên Windows và cả Linux
- Loại trừ xung đột: Các phiên bản khác nhau của IIS/.NET có thể cùng tồn tại trên 1 hệ thống với container độc lập
- Bổ sung với Hyper-V virtualization với các tính năng mở rộng khi Hyper V container được chọn khi chạy runtime
- Base images dung lượng nhỏ hơn: tận dụng những tính năng mạnh mẽ của những base images Windows Server Core và Nano Server ở Windows Server 1709, 1803 và Windows Server 2019
IIS Server with Docker
Trong bài này, mình sẽ hướng dẫn các bạn run 1 website chạy trên nền .NET framework sử dụng Docker. Cùng bắt đầu nhé 
Build IIS server với Docker
Yêu cầu
Nếu bạn đang sử dụng Windows 10 Pro hoặc Enterprise thì đó là 1 tin tốt lành. Bạn có thể chạy Windows Nano Server và Windows Server Core mà không phải cài đặt Windows Server 2016 vào 1 máy ảo. Sau đó bạn phải cài đặt Docker cho Windows. Bạn có thể tham khảo các bước tại đây https://docs.microsoft.com/en-us/virtualization/windowscontainers/quick-start/quick-start-windows-10
Microsoft đưa ra 2 image cho phiên bản Windows Server: Server Core và Nano Server. Nano Server là 1 OS đã được tối giản hết sức, nên nó thiếu các tính năng như PowerShell và không thể cài đặt các chương trình sử dụng MSI files.
Chạy 1 instance Windows Server Core bằng Docker
Chúng ta sử dụng phiên bản Windows Server Core để tạo Windows Container. https://hub.docker.com/_/microsoft-windows-servercore
Việc chạy lên 1 container trên image Windows Server Core rất đơn giản. Sau khi cài đặt docker, chỉ cần chạy dòng lệnh sau
PS C:\WINDOWS\system32> docker run -ti microsoft/windowsservercore cmd
Docker sẽ pull image Windows Server Core bản mới nhất về và build 1 container mới, sau đó chạy ra màn hình cmd của container mới đó luôn. Kết quả như sau:
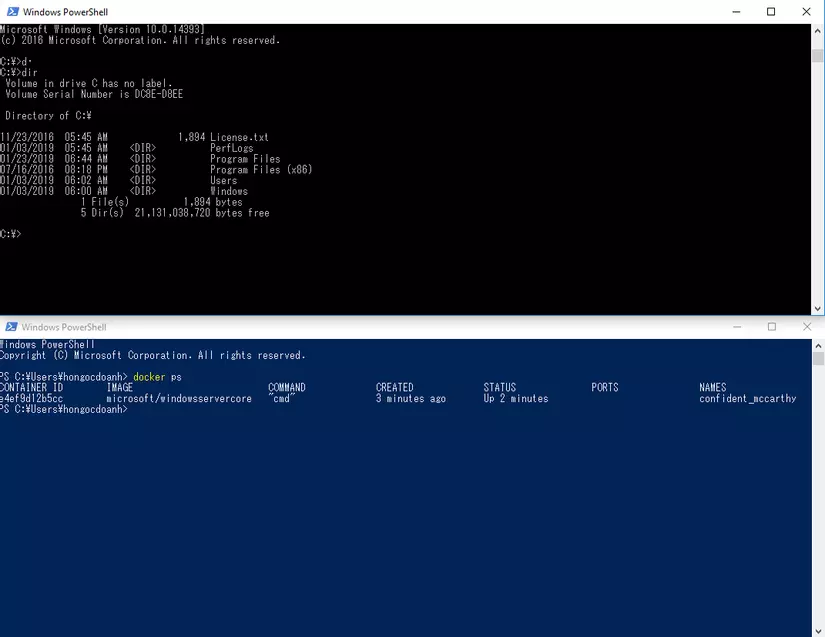
Để hiểu thêm về câu lệnh "docker run" với các options, bạn có thể tham khảo ở đây https://medium.com/the-code-review/top-10-docker-run-command-options-you-cant-live-without-a-reference-d256834e86c1 và https://docs.docker.com/engine/reference/run/
Vật liệu
Để có thể deploy được Website chạy trên .NET framework thì chúng ta phải cài thêm IIS. Để đơn giản hơn, chúng ta sẽ sử dụng 1 image khác đã cài đặt sẵn IIS luôn, đó chính là Windows Server Core tích hợp IIS, available tại đây https://hub.docker.com/_/microsoft-windows-servercore-iis
Sau đó chúng ta sẽ run 1 Website generate ra 1 chuỗi Guid, source code nó available ở đây https://github.com/alexellis/guidgenerator-aspnet Bạn có thể clone về.
Thực hiện
Với project Guids vừa clone về, khi chạy bằng Visual Studio ở máy local, truy cập vào URL http://localhost:52428/api/values/ sẽ sinh ra 1 chuỗi Guid.
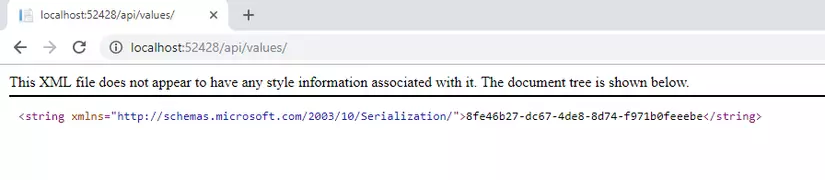
Bây giờ chúng ta sẽ dùng Docker để run website này. Tạo Dockerfile để chứa các command cần thiết để build container. Đặt file này cùng thư mục với .sln file. Với nội dung như sau
FROM microsoft/iis:10.0.14393.206
SHELL ["powershell"]
RUN Install-WindowsFeature NET-Framework-45-ASPNET ; \
Install-WindowsFeature Web-Asp-Net45
COPY GuidGenerator GuidGenerator
RUN Remove-WebSite -Name 'Default Web Site'
RUN New-Website -Name 'guidgenerator' -Port 80 \
-PhysicalPath 'c:\GuidGenerator' -ApplicationPool '.NET v4.5'
EXPOSE 80
CMD Write-Host IIS Started... ; \
while ($true) { Start-Sleep -Seconds 3600 }
Dockerfile trên sẽ thực hiện lần lượt các action sau:
- Tạo ra 1 container từ image microsoft/iis:10.0.14393.206
- Chạy PowerShell để cài đặt NET-Framework-45-ASPNET và Web-Asp-Net45
- Copy thư mục GuidGenerator (chứa code) ở máy local (máy chạy Docker) sang thư mục GuidGenerator ở container vừa mới tạo
- Remove Default Web Site ở container vừa tạo
- Tạo website mới với tên guidgenerator với đường dẫn source ở "C:\GuidGenerator" (ở container vừa tạo), dùng ApplicationPool .NET v4.5
- Expose cổng 80
- Dòng cuối để đảm bảo vẫn giữ container chạy, nếu không nó sẽ quit. Nhưng từ tháng 6/2017, Microsoft đã bundle ServiceMonitor.exe để giữ task chạy mà không cần câu lệnh trên (nên câu lệnh này có thể bỏ đi)
Bây giờ chúng ta chỉ cần build image này và chạy nó Ở cùng thư mục với Dockerfile, chạy PowerShell với lệnh
docker build -t guid-app .
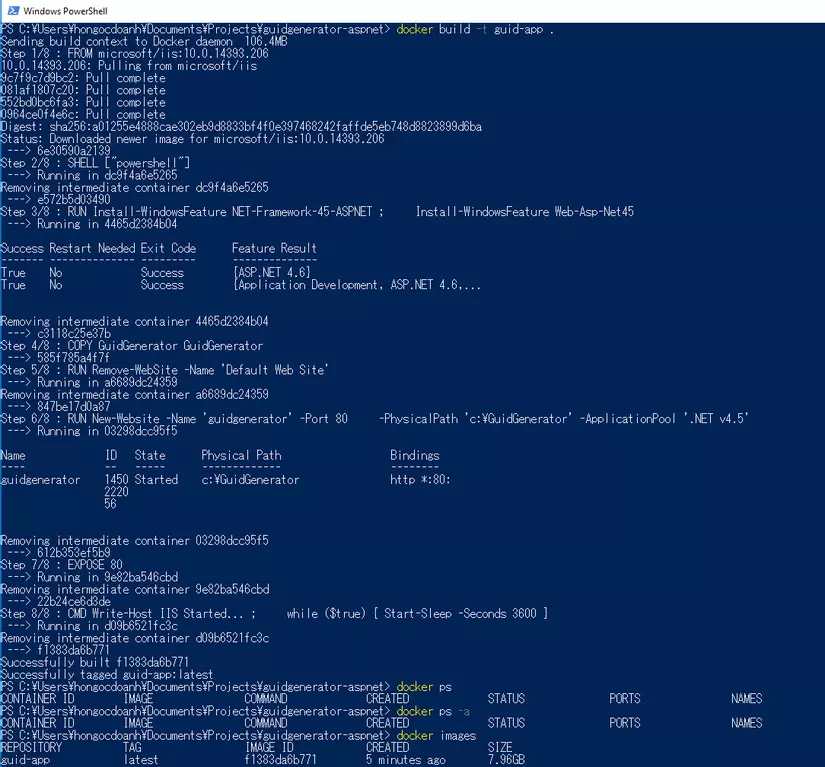
Đợi vài phút để Docker pull image về và build container, sau đó chúng ta có thể run nó
docker run --name guids -d -p 8080:80 guid-app
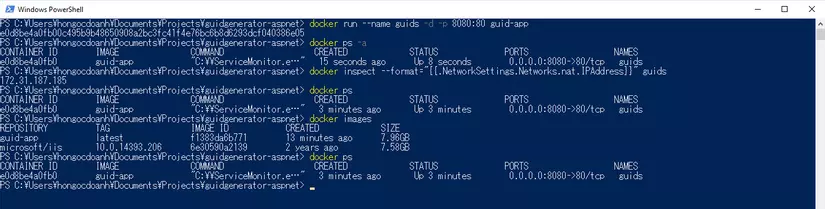
Câu lệnh trên sẽ chạy container với tên là guids, expose cổng 80, tạo ra 1 proxy để map cổng 8080 của máy local (localhost) với cổng 80 của container (IP như hình trên là 172.31.187.185)
Kết quả
Vậy là khi chúng ta vào đường dẫn localhost:8080/api/values/ hay là 172.31.187.185/api/values/ thì chúng ta đều nhận được kết quả là 1 Guid mới. Như vậy là chúng ta đã thành công rồi!
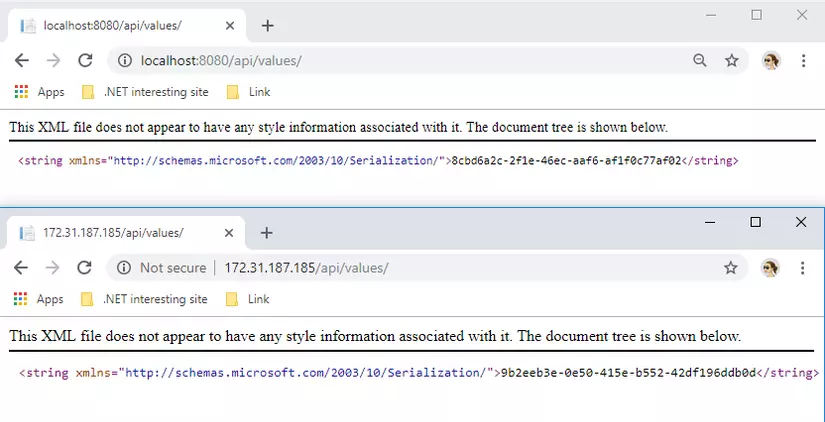
Thank you Docker 
Kết bài
Trên đây mình mới chỉ hướng dẫn deploy 1 website sử dụng Docker. Nhưng Docker đặc biệt hữu dụng khi chúng ta muốn tạo ra nhiều container để làm việc như trên production. Hi vọng mình có thể hướng dẫn tiếp phần này. Cảm ơn các bạn đã đọc bài.
Một số link bài viết tham khảo https://blog.alexellis.io/run-iis-asp-net-on-windows-10-with-docker/
All rights reserved