Một số chia sẻ về sử dụng Excel linh hoạt trong việc tạo tài liệu Test report (phần 2)
Bài đăng này đã không được cập nhật trong 2 năm
Tiếp tục bài viết trước, bài viết này mình sẽ chia sẻ tiếp một số ứng dụng của excel trong việc tạo test report.
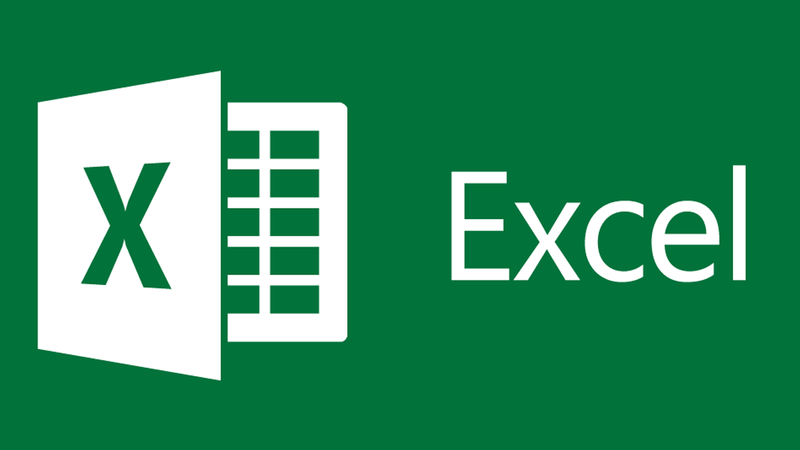
1 – Set màu cho ô excel theo điều kiện.
Chức năng mình muốn nói ở đây là Conditional Formatting > Highlight Cells Rules
Đây là chức năng cơ bản để làm nổi bật các ô excel bằng cách tô màu theo điều kiện nhất định.
Trên tab Home, chọn chức năng Conditional Formatting > Highlight Cells Rules
Chúng ta có khá nhiều options để lựa chọn như Greater Than, Less Than, Between, Equal to…
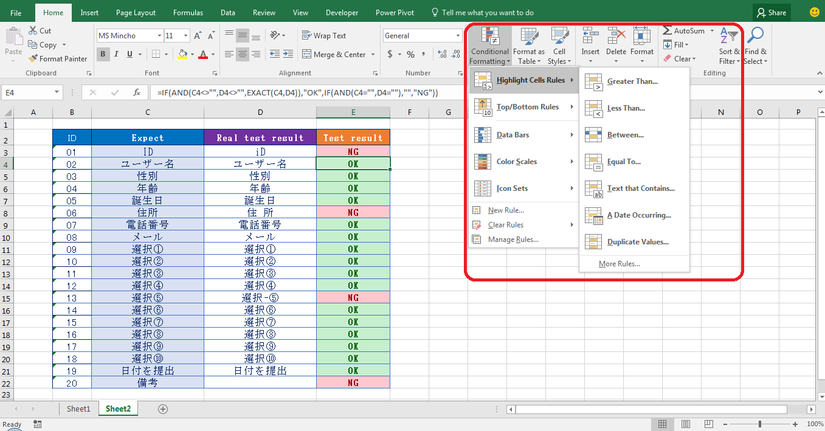
Cách dùng:
Bước 1: Chọn ô muốn setting format.
Bước 2: Chọn Conditional Formatting > Highlight Cells Rules
Bước 3: Chọn 1 option bất kỳ, sẽ có 1 hộp thoại xuất hiện (giao diện và chức năng của các hộp thoại tương tự nhau). Như bên dưới mình demo hộp thoại Equal To (bằng với).
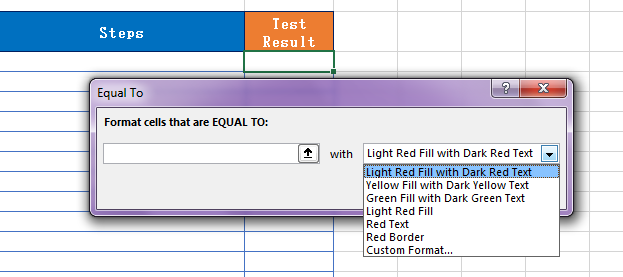
Text box bên tay trái là nơi ghi điều kiện.
Select box bên phải là nơi chọn format highlight của ô.
VD: Ở ô Kết quả test, nếu là NG thì sẽ highlight với 【Light Red with Dark Red Text】, OK thì sẽ highlight với 【Green Fill with Dark Green Text】, N/A thì sẽ highlight với 【Yellow Fill with Dark Yellow Text】.
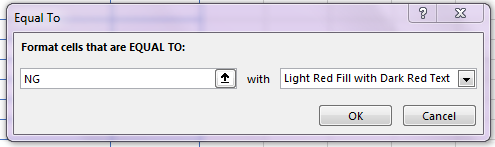
Kết quả là:
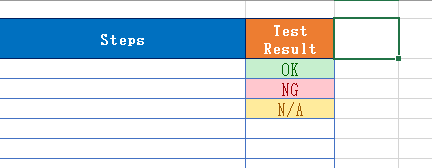
Chú ý:_ Chỉ set format một lần cho 1 điều kiện thôi. Nếu 1 ô có nhiều điều kiện thì phải làm nhiều lần. Ngoài ra để set format theo ý thích, ta chọn option 【More Rules…】 hoặc 【Customer Format…】 trên hộp thoại.
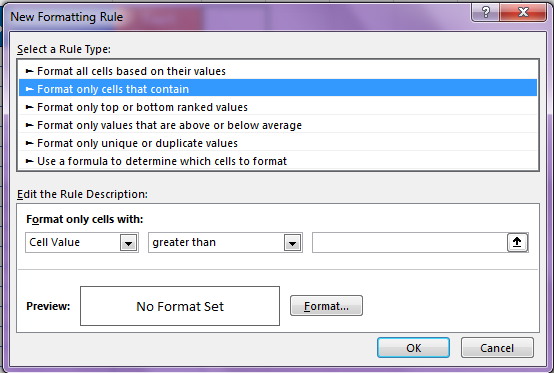
Tip nhỏ nữa là, chúng ta không cần phải set format cho từng ô. Hãy chỉ làm 1 ô và sử dụng chức năng Format Painter để copy sang các ô còn lại.
2 – Tham chiếu ảnh của một cell từ sheet này sang sheet khác.
Ví dụ gần gũi nhất là sau khi mô tả bug bạn có đính kèm 1 hình ảnh để minh họa. Nếu để chung 1 file thì dung lượng và kích cỡ của ảnh lớn sẽ gây lag file và khó sử dụng. Do đó, chúng ta thường để ảnh sang 1 sheet riêng và tham chiếu đến nó.
Chức năng sẽ được sử dụng ở đây là Hyperlink_.
Cách sử dụng:
Chọn ô ghi ảnh đính kèm, click chuột phải, chọn Hyperlink.
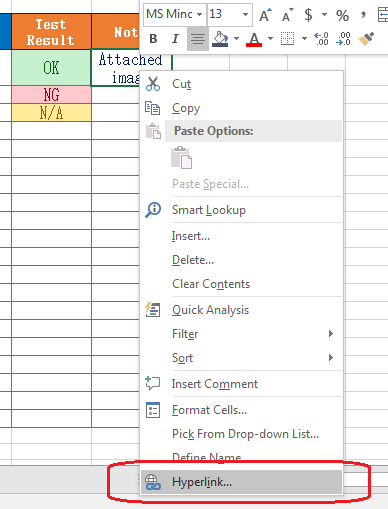
Sẽ xuất hiện hộp thoại như bên dưới:
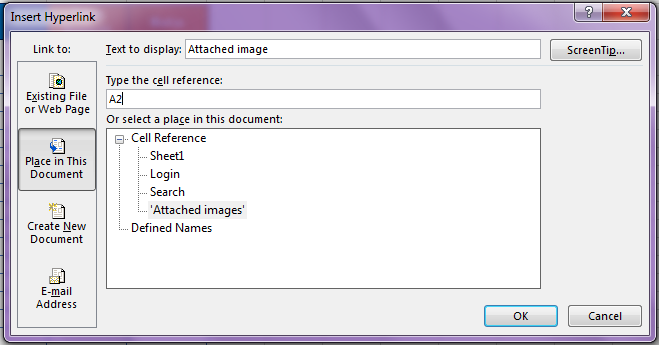
Chọn tab Place in This Document.
Ở text box 'Type the cell reference:' Nhập ô muốn trỏ tới ảnh.
Ở text box 'Or select a place in this document:' Chọn sheet chứa ảnh.'
Click 'OK' là hoàn thành.
3 – Tạo biểu đồ trong Excel.
Excel có một chức năng “biểu đồ hóa dữ liệu” – Charts_ rất hữu dụng.
Trong quá trình tạo tài liệu testing, Charts thường được sử dụng để tổng quan hóa kết quả test hay trạng thái của bug.
Dưới đây mình sẽ demo tạo biểu đồ mô tả kết quả test.
Chọn tab Insert, mọi người sẽ nhìn thấy chức năng Charts.

Chúng ta có rất nhiều loại biểu đồ ở đây: biểu đồ cột, biểu đồ khối, biểu đồ đường, biểu đồ tròn….Chúng ta có thể lựa chọn ngay loại mình muốn hoặc chọn Recommended Charts.
Cách sử dụng:
Bước 1: Hãy chọn tiêu đề và số liệu muốn thể hiện bằng biểu đồ.
Bước 2: Chọn tab Insert
Bước 3: Tại vùng Charts, chọn loại biểu đồ mong muốn. (Dưới đây mình chọn biểu đồ hình tròn).
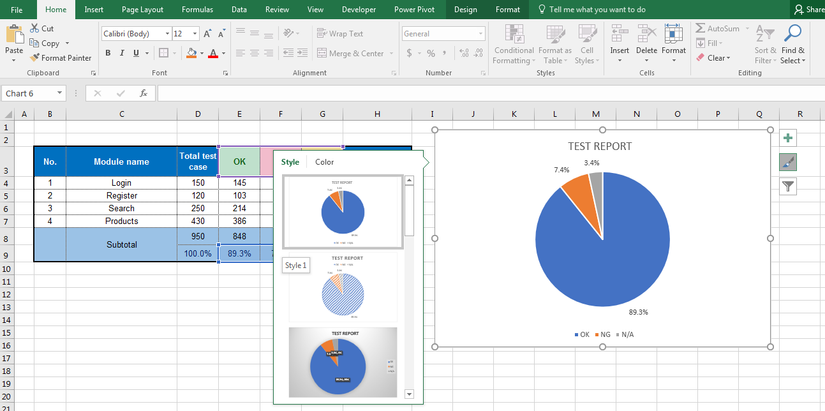
Sau khi biểu đồ được hiển thị, ta có thể chỉnh sửa vị trí hiển thị. Có 3 options bên cạnh biểu đồ.
- Biểu tượng dấu cộng (+) là để thêm hoặc bớt đối tượng hiển thị trên biểu đồ: Số liệu, tên biểu đồ, chú thích.
- Biểu tượng cọ vẽ là để chỉnh màu sắc hiển thị.
- Biểu tượng cái phễu là để thay đổi đối tượng muốn hiển thị.
Ta có thể thay đổi style của biểu đồ mà không phải thay đổi lại màu sắc đã lựa chọn.
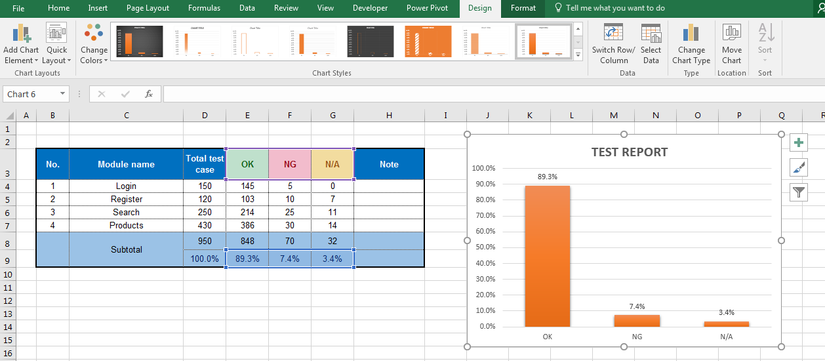
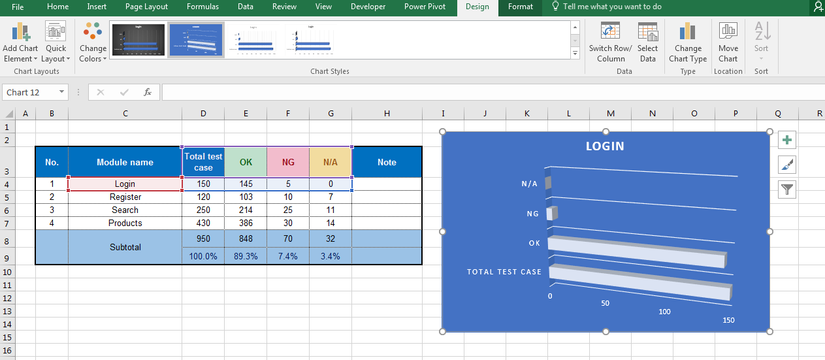
Trên đây là những chia sẻ về các tính năng của Excel mà mình nghĩ trong việc tạo Test report hay được sử dụng nhất.
Còn một số những tính năng khác như tham chiếu data từ sheet này sang sheet khác, các câu lệnh IF...ELSE..., định dạng hiển thị text, định dạng dữ liệu tại ô Excel...nó khá phổ biến rồi, nhưng nếu ai chưa rõ có thể comment phía dưới bài viết, mình sẽ giải đáp.
Chúc mọi người làm việc vui!
All rights reserved