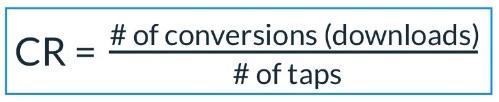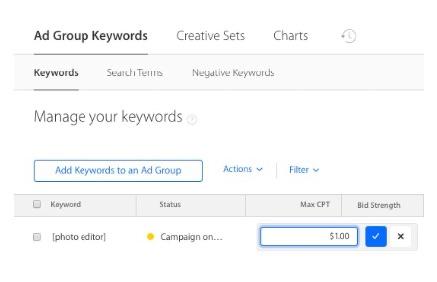Số liệu quảng cáo tìm kiếm và KPI của Apple để theo dõi
Bài đăng này đã không được cập nhật trong 3 năm
Không có gì ngạc nhiên khi sự hiểu biết sâu sắc về phân tích kênh quảng cáo và KPI tạo nền tảng cho hiệu quả và thành công trong tương lai của bạn. Vì vậy, hãy để xem xét kỹ lưỡng tất cả các số liệu và KPI Quảng cáo tìm kiếm cơ bản của Apple mà bạn cần theo dõi. Có 3 tùy chọn để xem dữ liệu hiệu suất ASA trong tài khoản của bạn:
- Bảng điều khiển Chiến dịch cho phép bạn truy cập các số liệu như Chi tiêu, Số lần hiển thị, Click, v.v. trong bảng điều khiển Chiến dịch, bảng điều khiển Nhóm quảng cáo hoặc tab Từ khóa.
- Bảng điều khiển biểu đồ cho phép trực quan hóa hiệu suất ASA của bạn thông qua biểu đồ thanh, biểu đồ và đường xu hướng.
- Báo cáo tùy chỉnh cho phép bạn xem dữ liệu chọn kích thước báo cáo, số liệu và mức độ chi tiết bạn muốn.
Chỉ số hiệu suất
Quảng cáo tìm kiếm của Apple cung cấp dữ liệu và phân tích cơ bản cho mọi chiến dịch bạn chạy. Nó có sẵn tất cả từ bảng điều khiển và bạn có thể nhấp vào bất kỳ chiến dịch và nhóm quảng cáo Apple Search Ads riêng lẻ nào để xem chỉ số thống kê cho thực thể cụ thể đó.
Tất cả dữ liệu có thể được sắp xếp bằng cách nhấp vào tiêu đề của mỗi cột. Để xuất số liệu thống kê sang CSV, hãy chuyển đến menu "Action" và chọn "Download Data".
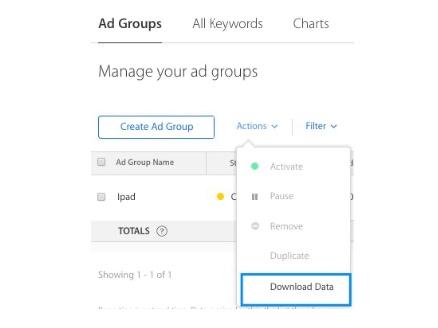
Đối với các chiến dịch, theo mặc định, bạn thấy các số liệu thống kê sau:
-
Status - "Chiến dịch của tôi có chạy không?"
-
Country or region - "Chiến dịch của tôi đang chạy ở nước nào?"
-
Chi tiêu - "Tôi đã chi bao nhiêu tiền cho đến nay?"
-
CPA trung bình - "Trung bình tôi phải trả bao nhiêu cho một hành động cuối cùng (tải xuống)?"
-
CPT trung bình - "Trung bình tôi phải trả bao nhiêu cho một lần nhấn vào biểu ngữ quảng cáo?"
-
Ấn tượng - "Đã bao nhiêu lần bộ quảng cáo được hiển thị cho người dùng tiềm năng?"
-
Tap - "Có bao nhiêu người đã gõ vào biểu ngữ quảng cáo?"
-
Cài đặt - "Có bao nhiêu người đã tải xuống ứng dụng của tôi?"
-
Tap-throughrate (TTR) - "Mọi người có thực sự chạm vào biểu ngữ quảng cáo của tôi không?" Điều này số liệu được tính theo công thức sau:
![]()
-
Tỷ lệ chuyển đổi (CR) - "Mọi người có thực sự tải xuống ứng dụng sau khi nhấn vào biểu ngữ quảng cáo không?" Số liệu này được tính theo công thức sau:
![]()
Ở cấp độ Nhóm quảng cáo, có hai số liệu mặc định bổ sung: 11. Trạng thái Kết hợp tìm kiếm - "Tôi có sử dụng Kết hợp tìm kiếm cho nhóm quảng cáo này không?" 12. Giá thầu CPT mặc định - "Tôi phải trả bao nhiêu cho một lần nhấn theo mặc định trong nhóm quảng cáo này?"
Quảng cáo tìm kiếm của Apple cung cấp một lượng dữ liệu hào phóng không chỉ cho các chiến dịch và nhóm quảng cáo mà còn cho mọi từ khóa. Vì vậy, ngoài Chi tiêu, CPA trung bình, CPT trung bình, Số lần hiển thị, Tap, Chuyển đổi, TTR và CR, cho các từ khóa, bạn còn có thể theo dõi và thay đổi gì khi đang di chuyển?
- CPT tối đa - "Mức giá tối đa tôi muốn trả cho một lần nhấn từ từ khóa cụ thể này là bao nhiêu?"
![]()
Cấp độ từ khóa cũng có các cột như Cường độ giá thầu và Phạm vi giá thầu được đề xuất theo mặc định.
Bạn có thể tùy chỉnh giao diện bảng điều khiển của mình, chỉ cần nhấp vào ‘Chỉnh sửa các cột, và chọn số liệu bạn muốn xem.
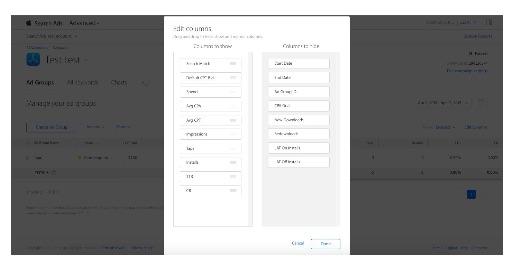
Bạn có thể thêm các cột như: Ngân sách; Mũ hàng ngày; Tải xuống mới; Tải lại; LAT On Cài đặt.
Biểu đồ quảng cáo tìm kiếm của Apple
Để tìm hiểu sâu hơn nữa, bạn có thể nhấp vào "Biểu đồ" để xem biểu đồ và số liệu thống kê về một chiến dịch cụ thể.

Quảng cáo tìm kiếm của Apple cung cấp cho bạn năm chế độ xem cung cấp cho bạn ảnh chụp nhanh về số liệu hiệu suất của bạn theo Ngày, Quốc gia và Vùng, Nhóm quảng cáo, Thiết bị, Tuổi, Giới tính và Vị trí. Để xem tổng quan về số liệu thống kê từ bất kỳ danh mục nào trong số này, bạn có thể nhanh chóng chuyển đổi qua lại từ bảng điều khiển báo cáo của mình.
Trong mỗi danh mục, dữ liệu có thể được hiển thị trong biểu đồ đường hoặc biểu đồ. Để biết thông tin chi tiết, bạn có thể tham khảo bảng nằm ngay bên dưới biểu đồ.
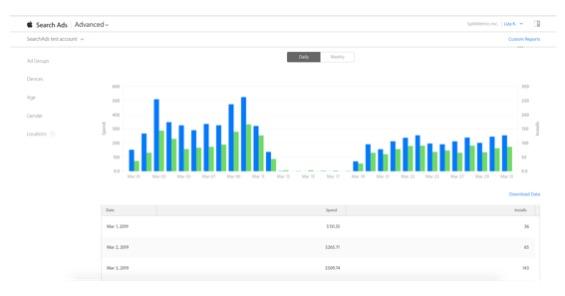
Điều quan trọng hơn, trong danh mục ngày, bạn cũng có thể so sánh các số liệu để tìm hiểu sâu hơn về dữ liệu chiến dịch của mình. (ảnh dưới đây)
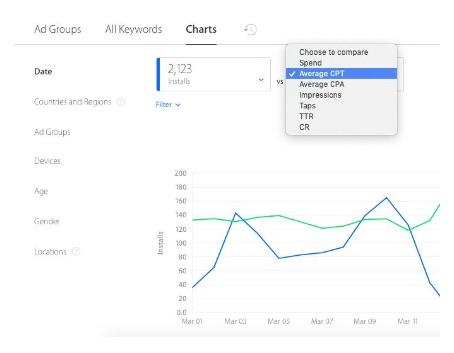
Chẳng hạn, ở đây bạn có thể thấy mối tương quan giữa Số lần hiển thị và Tap và quyết định xem bạn có cần kiểm tra các app icon, ảnh chụp màn hình hoặc mô tả khác nhau để tăng TTR hay không.
Các tùy chọn bộ lọc xuất hiện ở góc trên cùng bên trái của biểu đồ và sau khi được áp dụng, sẽ tồn tại cho đến khi bạn xóa hoặc thay đổi chúng. Khi bạn điều chỉnh các bộ lọc, bạn sẽ thấy một hình ảnh mới ngay lập tức.
Trong trường hợp chế độ xem Bảng trên Quảng cáo tìm kiếm của Apple, biểu đồ sẽ kết hợp tổng số cho từng nhóm trong chế độ xem bạn đã chọn, theo bộ lọc và số liệu bạn đã chọn. Ví dụ, trong hình dưới đây, bạn có thể thấy sự phân chia dựa trên nhóm tuổi.
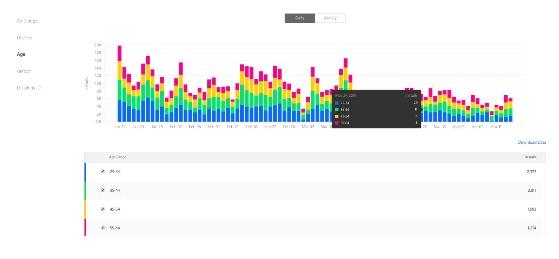
Biểu đồ trong Quảng cáo tìm kiếm của Apple sẽ cho bạn xem các thay đổi về tỷ lệ của một số yếu tố.
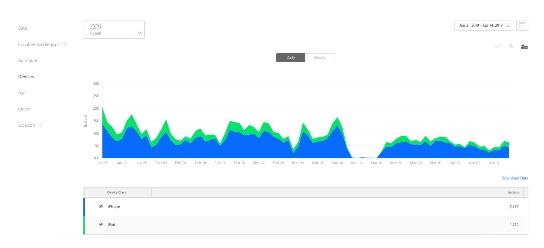
Ví dụ: bạn có thể xác định rằng các chuyển đổi đến từ tài khoản nhóm quảng cáo từ khóa liên quan đến tính năng chiếm gần hai phần ba tổng số tap. Đó là một lý do tốt để triển khai lại ngân sách và đặt giá thầu cho các từ khóa này.
Báo cáo tùy chỉnh quảng cáo tìm kiếm của Apple
Báo cáo tùy chỉnh hợp lý hóa việc truy cập dữ liệu hiệu suất chiến dịch với các tùy chọn báo cáo linh hoạt hơn. Bạn có thể đặt báo cáo tùy chỉnh về mức độ chi tiết chính xác mà bạn cần, chạy các truy vấn mở rộng cho các số liệu chính ở từ khóa, nhóm quảng cáo, chiến dịch, quốc gia hoặc khu vực hoặc cấp ứng dụng và lên lịch báo cáo để tự động chạy hàng ngày, hàng tuần hoặc hàng tháng.
Xây dựng một báo cáo tùy chỉnh khá dễ dàng, đây là 7 bước để báo cáo:

-
Nhấp vào nút "Tạo báo cáo" trên trang Báo cáo tùy chỉnh.
-
Chọn Báo cáo tùy chỉnh hoặc báo cáo được xác định trước từ menu Loại báo cáo (các tùy chọn khả dụng bao gồm báo cáo cho Từ khóa, Bộ sáng tạo, Điều khoản tìm kiếm, Nhóm quảng cáo, Chi tiêu theo quốc gia hoặc khu vực).
-
Chọn phạm vi ngày và múi giờ của bạn từ các menu và đặt tên cho báo cáo của bạn.
-
Kéo các kích thước và số liệu bạn muốn đưa vào báo cáo tùy chỉnh vào khu vực thích hợp của công cụ xây dựng báo cáo.
![]()
-
Chọn tần suất bạn sắp xếp như báo cáo của bạn để chạy từ menu Lịch trình.
-
Nhấp vào nút Chạy Báo cáo.
-
Khi báo cáo của bạn hoàn tất, nó sẽ xuất hiện trong danh sách các báo cáo tùy chỉnh của bạn và sẽ có sẵn để tải xuống dưới dạng tệp CSV.
All rights reserved